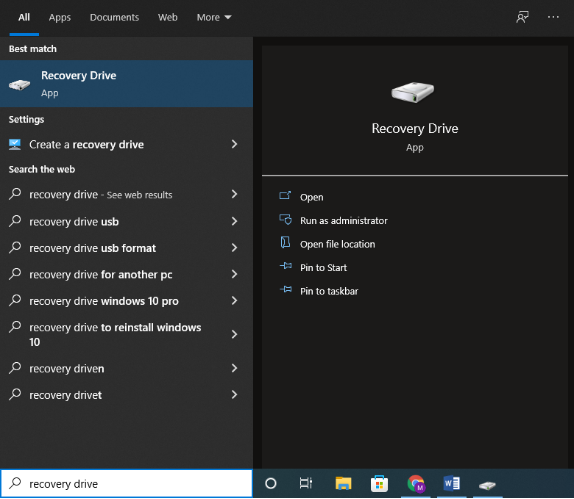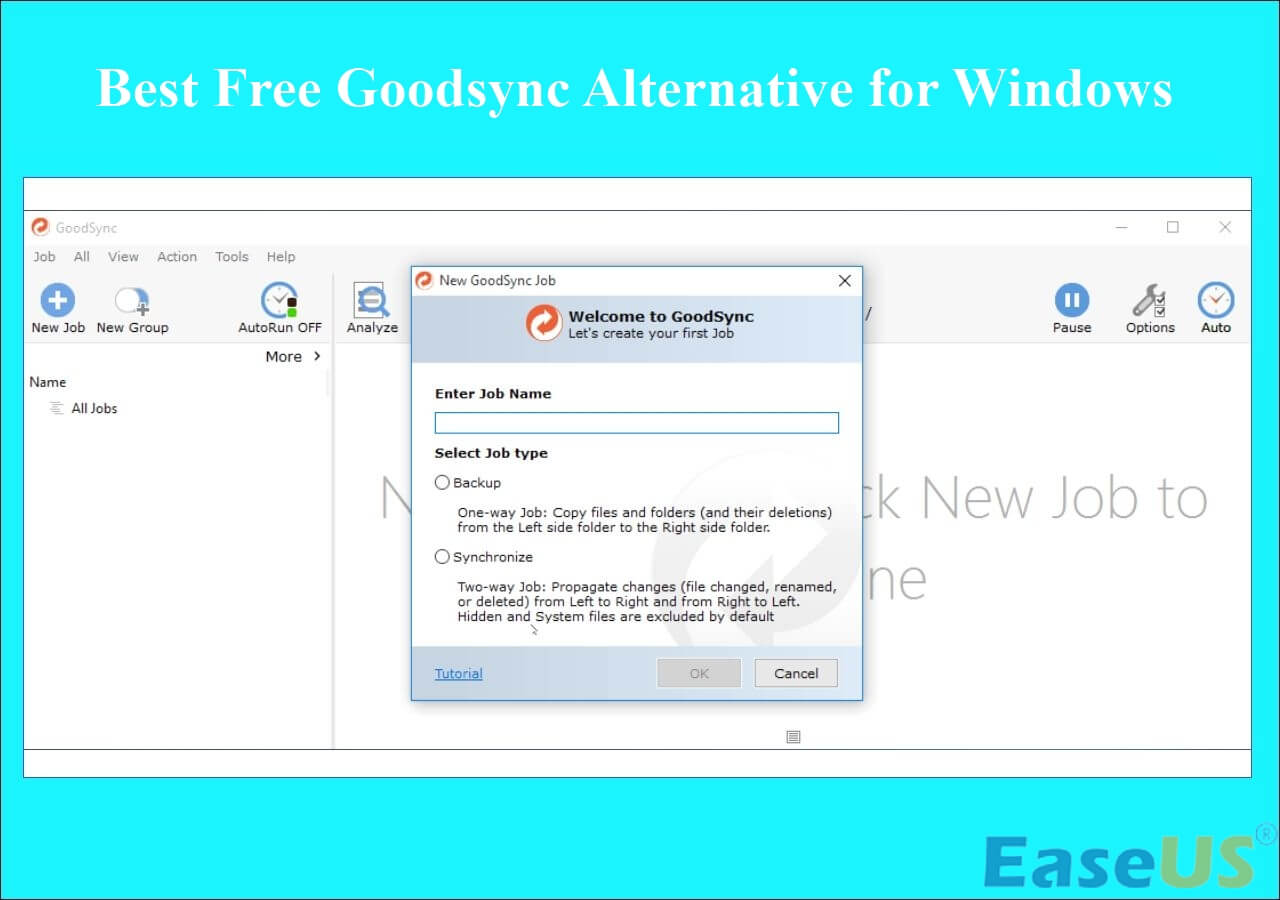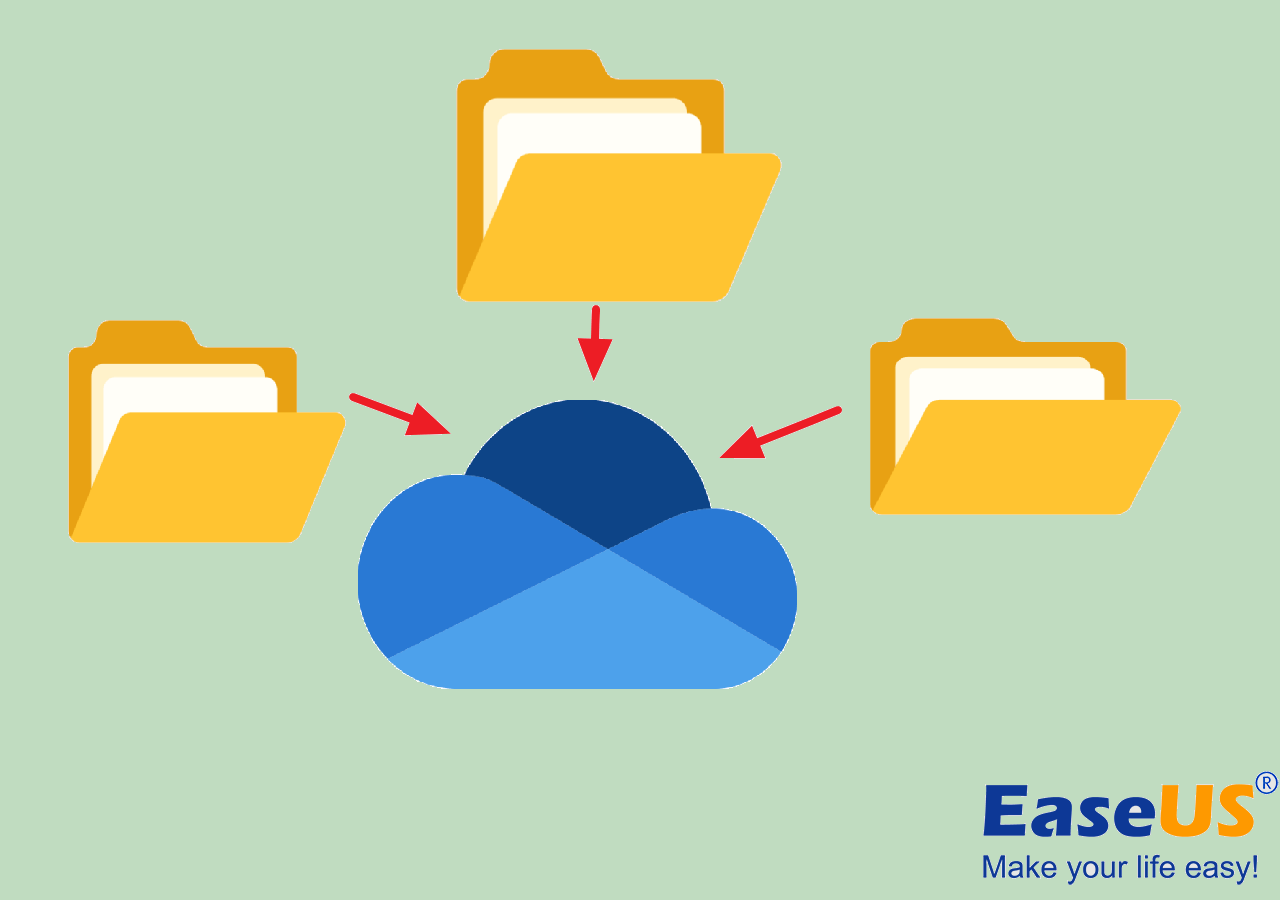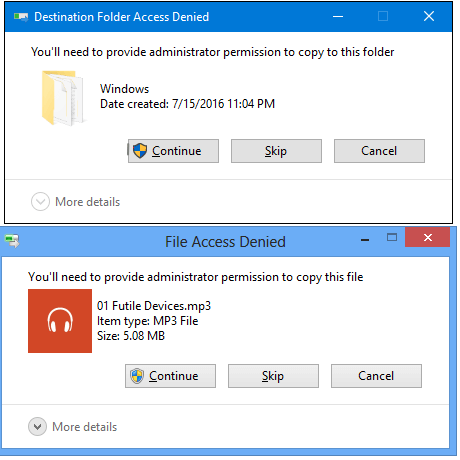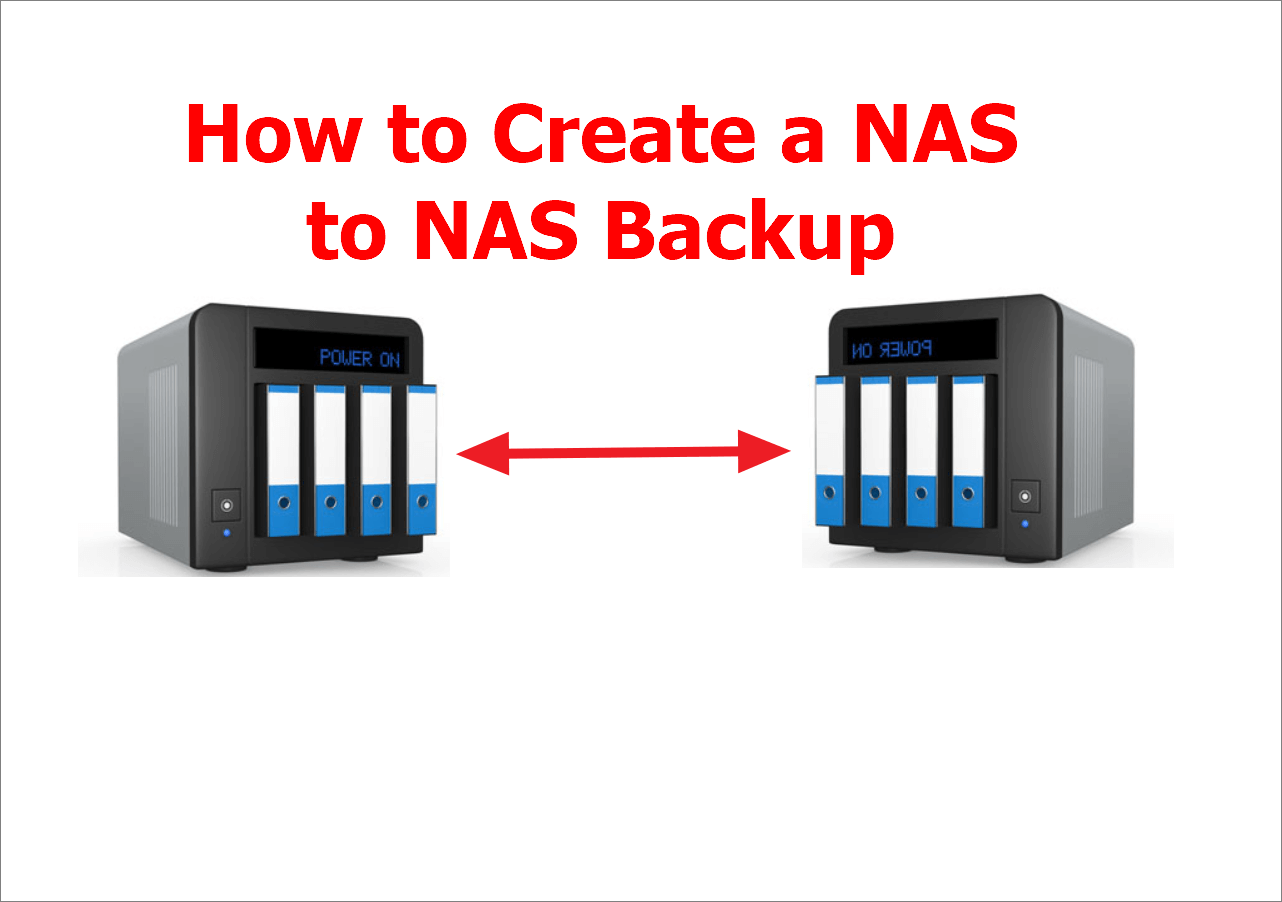Page Table of Contents
Do you have the issue that the Windows backup not working? If this is the case, your backed-up data must be rendered inaccessible by some problem that is occurring in the background. Several problems might have caused this error, and if it occurs, you may get a pop-up notice that says, "Windows backup is not functioning."
What gives if you try to view the backup but receive an error message saying that your Windows backup isn't functioning? Alternatively, you might run across an error that states file history Windows 10 does not recognize this disk. This article will serve as your guide to resolving the issue of Windows not backing up properly; specifically, Windows 10 Backup Not Working properly.
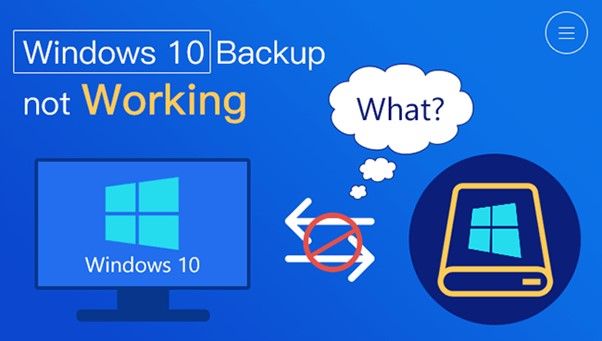
An Overview: Windows 10 Backup Not Working
The Windows Backup not working problem happens commonly, for example, Windows 10 Backup sometimes does not back up all kinds of data files or a Windows backup 0 bytes error can be seen on the screen. In another scenario, errors such as Windows 10 won't back up to an external drive and Windows Backup did not finish correctly are also common.
Basically, Windows 10 backup not functioning presents two situations:
- 1️⃣Windows 10 File History backup not working
- 2️⃣Backup and Restore (Windows 7) not working in Windows 10.
This problem might have several potential origins, including but not limited to the following:
- The Startup Type is not set to Automatic,
- The HDD has not been formatted,
- The data are corrupted, etc.
- ❤️Please Note
- "Windows Backup not working" issue may be caused by many factors. If you're not sure of the exact cause or don't want to waste time trying various solutions one by one, you can try a Windows backup alternative, EaseUS Todo Backup. We'll talk about it in detail in the following part and show you how to use it with a stepwise guide.
Windows 10 Backup Crashes Issue - File History & Backup and Restore
You could discover that the Windows 10 backup utility is not functioning properly when you try to use it to back up certain files or folders. In this part, we will walk you through two different scenarios in which this can happen.
Case 1. Windows 10 File History Not Working
The data and operating system files on your computer may be backed up to a place of your choosing using the File History feature, available in Windows 11, 10 and Windows 8. In the unfortunate event that anything goes wrong, you may use these backup files to roll back the operating system on your device to the point where it was before you performed the backup.
After the update to Windows 10, several customers have claimed that the Windows backup feature on their device is inoperable, even though they had configured it to create backups of Windows at certain intervals. One of these errors is called "File History," Several customers have claimed that Windows 10's file history feature does not operate on their devices.
The primary cause of this problem seems to be a change in settings introduced with a recent Windows 10. The File History function in Windows 10 is automatically configured to the Off position, meaning backups will not be automatically stored by default. This behavior is because the default setting for the feature is Off.
In Windows 10, you will need to manually make changes to the settings to activate the File History feature and begin creating automatic backup of your file history. You may attempt to fix this problem by turning off File History and then turning it back on again to force a refresh. This could help. In addition, you might try taking the folder from the list of things to include and then adding it back in.
If the problem is still present, you should examine the Event logs for any issues after clicking the Advanced setting button on the page that displays the file history.
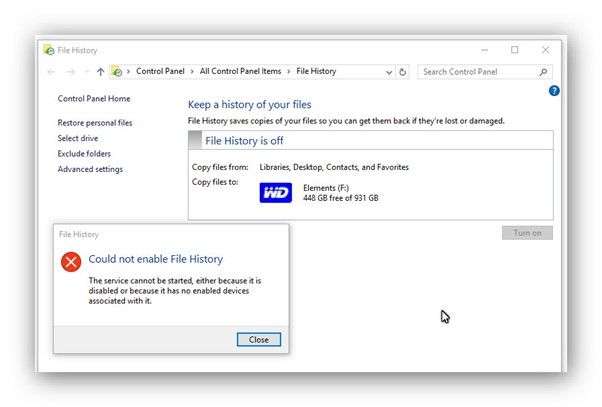
Don't forget to share the post on your social platforms if you find it helpful:
Case 2. Backup and Restore (Windows 7) Not Working
Backup and restore not working? When we refer to anything as "not functioning," we are referring to one of two scenarios: either Backup and Restore is blank or Backup and Restore is not open.
1. The first scenario is a blank backup and restore.
The phrase "Backup and Restore blank" indicates that you can click on Backup and Restore; nevertheless, the page that appears is blank. The inability to launch backup and restore Windows 7 indicates that the buttons for backup and restore in Windows 7 are broken. This is a true example of a problem with the Backup and Restore blank.

2. The second scenario is the inaccessibility of the Backup and Restore functions
When you click the Backup and Restore button, no response is shown on the screen. This is meant by the phrase "Backup and Restore cannot open." This is the actual situation with disable Windows backup.
Windows Backup may fail with the warning "The backup did not finish successfully" if you attempt to generate a one-time backup or a scheduled backup using Backup and Restore (Windows 7). On Windows 10, you can also get the message "the most recent backup was unable to complete properly."
You often run into this problem when working with an external hard disk drive or a USB stick. The following are some of the potential causes for why you may see the Backup and Restore not working issue:
- The backup procedure could not complete itself before the time-out period closed.
- The assault by the virus has resulted in the corruption of the files. Because of this, Windows cannot locate the target files, or it may pass over some files entirely.
- The destination disk was removed from the linked computer when the backup was created.
- I/O device error.
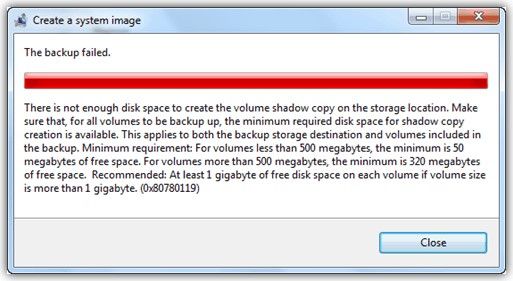
EaseUS Todo Backup - Best Alternative to Windows 10 Backup Tools👍
Windows backup not working does bring a lot of inconvenience to our daily work. We recommend using a tool that will back up the files, folders, partitions, and create a system image, and duplicate it so that it can be used as a backup or substitute if the primary system data is corrupted, deleted, or lost. If you are having problems with backups in Windows 11/10/8/7, you should use this tool.
EaseUS Todo Backup's simplified UI helps you back up your files or complete PC. Choose the backup you want, then let the application handle the rest. Easeus Todo Backup provides numerous backup alternatives. Disk/Partition, File, System, and Smart backups are available. You can use it smoothly without worrying about issues like Windows backup keeps failing, not backing up all files, etc.
Secure Download
If you need to replace your hard disk, clone it. You may also choose whether to restore data to the original location or a second location and replace existing files. This tool's Smart Backup function lets you schedule file monitoring. When changes are identified in monitored files, the software creates a backup, so you never lose your latest work.
🚩Main Features of EaseUS Todo Backup
- Easily perform system backup or other backup-restore operations when the system crashes.
- Back up your data to the specified place, which will immediately create a copy to your FTP, providing additional insurance.
- It allows consumers to make a backup CD, DVD, or USB drive in case of an emergency.
- Programmatically Automate a backup Task Involving Backups
- Save a copy of the backup to both your local disk and to the cloud.
You can follow the steps below to back up files with EaseUS Todo Backup easily:
Step 1. Click "Select backup contents" to initiate a backup.

Step 2. There are four data backup categories, File, Disk, OS, and Mail, click File.

Step 3. Local and network files will be displayed on the left side. You may extend the directory to choose which files to back up.

Step 4. Select the location where you want to store the backup by following the on-screen instructions.

Click "Options" to encrypt the backup with a password in "Backup Options," and to setup a backup schedule and choose to initiate a backup at a certain event in "Backup Scheme." There are a variety of other customization options available for the backup process.

Step 5. You may save the backup to a local disk, EaseUS' online service, or a NAS.

Step 6. EaseUS Todo Backup enables customers to back up data to a third-party cloud drive and its own cloud drive.
If you want to back up data to a third-party cloud drive, choose Local Drive, scroll down to add Cloud Device, add your account, and then log in.

You can also save backups to EaseUS's cloud storage service. Sign up for an EaseUS Account and log in after clicking EaseUS Cloud.

Step 7. To begin backup, click "Backup Now" Once the backup process has been finished, it will be shown as a card on the panel's left side. To further manage a backup job, right-click it.

Conclusion
Is there a problem with Windows 10's backup? Suppose you are worried about the problem of Windows 10 file backup not functioning or Windows 10 system image recovery and backup failing. In that case, you should attempt to repair these difficulties based on real scenarios if you want to eliminate the problem.
The Easeus Todo Backup might greatly assist you in preventing future failures of the Windows 10 Backup process while you are attempting to back up your computer data or system. Just download the Trial Edition to get started for free.
Secure Download
Don't forget to share the post on your social platforms if you find it helpful:
Windows 10 Backup Not Working FAQs
1. Why does my Windows 10 backup keep failing?
Suppose the backup for your Windows 11/10 computer did not finish properly and continues to fail to finish. In that case, one of the following recommendations is certain to assist you: Remove or reorganize the files in the WindowsImageBackup folder. Delete the partitions for the EFI System and Recovery. Perform a disk check to look for defects or faulty sectors.
2. Why does Windows 10 backup take so long?
Time depends on the backup you performed, the amount of data needed to be copied, and the destination disk the backup was placed on. Large data backups might take many days to complete if the destination device is connected through a sluggish connection (such as USB1). If compression is turned on, the backup will go more slowly. The more information has to be backed up, the longer the process will take.
3. Can I use my computer while it is backing up?
You are recommended not to make any changes to the Windows backup at any time. On the other hand, if you want to use your computer while producing a backup, you should only do so for ongoing tasks requiring less memory and less time to complete the processing. These activities may involve typing a paper, listening to music, or doing something else entirely.
Was this page helpful? Your support is truly important to us!

EaseUS Todo Backup
EaseUS Todo Backup is a dependable and professional data backup solution capable of backing up files, folders, drives, APP data and creating a system image. It also makes it easy to clone HDD/SSD, transfer the system to different hardware, and create bootable WinPE bootable disks.
Secure Download
-
Updated by
Larissa has rich experience in writing technical articles and is now a professional editor at EaseUS. She is good at writing articles about data recovery, disk cloning, disk partitioning, data backup, and other related knowledge. Her detailed and ultimate guides help users find effective solutions to their problems. She is fond of traveling, reading, and riding in her spare time.…Read full bio -
Written by
Tracy became a member of the EaseUS content team in 2013. Being a technical writer for over 10 years, she is enthusiastic about sharing tips to assist readers in resolving complex issues in disk management, file transfer, PC & Mac performance optimization, etc., like an expert.…Read full bio
EaseUS Todo Backup

Smart backup tool for your files, disks, APPs and entire computer.
Topic Clusters
Interesting Topics