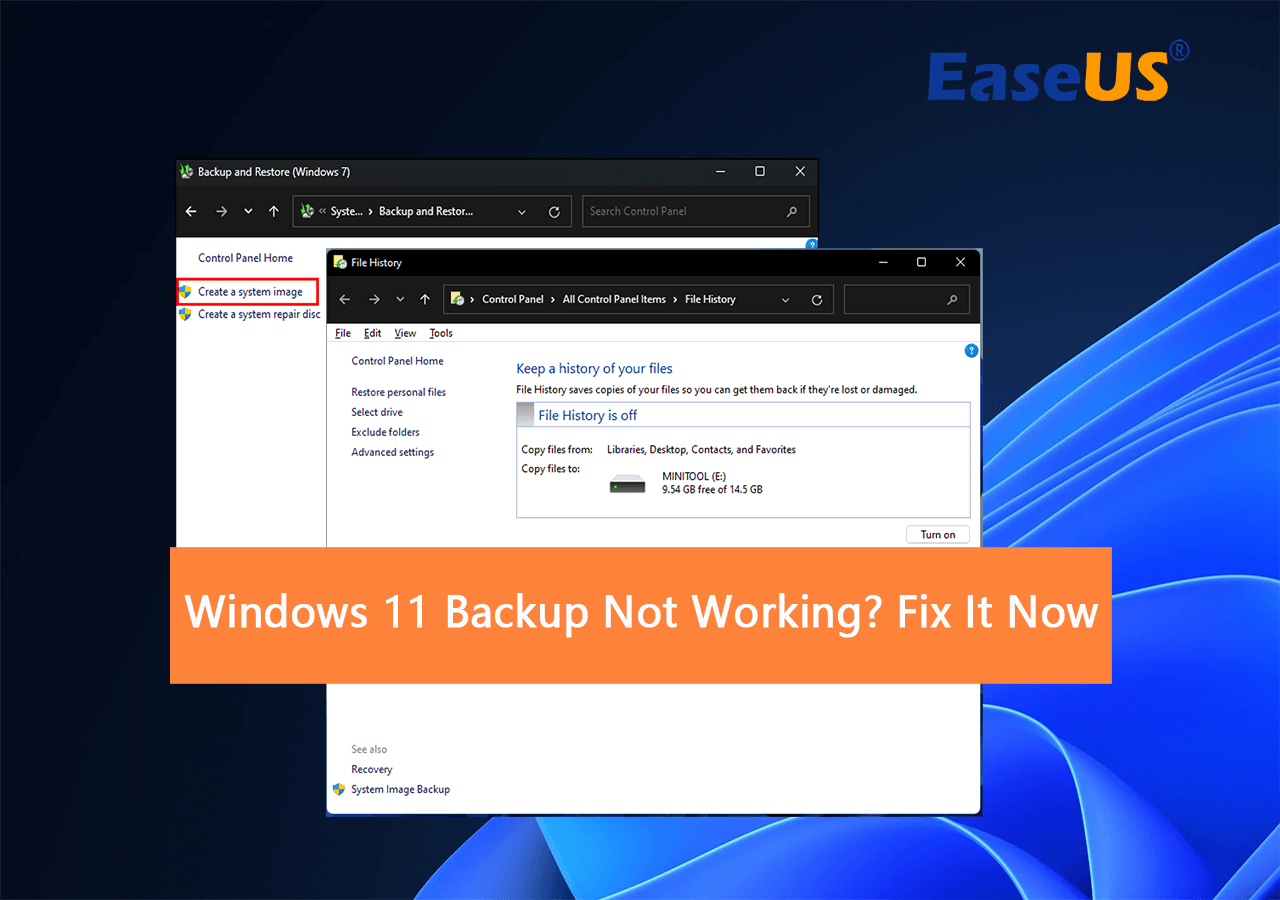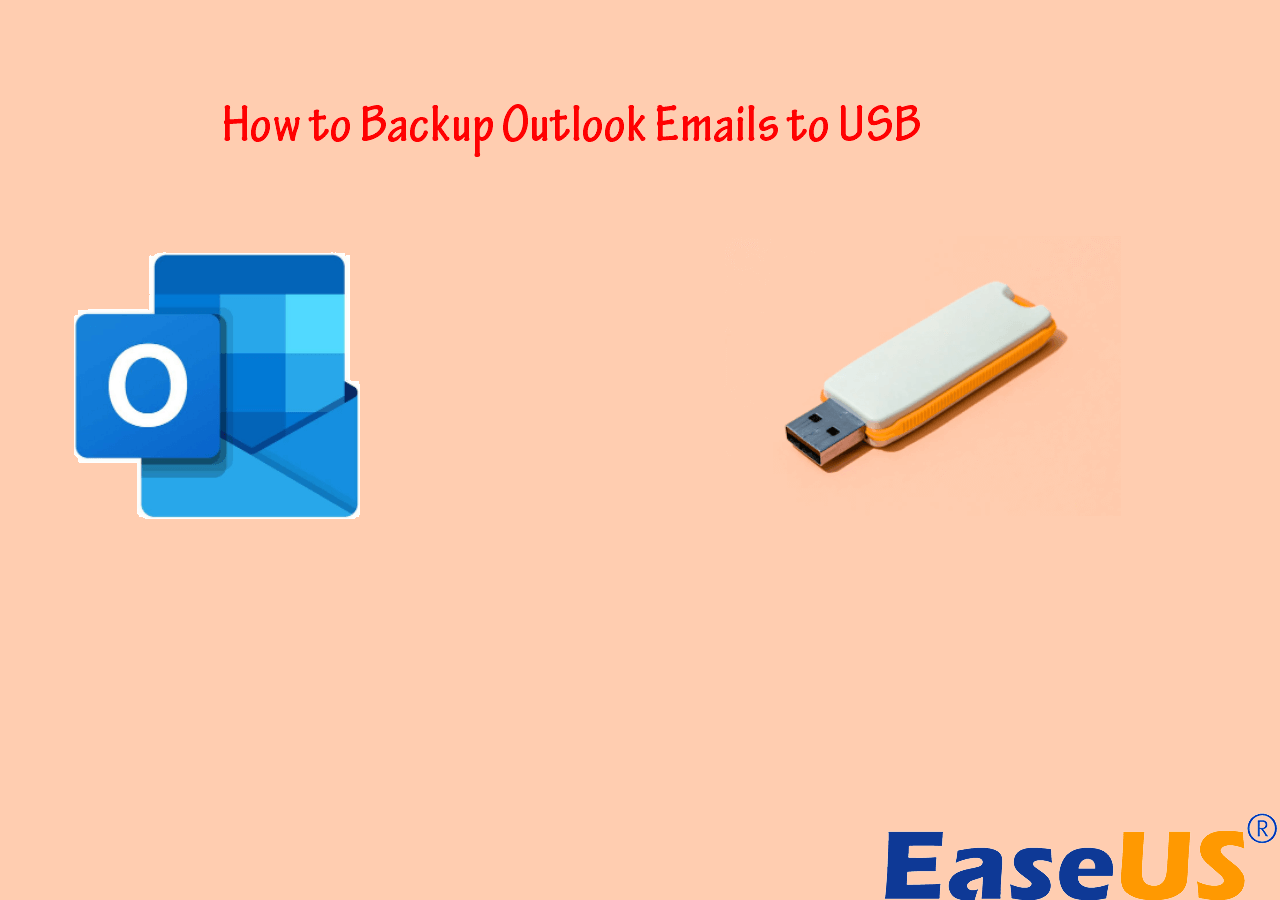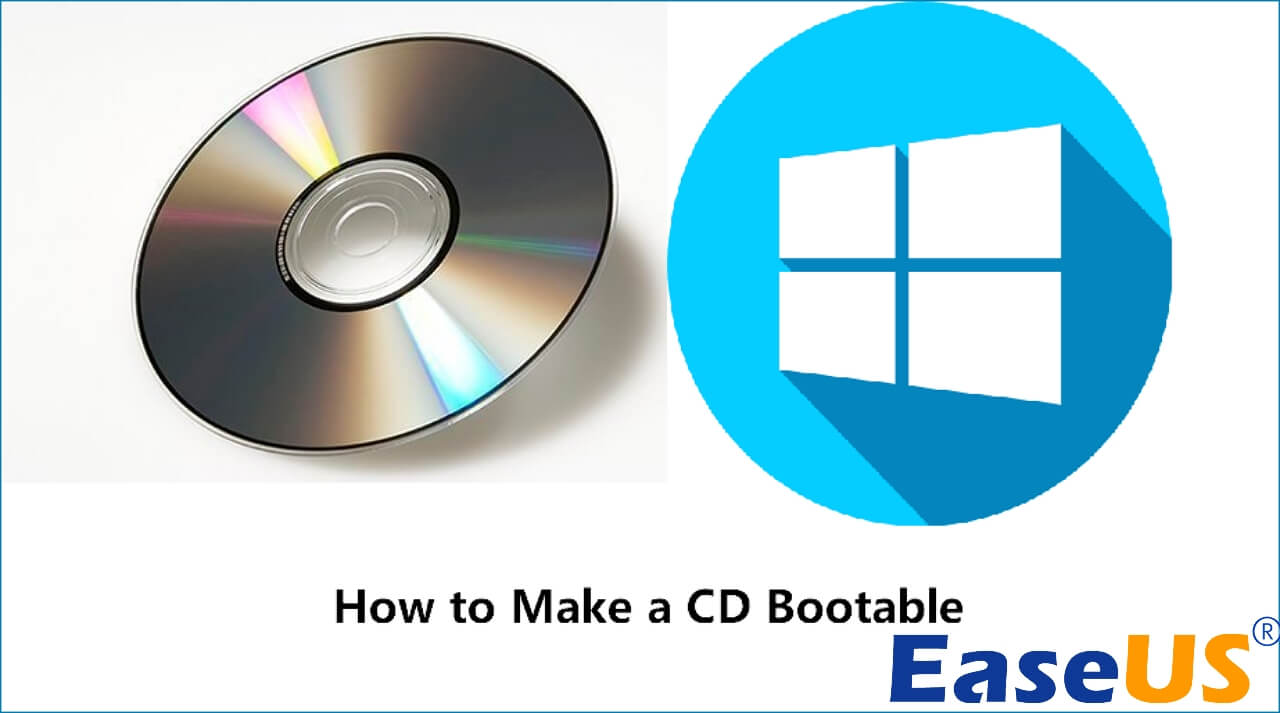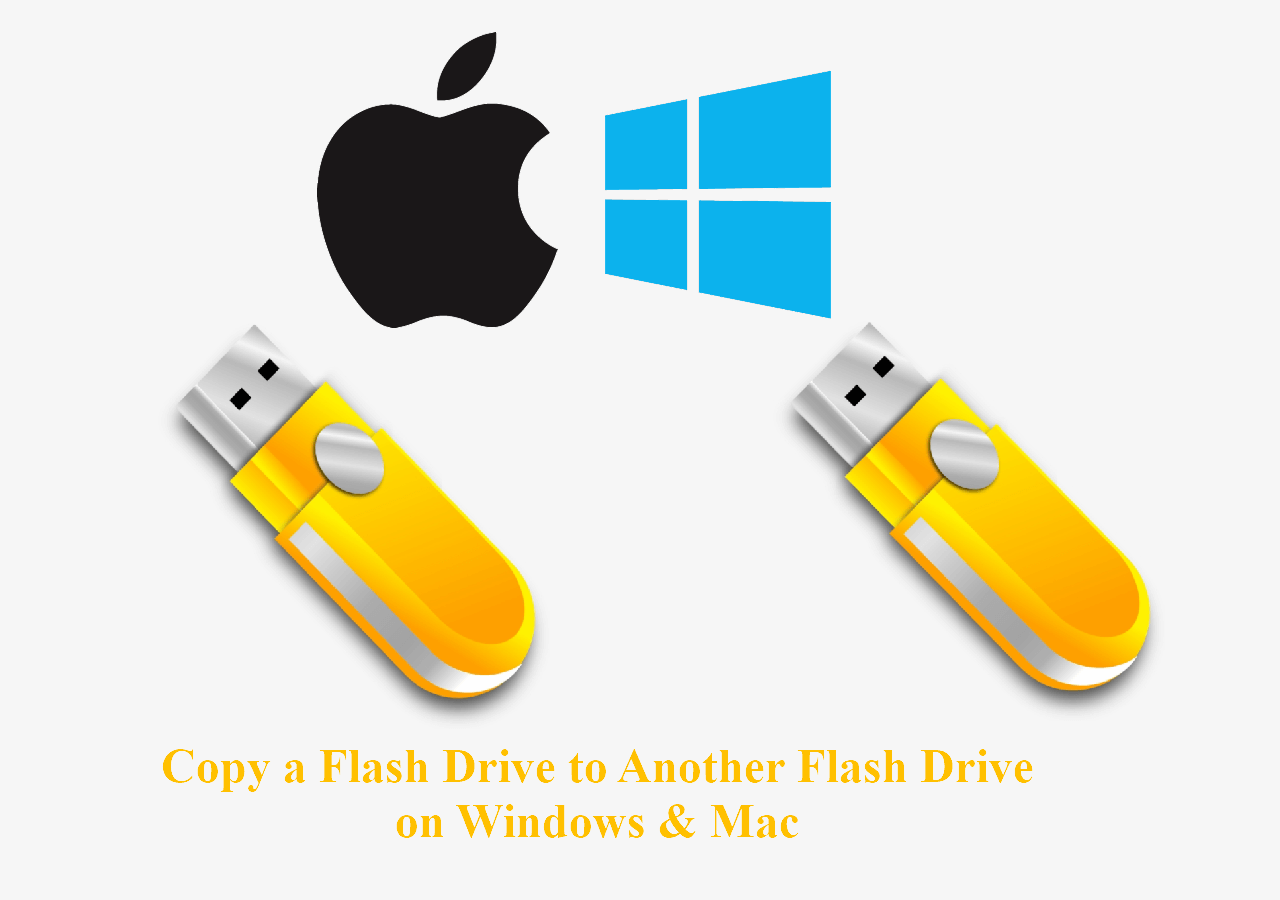Page Table of Contents
NAS, or Network Attached Storage, is a storage system that connects to a network instead of a computer. Businesses and organizations often use NAS systems to store large amounts of data. NAS backup is a critical process for protecting your data. Users often back up NAS data to another location, such as another NAS, a cloud-based storage service, or an external hard drive. Here, you will learn how to back up one NAS to another. Keep reading to protect NAS with ease.
Why Do You Create a NAS to NAS Backup in Synology/QNAP/Buffalo
NAS to NAS backup is the process of backing up data from Synology/QNAP/Buffalo NAS device to another NAS device. There are several reasons why you would want to create a NAS to NAS backup:
- To create a backup in case of data loss: If one NAS system fails, you will still have a copy of your data on the other NAS system.
- To free up space on your primary NAS system: You can move infrequently accessed files to the secondary NAS system.
- To improve performance: By moving files to the secondary NAS system, you can reduce the load on the primary NAS system and improve performance.
- To create a separate backup system offsite: If your primary NAS is damaged or destroyed, you can have a copy of your data stored elsewhere.
- To transfer NAS data: the NAS to NAS backup can be used to migrate data from an old NAS to a new NAS without having to go through the process of transferring all the data manually.
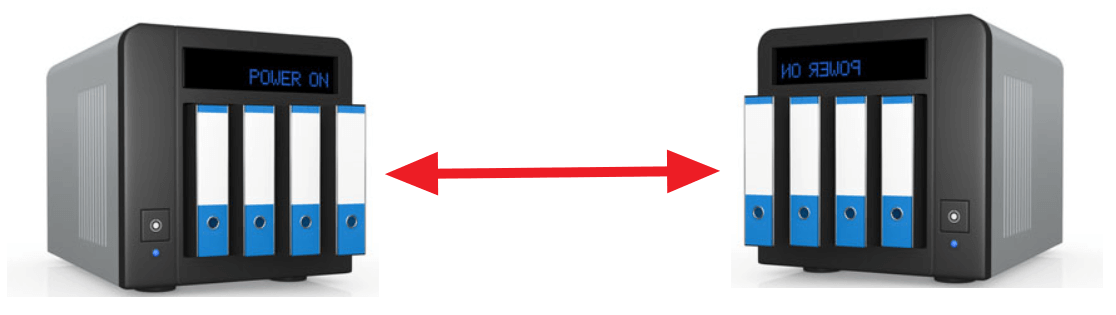
Overall, there are many reasons why you want to set up a NAS to NAS backup, and the benefits make it well worth the effort. Follow the steps below to create a QNAP NAS backup, Buffalo NAS backup, or Synology NAS backup with full steps.

Windows 11 Backup to NAS (Files and OS)
This article will focus on the possibility of backing up Windows 11 (including files and systems) to a NAS.
Method 1. Create a NAS to NAS Backup with Manufacturer's Built-in Tools
No matter what kind of NAS you use, Synology, QNAP, WD, Buffalo, and more, you can always set up a NAS backup with the manufacturer's appliance. Here's an example of making a Synology NAS to NAS backup. Before the step-by-step guide, you can check the video to back up NAS to NAS.
- 00:15 Introduction
- 00:22 Setup storage NAS Packages and users
- 01:35 Setup backup NAS packages
- 04:15 Restoring from a backup
NAS to NAS backup can be done manually or automatically, and it is a good idea to do it regularly to ensure that your data is safe and accessible. Follow the step-by-step guide to set up a NAS to NAS backup in Synology.
Step 1. Create a NAS backup
- Go to the Package Center to install Hyper Backup.
- Click the + icon, and select "Data backup task".
- On the Backup Destination page, select the desired Remote NAS device.
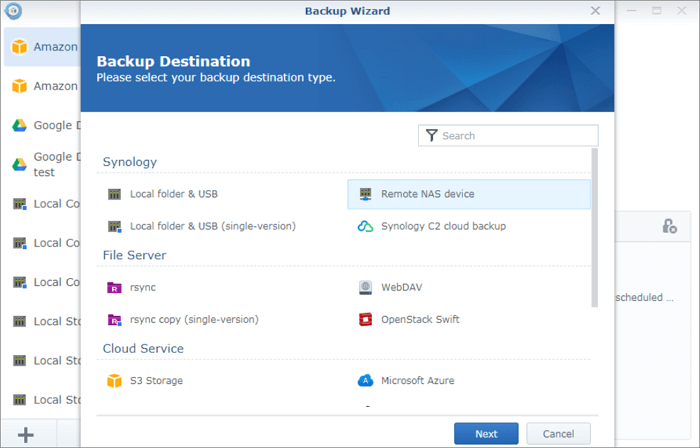
Step 2. Setup the backup destination
- Select "Create backup task" and enter the IP address.
- Select a shared folder as the backup destination.
- Select any source folders to back up the contained data.
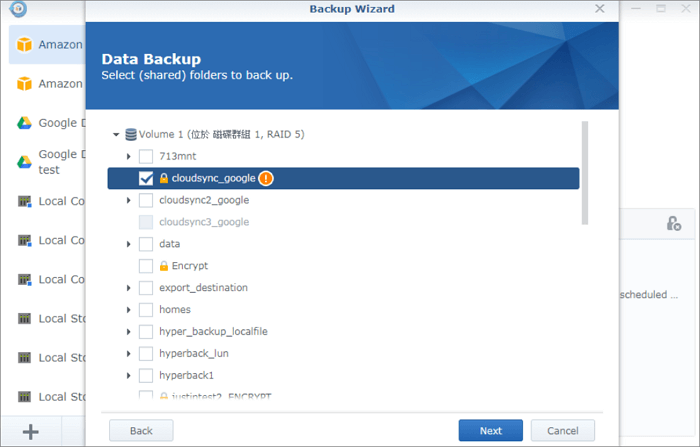
Step 3. Specify the NAS backup settings
- Task: Name the backup task.
- Enable task notification: You will be notified via email, SMS, or push service.
- Compress backup data: Compress backup data to reduce the usage of the destination storage.
- Enable backup schedule: The system should automatically perform the backup task.
- Enable client-side encryption: Protect your backup data from unwanted access.
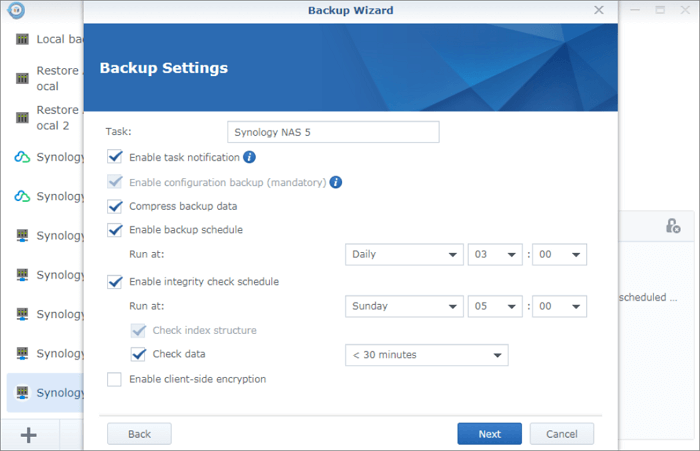
Step 4. Select Enable backup rotation
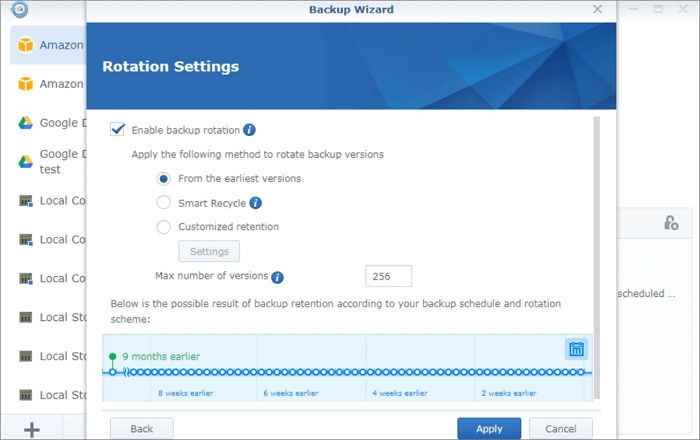
Step 5. Modify the backup task settings and click "Back up now".
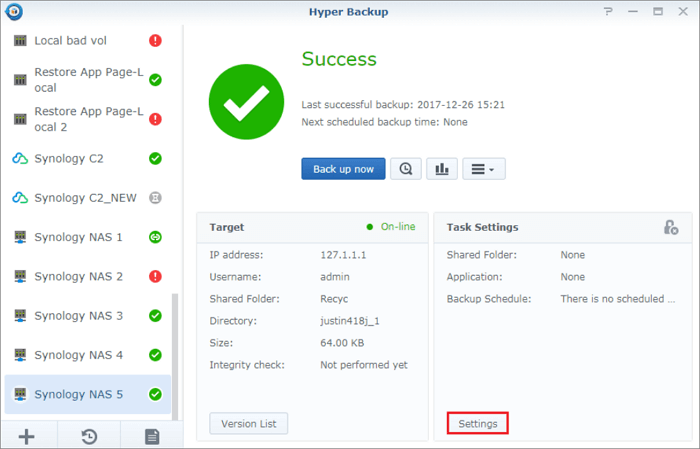
NAS backup can be time-consuming and complex, but it is essential for protecting critical data.
Method 2. Back Up NAS to NAS Automatically (with Software)
The built-in tool only works well with the specific NAS server. If you want to back up NAS to Google Drive, create a backup between QNAP and Synology, the built-in tool might not help. Thus, a third-party NAS backup software is needed. Whether you are a Synology/QNAP/Buffalo user, you can back up different NAS devices with EaseUS Todo Backup Home.
EaseUS Todo Backup Home is a reliable backup solution for NAS devices. It offers NAS to NAS backup and supports multiple NAS brands, including Western Digital, Seagate, and QNAP. With it, you can schedule regular backups and store them on an external drive or in the cloud. The software also offers file backup and system backup, making it a comprehensive solution for all your backup needs.
- Support all brands of NAS devices
- Can back up files to cloud drive, Google Drive, and Dropbox
- Have an easy-to-use interface and comprehensive feature set
Download and run this software to back up NAS to NAS in Windows 11/10/8/7.
Secure Download
Step 1. To start backup, click the Select backup contents.

Step 2. There are four data backup categories: File, Disk, OS, and Mail.

Step 3. On the left-hand side, you'll see a list of local and network files. Selecting the files to be backed up by expanding the directory.

Step 4. Follow the instructions on the screen and pick the location where you wish to store the backup.

In Backup Options, click Options to encrypt the backup with a password, specify the backup schedule, and choose whether or not to start the backup at a certain event in Backup Scheme. There are a variety of customizable features available for you to explore, and you may tailor the backup operation to meet your specific requirements.

Step 5. Backups can be stored on a local disk, in EaseUS's cloud service, or on a network attached storage device (NAS).

Step 6. EaseUS Todo Backup allows customers to back up data to a third-party cloud drive or the company's own cloud storage.
If you wish to back up your data to a third-party cloud drive, select Local Drive, scroll down to add Cloud Device and enter your account information.

You may also use EaseUS's own cloud storage service. Click EaseUS Cloud, create an account using your EaseUS Account, then log in to your account.

Step 7. To begin a backup, choose Backup Now. It will appear in the shape of a card on the left-hand panel when the backup process has been successfully finished. To handle the backup job in more detail, right-click on it.

Conclusion
NAS devices are becoming increasingly popular for storing data safely and securely. However, NAS devices can be expensive, and they often come with a limited amount of storage. As a result, many people use NAS devices in conjunction with other storage devices, such as external hard drives. EaseUS Todo Backup Home is a NAS backup solution that allows users to easily and securely back up their NAS devices. Whenever you want to back up NAS data, don't hesitate to ask EaseUS for help.
Secure Download
NAS to NAS Backup FAQs
Creating a NAS to NAS backup with the built-in tool and third-party software is easy. You can choose the right solution according to your needs. If you still have problems, keep reading to get help.
Can you back up a NAS with another NAS?
Yes. You can back up data from one NAS device to another with the manufacturer's appliance and NAS backup software.
Can you back up Windows Server 2008 to NAS?
To create Windows Server 2008 backup to NAS:
- Open EaseUS Todo Backup Enterprise. Then choose Backup options.
- Choose Smart Backup in the Backup scheme options.
- Select the Windows Server files you want to back up on your computer.
Can you link NAS together?
Different NAS brands have various ways to link NAS together. For example, with the help of Synology Drive ShareSync, you can seamlessly sync data among other Synology NAS devices.
Was this page helpful? Your support is truly important to us!

EaseUS Todo Backup
EaseUS Todo Backup is a dependable and professional data backup solution capable of backing up files, folders, drives, APP data and creating a system image. It also makes it easy to clone HDD/SSD, transfer the system to different hardware, and create bootable WinPE bootable disks.
Secure Download
-
Updated by
Larissa has rich experience in writing technical articles and is now a professional editor at EaseUS. She is good at writing articles about data recovery, disk cloning, disk partitioning, data backup, and other related knowledge. Her detailed and ultimate guides help users find effective solutions to their problems. She is fond of traveling, reading, and riding in her spare time.…Read full bio -
Written by
Brithny is a technology enthusiast, aiming to make readers' tech lives easy and enjoyable. She loves exploring new technologies and writing technical how-to tips. In her spare time, she loves sharing things about her game experience on Facebook or Twitter.…Read full bio
EaseUS Todo Backup

Smart backup tool for your files, disks, APPs and entire computer.
Topic Clusters
Interesting Topics