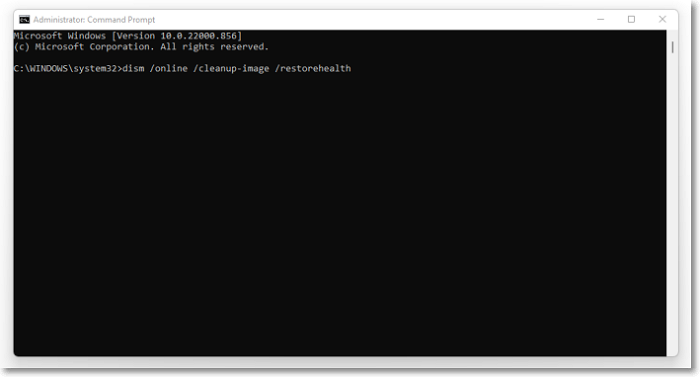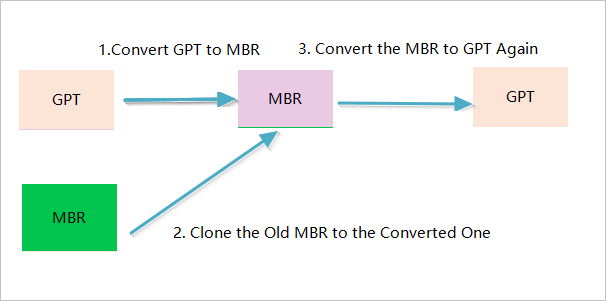Page Table of Contents
Though Windows 11 backup is not working issue is not widely seen on most home and enterprise users' computers, it's still bothering some Windows 11 users when they try to create a backup on their PCs. This page will discuss this issue with you and present you with the most efficient solutions to fix it. Ready to start?
Windows 11 Backup Not Working? What Are the Causes?
Though Windows 11 has been released for more than 1 year, some users complain that some built-in features and tools are still not stable. Windows 11 backup not working issue is one of the symptoms.
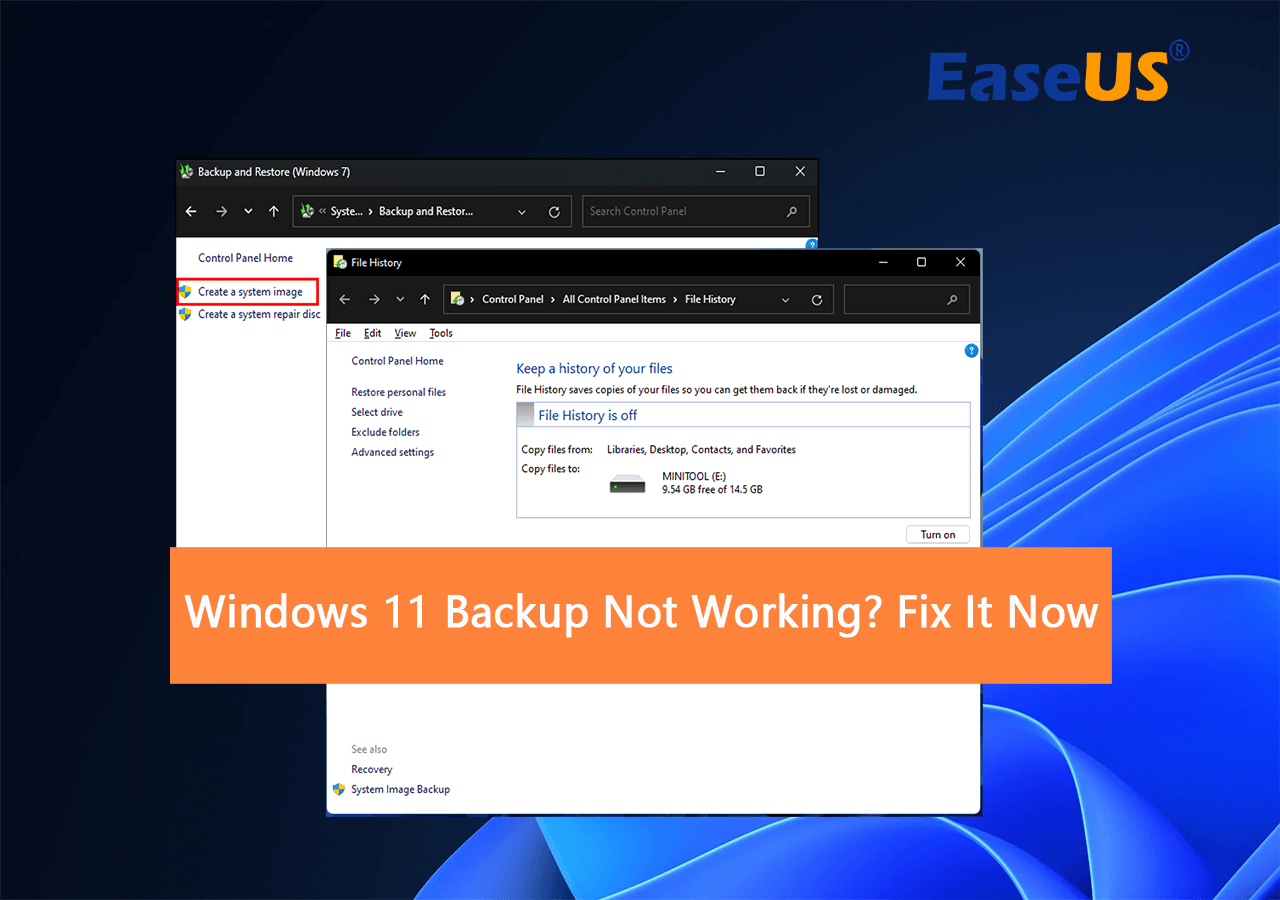
If you are having one of the listed symptoms on your PC, it means that you are experiencing the same issue:
- Windows 11 system restore taking a long time
- Windows 11 backup options are missing
- Cannot create a system image on Windows 11
- Windows 11 backup stuck at 0%
The causes of these issues are nearly the same, and here are the reasons why Windows 11 is experiencing the backup not working issue on your PC:
- Low disk space on the system drive
- Corrupted system files
- Missing or corrupted registry keys or files
- Windows backup services are disabled
- System C drive has some internal errors
- Windows update errors
So how will you be able to fix this issue and successfully create backups of files and even system on Windows 11 computers? Follow the next tutorial guidelines and learn how to.
Key Takeaways of Windows 11 Backup Not Working:
|
Next, let's start getting rid of the "Windows 11 backup not working" issue now.
Note that if you are experiencing a similar issue on Windows 10 or older operating systems, you may also follow these fixes for help. Or, you can follow the tutorial links here for help:
How Do You Fix the "Windows 11 Backup Not Working" Issue? 7 Fixes
Here is a list of 7 fixes that you can follow and get rid of the Windows 11 backup not working issue instantly:
- #1. Restart Windows 11 PC
- #2. Use Backup Software & Create Windows 11 Backup
- #3. Start Windows Backup Service
- #4. Change RPC to Automatic in Registry Editor
- #5. Run Error Checking or CHKDSK on C Drive
- #6. Run SFC - System File Checker
- #7. Run DISM Command to Restore Health to Windows 11
Note that if you are newly updated to Windows 11 or installed the latest version of Windows 11 on your PC, follow and try Method 1 at first. If the error still exists, move to the next six solutions for help.
#1. Restart Windows 11 PC
When a computer is lately updated to a new Windows 11 version, it's recommended that you restart the computer at first to keep all changes.
Step 1. Save your document files, and close all running programs.
Step 2. Click the Windows icon, and click the Power button.
Step 3. Select "Restart" and then let the computer to reboot.
After this, you can try to backup Windows 11 with Windows Backup and Restore or third-party solutions for help.
If it doesn't work after restarting Windows 11, continue with the next 6 solutions for help.
#2. Use Backup Software to Create Windows 11 Backup
Due to the causes of Windows 11 backup not working issue is multiple, it's a wise choice that you create a backup of essential Windows 11 data and the OS in advance. Third-party backup software like EaseUS Todo Backup Home can effectively assist you in backing up Windows computer content and the OS to an external hard drive, saving the storage space on your PC with ease. It can also automatically back up a folder to a network drive.
Secure Download
Step 1. To start backup, click the Select backup contents.

Step 2. There are four data backup categories: File, Disk, OS, and Mail.

Step 3. On the left-hand side, you'll see a list of local and network files. Selecting the files to be backed up by expanding the directory.

Step 4. Follow the instructions on the screen and pick the location where you wish to store the backup.

In Backup Options, click Options to encrypt the backup with a password, specify the backup schedule, and choose whether or not to start the backup at a certain event in Backup Scheme. There are a variety of customizable features available for you to explore, and you may tailor the backup operation to meet your specific requirements.

Step 5. Backups can be stored on a local disk, in EaseUS's cloud service, or on a network attached storage device (NAS).

Step 6. EaseUS Todo Backup allows customers to back up data to a third-party cloud drive or the company's own cloud storage.
If you wish to back up your data to a third-party cloud drive, select Local Drive, scroll down to add Cloud Device and enter your account information.

You may also use EaseUS's own cloud storage service. Click EaseUS Cloud, create an account using your EaseUS Account, then log in to your account.

Step 7. To begin a backup, choose Backup Now. It will appear in the shape of a card on the left-hand panel when the backup process has been successfully finished. To handle the backup job in more detail, right-click on it.

EaseUS Todo Backup also helps you smartly manage your backups so as to save more space on your computer with its magnificent features, including:
- Support backup files on Windows 11
- Support Windows 11 automatic backup
- Support backup to external hard drive, SD card
- Support backup to cloud and even NAS drives
Secure Download
After creating a full backup of Windows 11 data, you are now safe to follow the next solutions to get rid of Windows 11 backup not working issue.
Here is a video tutorial that covers the most efficient solutions listed below, and you may follow to instantly get rid of this issue from your PC:
#3. Start Windows Backup Service
If the Windows backup service is disabled, you won't be able to create a backup on Windows 11. Instead, you may not even be able to see the backup options on Windows PC. Follow the steps here to start the Windows Backup Service with Registry Editor:
Step 1. Right-click the Search icon on Windows 11 and, type "services", click Services from the result.

Step 2. Find Windows Backup and, double-click on it, click "Start" on the Windows Backup Properties window. Click "OK" to confirm.

After this, restart your Windows 11 PC and retry if you can start backing up the computer. If not, move on.
#4. Change RPC ( Remote Procedure Call) to Automatic in Registry Editor
When the RPC, also known as Remote Procedure Call service, is not enabled as automatic, Windows computers may encounter backup options not available or backup failure issues. Here is how to enable Remote Procedure Call & RPC Endpoint Mapper to automatic in Registry Editor:
Step 1. Type services in the search box and click "Services" to open it.
Step 2. Find and double-click Remote Procedure Call (RPC) and set the startup type to "Automatic". And click "OK" to confirm.
Step 3. Next, find and double-click RPC Endpoint Mapper, set the startup type to "Automatic", then click "OK" to confirm.

Step 4. Now, close Registry Editor and restart Windows 11 to keep all the changes.
Now, you may start backing up Windows 11 on your PC. If you executed all the methods as shown above, and it works, congratulations. You may stop here now. If not, it could be some internal errors on the system drives or system files, and you'll need to try the next 3 methods to fix the computer to a healthy state.
#5. Run Error Checking or CHKDSK on C Drive
Both error Checking and CHKDSK are two Windows internal features that work to check disk and fix found file system errors on the system drive or data partitions.
Here are the steps that you may follow to fix it by using Error Checking or CHKDSK on Windows 11:
Run Error Checking on System C Drive:
Step 1. Open File Explorer, right-click C drive, and select "Properties".
Step 2. Go to the Tools tab, and click "Check" under the error checking section.
Step 3. Click "Scan drive" and let the app to check and fix all found errors on the system C drive.

Run CHKDSK to Fix Internal Errors on C Drive:
Step 1. Click the Windows icon, select "Search", type cmd in the search box and, right-click on Command Prompt, select "Run as Administrator".
Step 2. Type chkdsk C: /f /r /x and hit Enter.
Let the process complete and after this, restart Windows 11. Then, you can try to create a backup on Windows 11.
#6. Run SFC - System File Checker
SFC is a similar command that works to find and fix corrupted system files on the computer. You can also have a try on Windows 11 when the backup is not working properly. Here are the steps:
Step 1. Type cmd in Windows 11 Search box, and right-click Command Prompt, select "Run as Administrator" to open it.
Step 2. Type sfc /scannow and hit Enter.
Wait patiently to let the scanning and repairing process complete. And then, you can retry to create Windows 11 backup then.
Some of you may wonder what's the difference between SFC and CHKDSK. Follow this link to understand the difference here:
SFC and CHKDSK: How to Run SFC and Chkdsk
Both SFC and CHKDSK are closely related to file corruption detection. However, there is a clear difference between the two. This article will attempt to provide a perspective that can explain each of them.
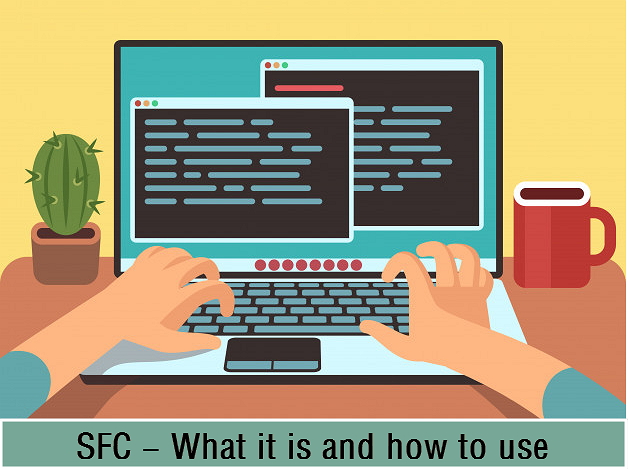
#7. Run DISM Command to Restore Health to Windows 11
Alongside the SFC command, the last but not the least efficient method that you can't miss is running DISM restore health command to repair the overall computer to a healthy state. And here are steps for you to follow:
Step 1. Open Command Prompt on Windows 11 by searching cmd and right-click to open it.
Step 2. Type dism /online /cleanup-image /restorehealth in the command prompt window, and click Enter to make the command work.
Wait for the process to complete and when you see a piece of success information, close the window. You can restart Windows 11 computer and retry to create the backup on your computer by then.
- Essential Notes:
-
Note that if you've tried all the manual methods to fix Windows 11 backup not working issue, it's still not working, you have two options left:
1. Running third-party backup software like EaseUS Todo Backup to backup everything on Windows 11 as shown in Method 2.
2. Revert Windows 11 to a previous healthy state or reinstall Windows 11 by download Windows 11 ISO from its official site.
Windows 11 Backup Not Working Issue Is Completes and You Can Fix It with Correct Solutions
On this page, we collected the main causes that may prevent you from creating a backup on Windows 11 successfully. And if you are having the same issue on Windows 11 and cannot make Windows 11 backup work, it doesn't matter.
First, restart your PC to see if it's a temporary issue. If not, use EaseUS Todo Backup to create a full backup of your computer data to an external hard drive first. Then, try the next 5 manual and efficient solutions to get rid of this issue. Though Windows 11 backup not working issue is complex, as long as you have the patience and follow the correct solutions, you can fix it.
FAQs About Windows 11 Backup Not Working
Here we also connected some other hot questions that are related to Windows 11, and if you have the same doubts, follow and find the answers here:
1. Windows 11 Backup Stuck at 97%, What to Do?
When Windows 11 backup is stuck on your PC, restart the computer first. Then, you can check if your C drive is full.
- If yes, turn to a backup software like EaseUS Todo Backup, and create a backup of Windows 11 data to an external hard drive.
- If not, remove the old Windows backup and retry to create a backup on your PC.
2. Does Windows 11 have a Backup Program?
Yes, Windows 11 has two internal backup programs. One is Windows Backup and Restore, which is designed to create a system image of the operating system and perform disaster recovery from OS crashes or system failure errors.
The other program is File History, and it aims to create file and folder backup of the system C drive. It aims to help you find some missing files on the computer instantly from the file history backups.
3. How do I use File History in Windows 11?
To run File History in Windows 11, you can try the following steps:
Step 1. Connect an external hard drive to Windows 11 PC if your C drive is full.
Step 2. Click Windows settings, go to System and, click "Storage", select "Backup Options".
Step 3. Click "Add a drive" under Back up using File History.
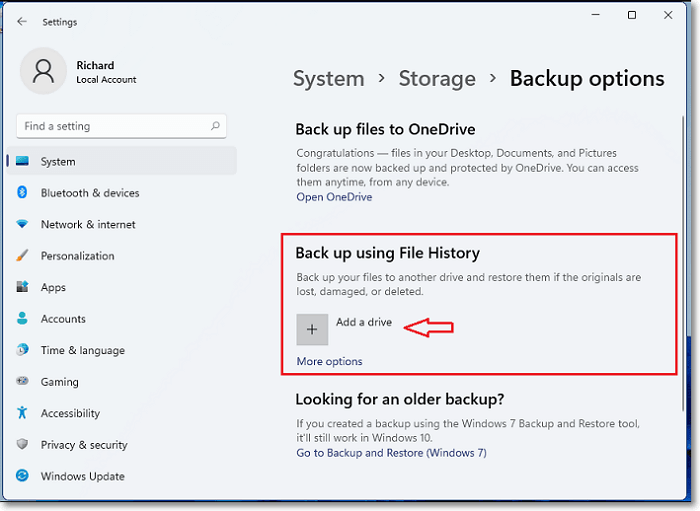
Step 4. Turn on Automatically back up my files, and click "More options" to select the files you'd like to backup.
Was this page helpful? Your support is truly important to us!

EaseUS Todo Backup
EaseUS Todo Backup is a dependable and professional data backup solution capable of backing up files, folders, drives, APP data and creating a system image. It also makes it easy to clone HDD/SSD, transfer the system to different hardware, and create bootable WinPE bootable disks.
Secure Download
-
Updated by
"I hope my articles can help solve your technical problems. If you are interested in other articles, you can check the articles at the bottom of this page, and you can also check my Facebook to get additional help."…Read full bio -
Written by
Tracy became a member of the EaseUS content team in 2013. Being a technical writer for over 10 years, she is enthusiastic about sharing tips to assist readers in resolving complex issues in disk management, file transfer, PC & Mac performance optimization, etc., like an expert.…Read full bio
EaseUS Todo Backup

Smart backup tool for your files, disks, APPs and entire computer.
Topic Clusters
Interesting Topics