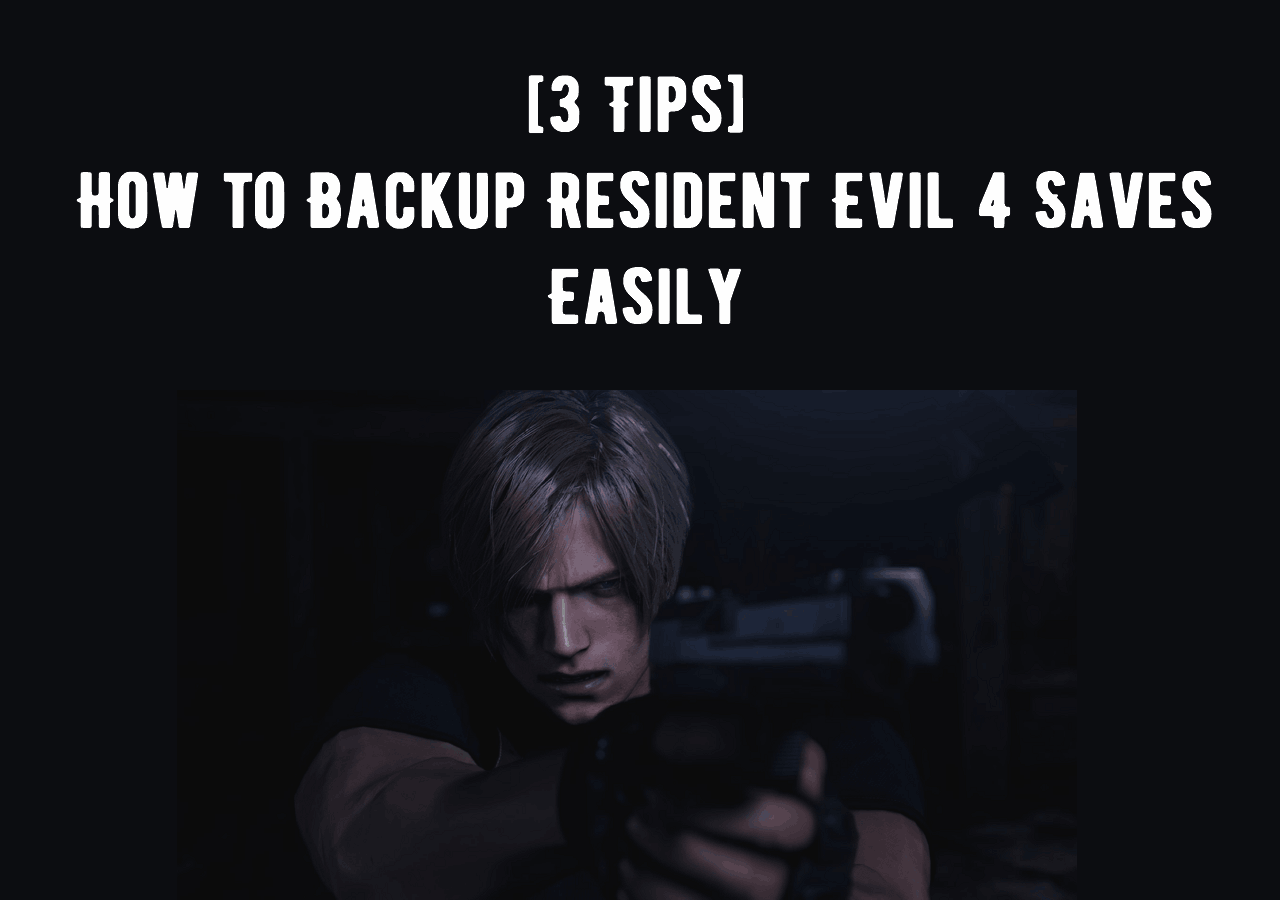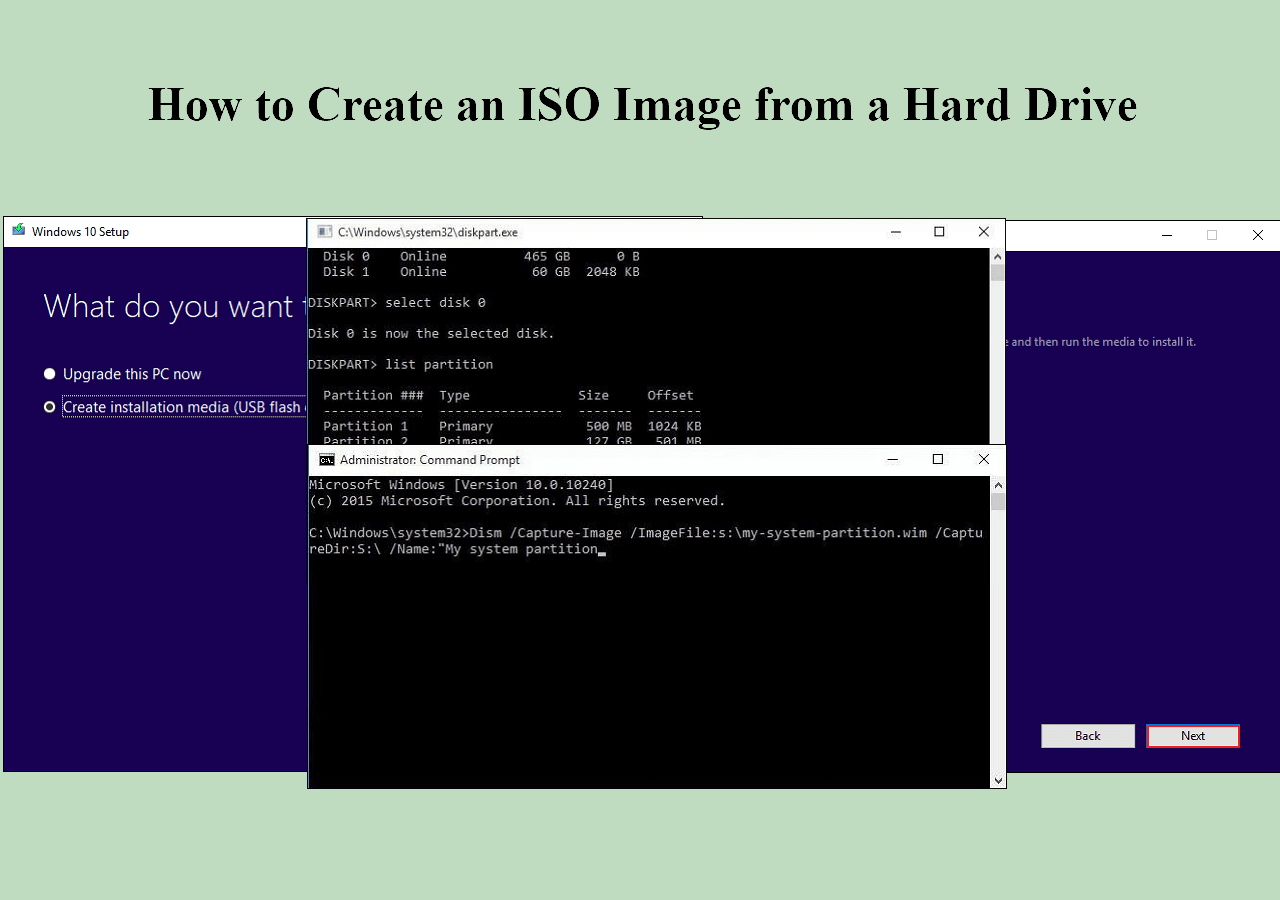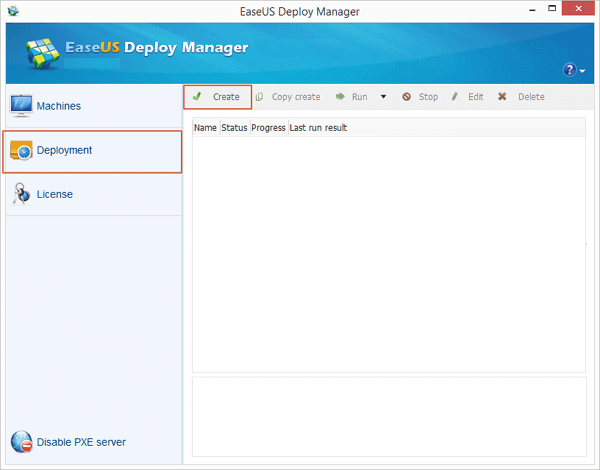Page Table of Contents
Although Windows is aggressively pushing Windows 11, Windows 7 is still the world's most widely used operating system, following Windows 10 and 11. In addition, most of our essential files are saved on the computer, and the daily business with our files relies on a normally running operating system. Therefore, it is rather important to back up Windows 7.
If you want to back up your Windows 7 computer to a USB drive and do not know how, do not worry. This post from EaseUS will describe how to backup Windows 7 to USB drive in 2 free and simple ways. Hurry up and learn!
| EaseUS Todo Backup🔥 | Backup and Restore | |
|---|---|---|
| Backup source |
Backup files, disks, partitions, systems, Apps, games, etc. |
Only backup files and system |
| Backup type | Only full backup | |
| Backup storage |
Local disk, external drive, USB drive, NAS, Cloud |
Local disk or USB drive |
| Schedule backup |
Yes |
Yes |
| Restore method | Local restore and universal restore | Local restore |
| Image compression | Compress backups at different levels | Doesn't support |
Backup Windows 7 to USB via Windows Backup Software
If you want to backup Windows 7 image to USB flash drives, using professional backup software should not slip your mind. This is because such software can help you easily and quickly create a Windows system image on a USB drive and restore it whenever needed. If you are looking for such a tool, do not worry. Here, a free and multi-functional Windows backup software - EaseUS Todo Backup - will be introduced to you.
EaseUS Todo Backup Free is a practical backup program for Windows 11/10/8/8.1/7. It can help automatically back up files, disks, systems, computer apps, etc., and save the backups in various locations, such as USB drives, local drives, NAS, Security Zone, and Cloud. The following are some practical features of this backup tool:
EaseUS Todo Backup
- Transfer a Windows operating system to another computer
- One-click backup & instant recovery with high efficiency
- Restore a Windows system image to a smaller hard drive
- Perform disk imaging and store backups in a safe condition
- Offer 250 free Cloud storage to back up Windows to Cloud
Secure Download
EaseUS Todo Backup can help create a Windows 7 system image backup to USB drives in just a few simple clicks. In addition, it can also help you clone or image a hard drive and create a WinPE bootable disk. Ensure you download it on your PC to protect your Windows computers.
Here is how to use Windows 7 Backup Software - EaseUS Todo Backup - to create a Windows 7 system image on a USB flash drive.
Step 1. Launch EaseUS Todo Backup on your computer, and click Create Backup on the home screen and then hit the big question mark to select backup contents.

Step 2. To back up your Windows operating system, click "OS" to begin the backup task.

Step 3. Your Windows operating system information and all system related files and partitions will be automatically selected so you don't need to do any manual selection at this step. Next, you'll need to choose a location to save the system image backup by clicking the illustrated area.

Step 4. The backup location can be another local drive on your computer, an external hard drive, network, cloud or NAS. Generally, we recommend you use an external physical drive or cloud to preserve the system backup files.

Step 5. Customiztion settings like enabling an automatic backup schedule in daily, weekly, monthly, or upon an event, and making a differential and incremental backup are available in the Options button if you're interested. Click "Backup Now", and the Windows system backup process will begin. The completed backup task will display on the left side in a card style.

Share this post on your social media to help more people.
Backup Windows 7 Image to USB Using Backup and Restore
Another way to copy Windows 7 to USB drives is to use Backup and Restore (Windows 7), a built-in Windows backup app in Windows operating systems. Windows 7 Backup and Restore can also help you back up your hard drives and create a Windows system image backup on an external hard drive, such as a USB flash drive. Here is how to go for it:
Step 1. Click Start Menu and type backup into the search box, or navigate to Control Panel - System and Security - Backup and Restore to run Windows 7 Backup and Restore. Then, click Create a system image.

Step 2. Select a location where you want to save the Windows 7 system image (The USB drive will appear in the "on a hard disk" option). Click Next.

Step 3. Choose what you want to include in the backup. Generally speaking, the system partition and boot partition will automatically be selected.

Step 4. Confirm the backup settings and press the Start backup button.

Can I Use a USB Drive to Backup My Windows Computer
A USB is a portable storage device for storing data, like documents, videos, photos, music, etc. Due to its high flexibility and portability, a USB drive is often more compact than HDDs, SSDs, and other storage devices. Therefore, one may want to know can I use a USB flash drive to back up my entire computer?, or Is it good to back up Windows 7/8/10/11 to a USB drive?

The answer is yes, you can use a USB drive to back up your entire Windows computer, and backing up Windows 7 to USB drive is a good idea, as the backup image can be restored/recovered when Windows 7 is not bootable or corrupted.
Once your Windows 7 operating system has problems that can't easily be fixed, you can use the Windows 7 backup image to bring your Windows computer back to an earlier date at a time when everything was right. Furthermore, you can also backup files on Windows 7 to flash drive to avoid data loss in case of system failure.
To Wrap Things Up
This article tells how to backup Windows 7 to USB drive in 2 free ways. Generally speaking, it is always a safe bet to create a backup of your Windows 11/10/8/7 in case something goes wrong, and you can get your Windows OS back to the way it was. You can perform a Windows 7 system backup to a USB drive using Windows backup software - EaseUS Todo Backup and Windows 7 built-in backup program - Backup and Restore.
EaseUS Todo Backup can help easily create a Windows 7 backup on an external hard drive and restore Windows 7 from a system image backup or restore Windows 7 to a hard drive with dissimilar hardware. Download and try it!
Secure Download
FAQs on How to Backup Windows 7 to USB Drive
1. What size flash drive do I need to back up my computer?
To back up your computer to a USB flash drive, you will need a USB drive with a capacity of at least 16GB. Generally speaking, Microsoft recommends 16GB of the drive is enough to back up your Windows computer, but 32G is preferable. You can prepare one according to your actual needs.
2. How do I backup my entire computer Windows 7?
To back up your entire Windows 7 PC, you can use Windows 7 backup software like EaseUS Todo Backup and Windows 7 built-in backup tools like Backup and Restore. Both tools can help you back up your Windows 7 to an external drive without trouble.
3. Can I copy Windows 7 to USB?
Yes, you can copy your Windows 7 to a USB drive. You can copy everything, like OS, installed applications, and other data, to a USB drive. However, if you want to make the system on the USB drive bootable, cloning is the best way out. It can help you copy Windows to a drive without losing data and reinstalling Windows. EaseUS Todo Backup can also help clone your system to external drives easily and quickly.
Was this page helpful? Your support is truly important to us!

EaseUS Todo Backup
EaseUS Todo Backup is a dependable and professional data backup solution capable of backing up files, folders, drives, APP data and creating a system image. It also makes it easy to clone HDD/SSD, transfer the system to different hardware, and create bootable WinPE bootable disks.
Secure Download
-
Updated by
"I hope my articles can help solve your technical problems. If you are interested in other articles, you can check the articles at the bottom of this page, and you can also check my Facebook to get additional help."…Read full bio
EaseUS Todo Backup

Smart backup tool for your files, disks, APPs and entire computer.
Topic Clusters
Interesting Topics