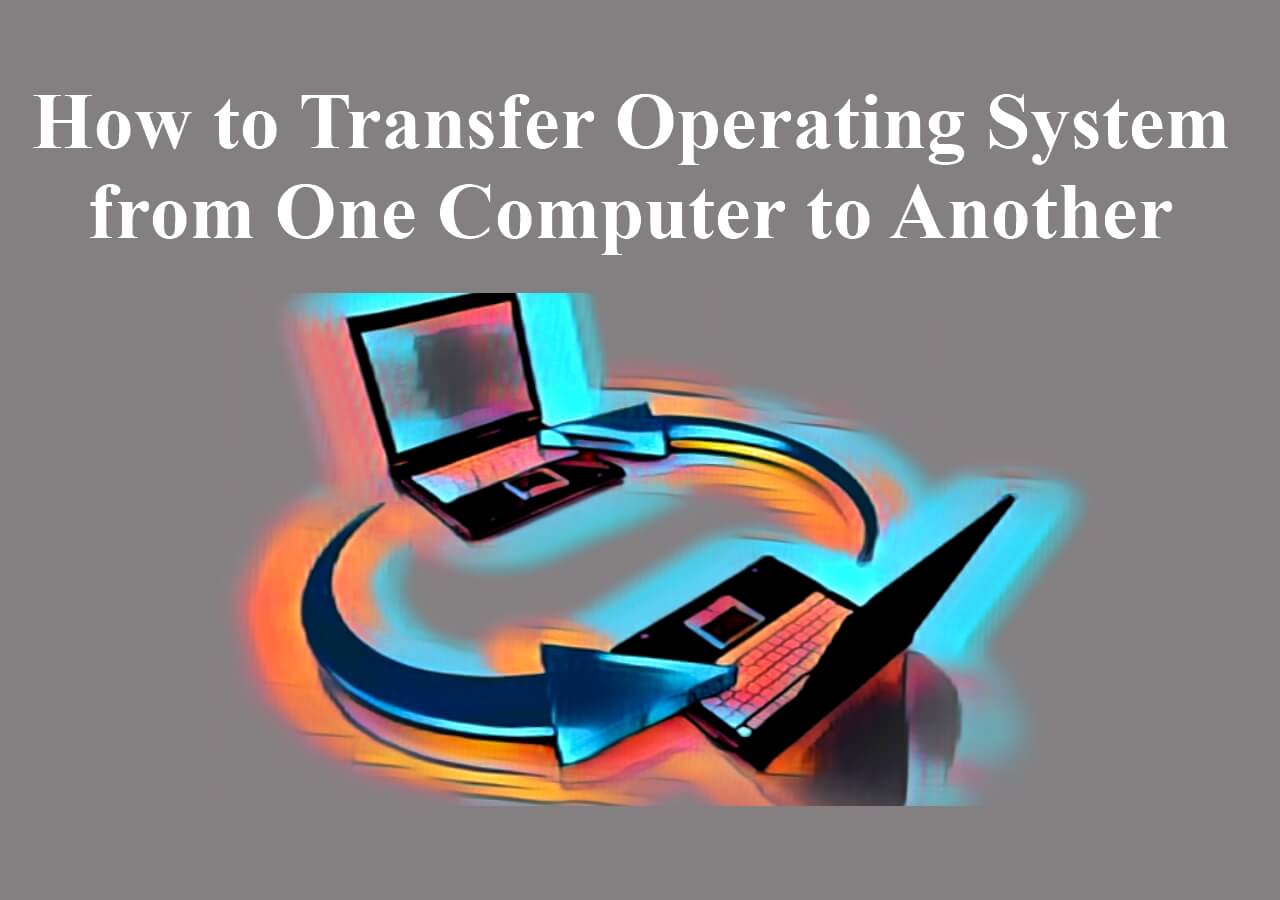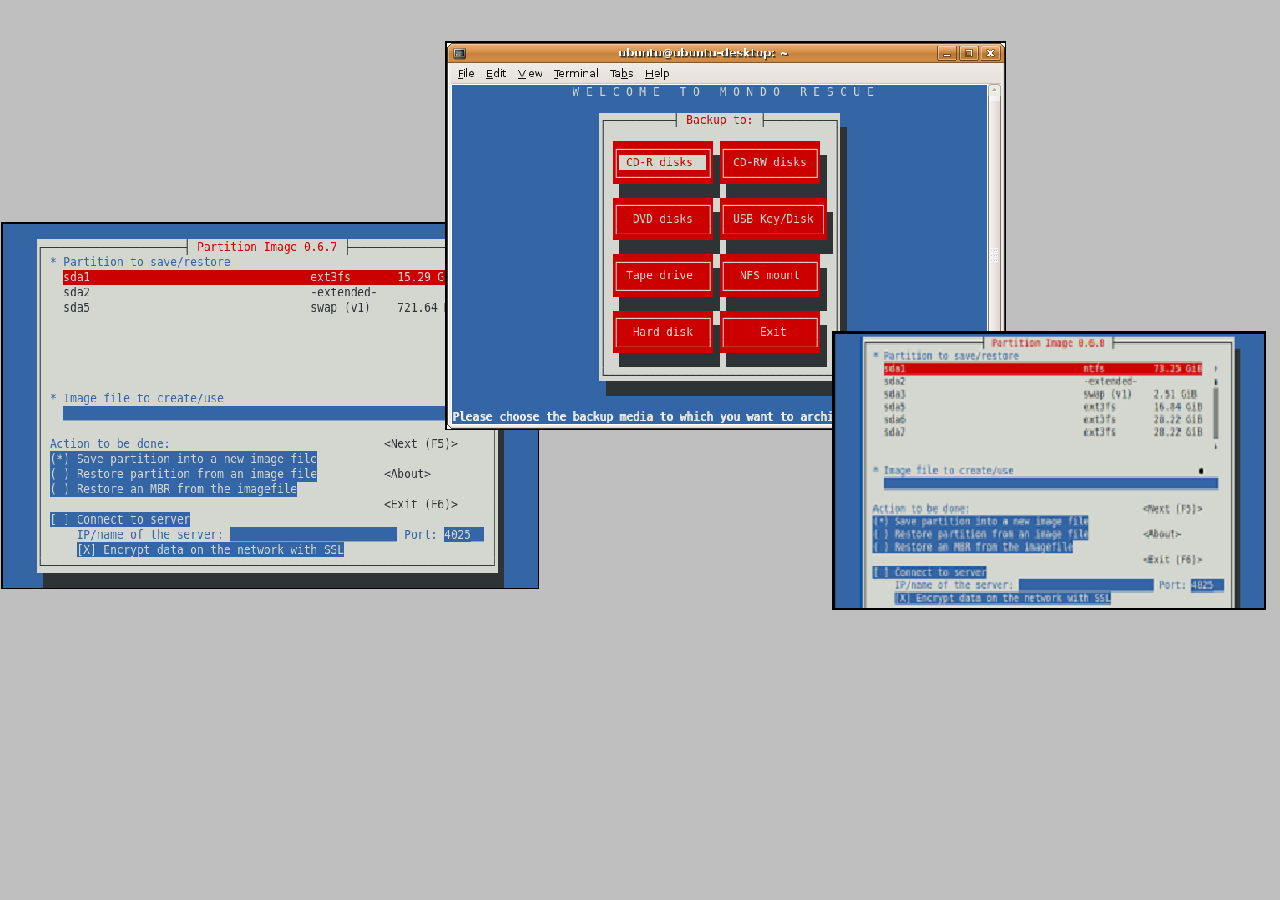Page Table of Contents
A system image is a complete backup of your computer's system drive containing your operating system, installed programs, executable files, and system settings. System image recovery aims to restore your PC from a system image backup in case of data loss or system failure. So, if a hard drive ever crashes or your system stops working, you can restore everything to an earlier state without reinstalling Windows OS and other programs or applications.
This article from EaseUS details whether you can restore Windows system image to smaller hard drive and how to restore a Windows 10 system image to a smaller SSD with an appropriate method. Let's dive in for deeper details on the topic.
Why Is Windows Backup and Restore Not Your Choice
System image backup is different from Microsoft's other backup options. For example, File History only preserves select system files and folders. On the contrary, a recovery drive won't save your personal files. In addition, a restore point can save everything, but sometimes it can fail, leaving you with nothing.

Backup and Restore (Windows 7) will not help, as Microsoft has already warned that they plan to stop supporting it. To be more specific, this tool now does not support restoring to a smaller hard disk. Moreover, the Backup and Restore Windows feature is limited in multiple ways to be a reliable tool, especially for such scenarios. Many people have complained that Windows Backup and Restore doesn't work.
The system image created using Windows Backup and Restore can be restored only when the current Windows operating system can boot up or boot into the restore window. So, when the current OS can't boot up, you can not restore Windows with the image on your USB drive.
Instead, you can use EaseUS Todo Backup for regular and safe backups. The software is flexible, more forgiving, and has better support than Windows Backup.
EaseUS Todo Backup Will Not Disappoint You
The built-in system image cannot be restored from a large hard disk to a smaller SSD, so you must use a third-party tool to compress and restore the Windows system image to a smaller hard drive. EaseUS Todo Backup can come in handy to do so.
Secure Download
EaseUS Todo Backup is smart and free backup software that delivers a complete backup and restore solution for Windows 11/10/8/7 to backup systems and hard drives. It lets you clone, upgrade, or transfer your system quickly and offers a cloud backup with 250GB of cloud storage space. The backup tool also helps with partition management and backs up multiple disks at once to restore them in case of data corruption.
With EaseUS Todo Backup, you can easily create a system image on a USB drive and restore the backup whenever necessary. The program lets you automatically backup your computer's files, disks, systems, and partitions. EaseUS Todo Backup can:
- Back up 1000+ types of computer files
- Compress backups to save space
- Create a free backup image
- Helps with disk clone and system clone to a new drive
- Supports full, incremental and differential backup
- Automatically back up daily, weekly, or monthly
You can use EaseUS Todo Backup to create a system image and compress it to a small size. Once compressed, you can restore it to a smaller drive. You can also use it to transfer your Windows to another computer without trouble.
You can visit the software's official website for a detailed overview and download it to avail of its first-class backup and restore solutions to prepare in advance to take effect when your computer fails to boot.
You can share this post on your social media.
How to Restore Windows Image Backup to Smaller Hard Drive
As you know, many backup tools do not support restoring Windows system images to smaller hard drives. You must address the problem by seeking a reliable, trustworthy solution like EaseUS Todo Backup.
System image recovery usually requires a large-capacity hard drive to store the system image. It must be equal to or greater than the used space on your system reserved partition, system drive, and boot drive.
But EaseUS backup software can even help you compress your backup to restore Windows system images to smaller hard drives. You can even store your backup files in a created security zone, so malware and ransomware cannot affect them. Here is how to restore your system image to a smaller drive.
Secure Download
Part 1. Create a system image
Step 1. On the main page, click "Select backup contents".

Step 2. Among the four available categories, click OS.

Step 3. EaseUS Todo Backup will automatically select your system partition, you only need to select the backup destination.

Step 4. Both Local Drive and NAS are available for you to save the backup file.

Step 5. After finishing the backup process, you can check the backup status, recover, open, or delete the backup by right-clicking the backup task on the left.

Part 2. Restore the image
* To perform system recovery on a none-bootable machine, try to boot the computer through the EaseUS Todo Backup emergency disk.
Step 1. Launch EaseUS Todo Backup, click "Browse to Recover".

Step 2. Guide to your backup destination, choose the system backup file you need. (The backup file created by EaseUS Todo Backup is a pbd file.)

Step 3. Choose the recovery disk. Make sure that the partition style of the source disk and the recovery disk are the same.

Step 4. You can customize the disk layout according to your needs. Then click "Proceed" to start system backup recovery.

Can I Restore a Windows System Image to a Smaller Disk
Setting up a system image backup is helpful as it can help fix the Windows PC if it ever becomes unstable or corrupted. A system image includes everything on the system partition, such as the operating system, system drivers, installed programs, personal data, and more. Using this backup method, you can create an entire image file of Windows 10/11 and safely store it elsewhere. When an issue pops up, you can get Windows back up and running by restoring the whole image.
Many backup tools help restore the system image to a drive whose capacity is equal to or larger than the original drive. However, they do not support restoring the system image to a smaller hard drive.
But, fortunately, there's a way out. You need to use a third-party tool such as EaseUS Todo Backup. Restoring a system image (like Windows 10/8.1/8/7) to a smaller disk can be easily achieved if you seek help from the right software.
The Final Thoughts
We hope you have understood why it is necessary to backup and restore your system and how to restore Windows system image to smaller hard drive. You must not confuse system image with cloning. Cloning is ideal for replacing an old hard drive or upgrading to a larger driver or SSD while preserving all customized configurations. However, the system image is used as a backup that captures all the changes made on the disk, including newly installed programs, deleted files, added documents, etc.
While there are many options available, considering the drawbacks and difficulty in use, we suggest you download and use a practical backup tool like EaseUS Todo Backup to back, compress, and restore your system image in the event of a major failure. Just download and tri it!
Secure Download
FAQs on Restore Windows System Image to Smaller Hard Drive
Q1. Can I restore a system image to a different drive?
Yes. You can quickly transfer a system image to a new hard drive and quickly restore your computer when needed. It would help to use a reliable and safe third-party backup tool like EaseUS Todo Backup to restore without hassle.
Q2. How much space is needed for Windows Restore?
You may require approximately 1GB of disk space for each restore point. Usually, the range for recommended storage allocation was 2 to 10% of the total storage space. But the more you set up, the larger restore points you can keep in case of an emergency or system crash.
Q3. What is the difference between system image recovery and system restore?
A System image backup contains everything on your hard disk drive, such as your operating system, applications, settings, and all your files and folders. It requires a separate, bootable media like CD/DVD or USB Drive.
On the contrary, a system restore only affects the system files and settings and can be performed directly from within Windows. But in case of a system crash or hardware failure, it can only return system files and settings, not your personal files. So, creating a system image is beneficial to restore the entire content of your hard disk back to an earlier state if your computer ever experiences a major failure.
Q4. Can I backup a system image on a USB drive?
Yes. Creating the image (system) on a USB drive can free up the system's hard drive space and save more usable storage space. It is a safe and reliable way to back up the OS, installed programs and apps, and saved data on the system drive. USB is a portable medium so that you can restore system images to any computer. It also helps in emergency restoration when the system goes wrong to bring it back to the previous state.
Was this page helpful? Your support is truly important to us!

EaseUS Todo Backup
EaseUS Todo Backup is a dependable and professional data backup solution capable of backing up files, folders, drives, APP data and creating a system image. It also makes it easy to clone HDD/SSD, transfer the system to different hardware, and create bootable WinPE bootable disks.
Secure Download
-
Updated by
"I hope my articles can help solve your technical problems. If you are interested in other articles, you can check the articles at the bottom of this page, and you can also check my Facebook to get additional help."…Read full bio
EaseUS Todo Backup

Smart backup tool for your files, disks, APPs and entire computer.
Topic Clusters
Interesting Topics