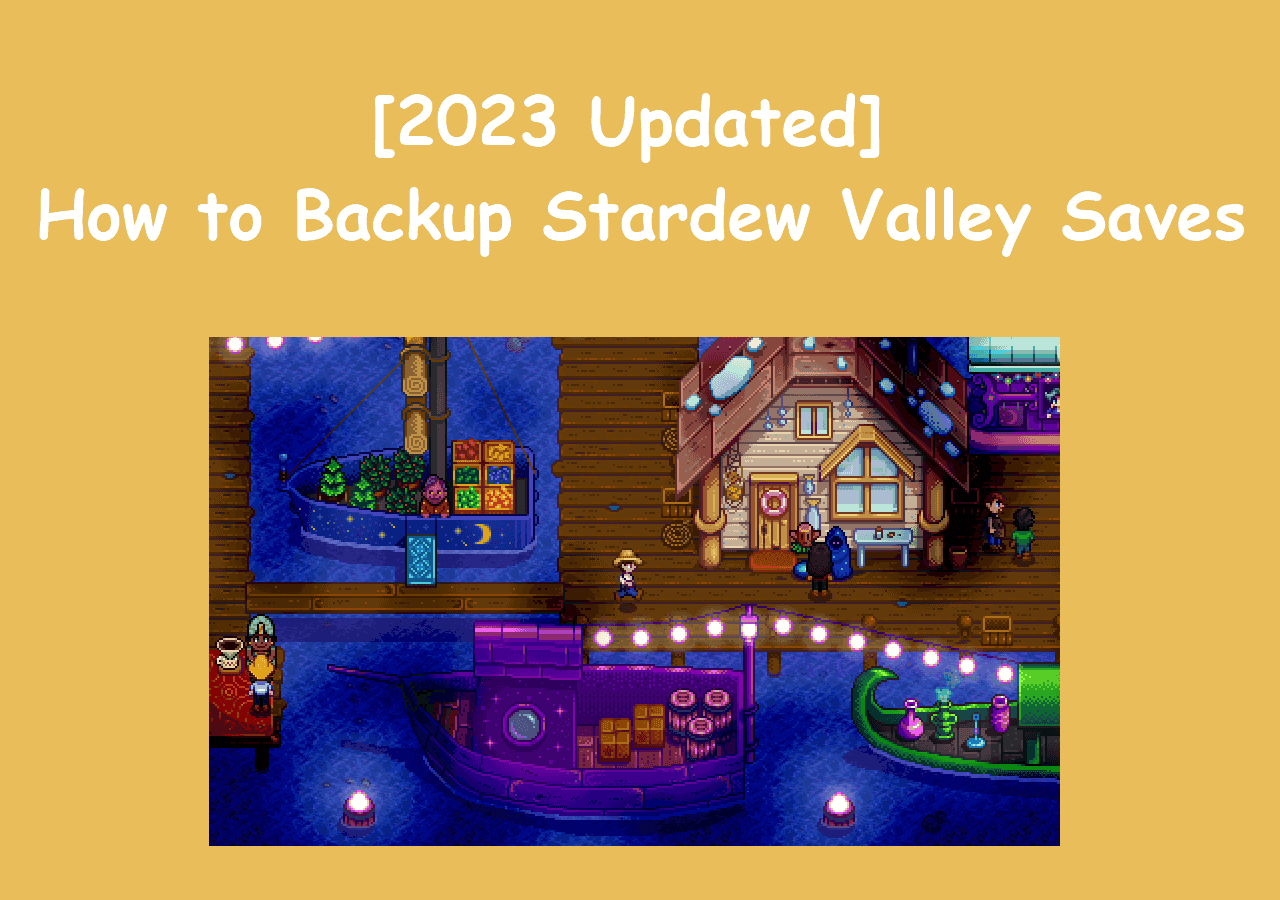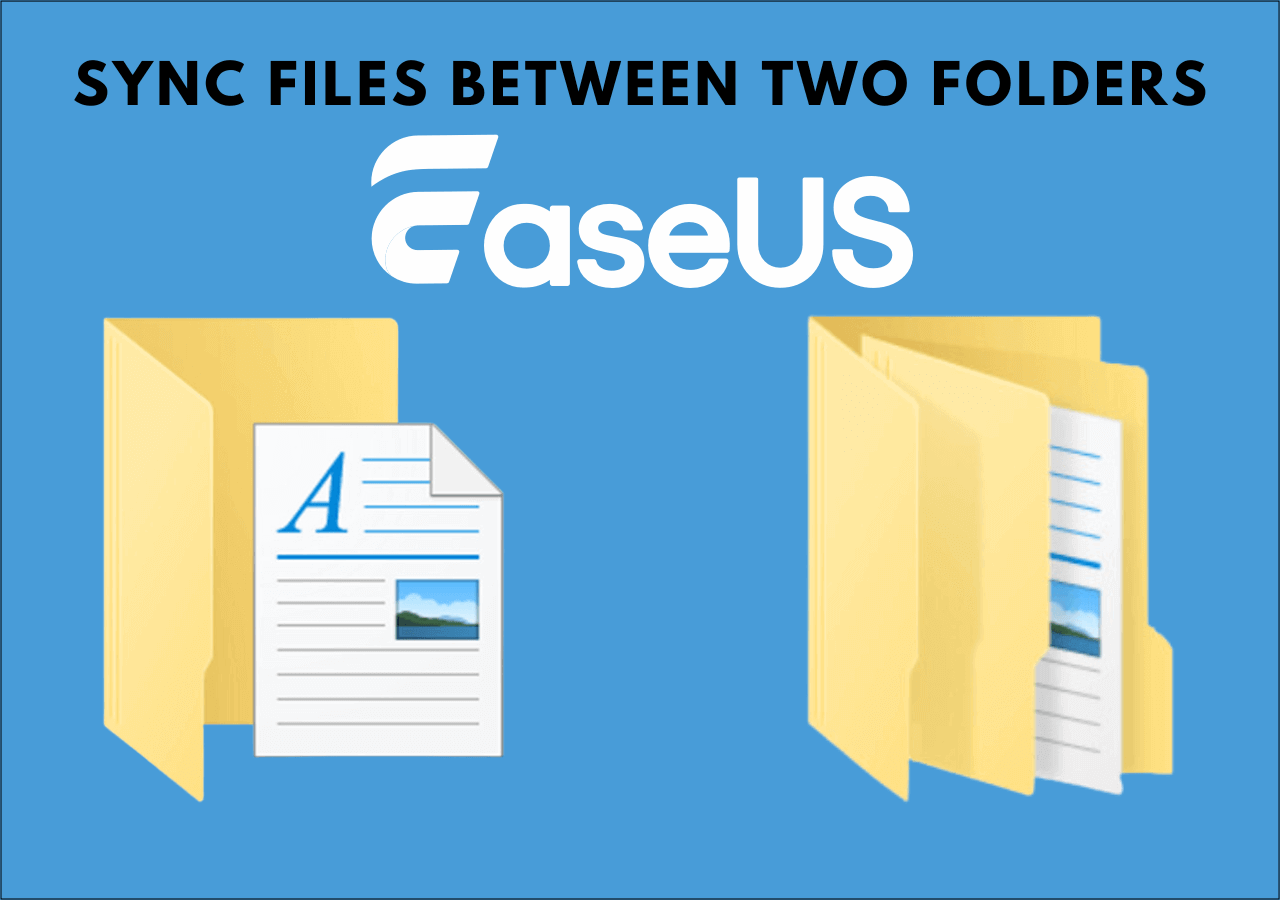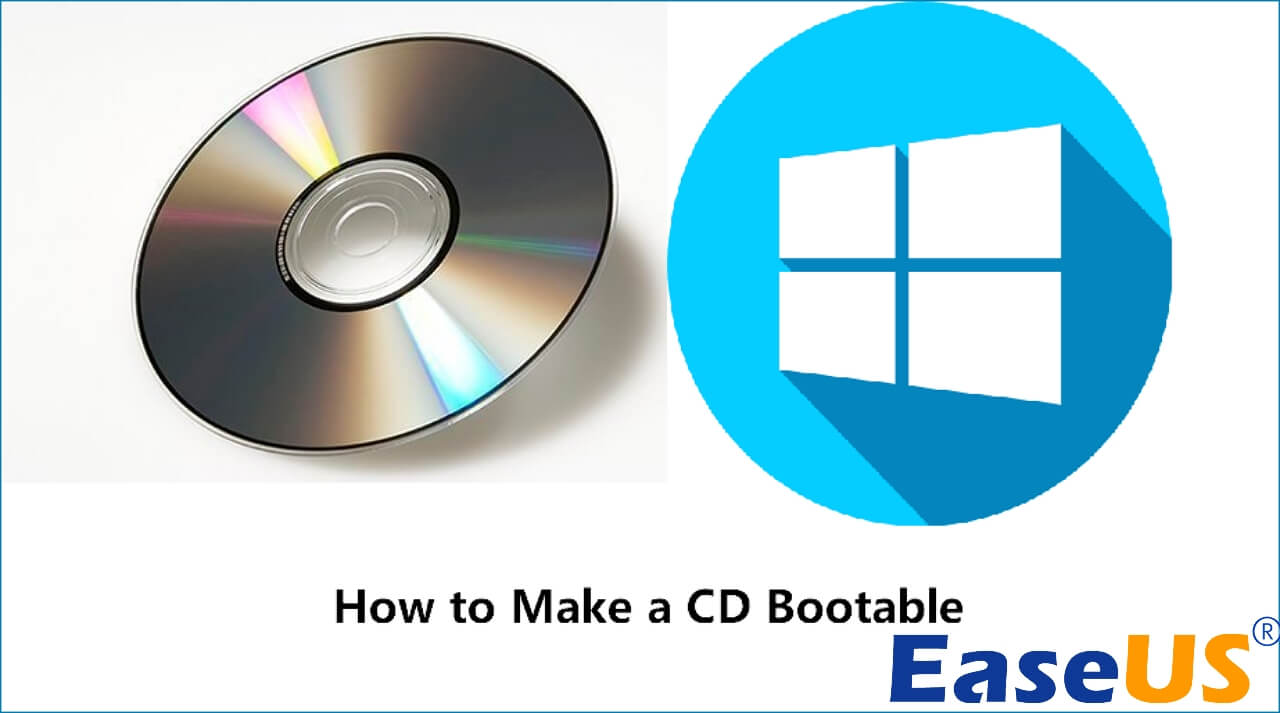Page Table of Contents
- Importance of Backup Lenovo Laptop Windows 10
- How to Backup Lenovo Laptop Windows 10?
- Method 1: Backup Lenovo Laptop Windows 10 with EaseUS Todo Backup
- Method 2: Backup Lenovo Laptop Windows 10 with Lenovo OneKey Recovery
- Method 3: Backup Lenovo Laptop Windows 10 with Backup and Restore
- Method 4: Backup Lenovo Laptop Windows 10 with File History
Lenovo computers have been widely used as personal or work computers. As a result, many important data or programs are stored on the computer. To prevent accidental data loss, backing up your Lenovo laptop is urgent. The following will introduce four ways to back up your Lenovo laptop, and you can choose the best one.
Importance of Backup Lenovo Laptop Windows 10
Backups have become an essential item for data protection in daily work. On the one hand, performing data backups can expand computer storage space. On the other hand, it can allow you to make a system image recovery in case of the following situations:
- Systems crashes
- Hard drives failure
- Accidentally deletion of data
- Natural Disasters of computer
In short, backing up your Lenovo laptop can avoid many problems. And there are many ways to back up. So let's take a look!
How to Backup Lenovo Laptop Windows 10?
If you don't know how to backup Windows 10, four methods are offered here:
- Three-party backup software: EaseUS Todo Backup Home.
- Lenovo tool: Lenovo OneKey Recovery
- Windows built-in tool: Backup and Restore (Windows 7)
- File History
Finally, you can follow the table below to find the most suitable method for your needs.
| Comparison | ||||
|---|---|---|---|---|
| Backup Content | Files, systems, disks. | Systems | Files and systems | Only files |
| Backup plan | Automatic backup | No backup plan | Automatic backup | Automatic backup |
| Backup Security | Encrypt backup images | Inability to protect data | Inability to protect data | Inability to protect data |
You can see that although each tool can do backups, EaseUS Todo Backup is the most comprehensive backup. While others have some limitations:
- File History is only for file backups.
- Lenovo OneKey Recovery is not available for other brands of computers.
- Windows built-in backups do not update anymore and it lacks flexibility.
- EaseUS Todo Backup can meet your different file or system needs. And it allows you to make more efficient and secure backups.
EaseUS Todo Backup is the best choice for you when doing backups, you can use this tool to backup hard drive to another hard drive easily. And EaseUS Todo Backup is the best incremental backup software to help to save your computer space and improve efficiency. Next are the steps of these methods and you can choose according to your needs.
Method 1: Backup Lenovo Laptop Windows 10 with EaseUS Todo Backup
If you want to back up your Lenovo laptop, you can use the EaseUS Todo Backup. With this software, you can clone Windows 10 of your Lenovo laptop. And it can meet many other different backup needs:
- Backup content: system, disk, file, and partition backup
- Backup types: full, differential backup and incremental backup
- Backup plan: set up daily, weekly, or monthly automatic backups
- Backup filter: exclude the useless content and save more space
- Backup protection: files can be encrypted by setting a password
EaseUS Todo Backup can meet all your backup needs and supports all file system format, including FAT12, FAT16, FAT32, ect. And you can try it out with the download button below. Here are the detailed step-by-step instructions:
Secure Download
Step 1. Launch EaseUS Todo Backup on your computer, and click Create Backup on the home screen and then hit the big question mark to select backup contents.

Step 2. To back up your Windows operating system, click "OS" to begin the backup task.

Step 3. Your Windows operating system information and all system related files and partitions will be automatically selected so you don't need to do any manual selection at this step. Next, you'll need to choose a location to save the system image backup by clicking the illustrated area.

Step 4. The backup location can be another local drive on your computer, an external hard drive, network, cloud or NAS. Generally, we recommend you use an external physical drive or cloud to preserve the system backup files.

Step 5. Customiztion settings like enabling an automatic backup schedule in daily, weekly, monthly, or upon an event, and making a differential and incremental backup are available in the Options button if you're interested. Click "Backup Now", and the Windows system backup process will begin. The completed backup task will display on the left side in a card style.

Method 2: Backup Lenovo Laptop Windows 10 with Lenovo OneKey Recovery
OneKey Recovery is a backup tool from Lenovo, and it is pre-installed in some Lenovo laptops. If you don't have this tool, you can follow this lenovo onekey recovery download link to get it. You can create custom images with Lenovo OneKey Recovery. The operation is also very simple. Here are the specific steps:
Step 1: Press the Novo button or double-click the OneKey Recovery icon to start the Lenovo OneKey Recovery System.
- Notice:
- Novo button is near the power button.
Step 2: Choose "System Backup" to begin to back up the Lenovo laptop.
Step 3: Select the destination and click "Next" to start the backup process.

Method 3: Backup Lenovo Laptop Windows 10 with Backup and Restore
Windows 10 follows the design of Windows 7, so you can use Backup and Restore(Windows 7) to backup your hard drives or create a system image backup. You can follow the step-by-step guide:
Step 1: Find "Control Panel" in the setting and click "System and Security" to begin to backup Lenovo laptop Windows 10.
Step 2: Choose "Backup and Restore (Windows 7)."

Step 3: Click "Set up backup" on the right side to begin a Lenovo laptop backup task.

Step 4: Choose the backup destination and click "Next."
Step 5: Select "Let Windows choose" to create a system image or click "Let me choose" to create custom backup.

Step 6: Review your backup settings and click "Save settings and run backup".

- Notice:
- Backup and Restore (Windows 7) will start the backup plan at 5 pm every weekday. You can click "Change schedule" to reschedule.
Method 4: Backup Lenovo Laptop Windows 10 with File History
File History is specially designed for file backup in Windows 10. J Just turn it on, and it will automatically help you backup your essential files from your Lenovo laptop. Here are the simple steps on how to turn on File History:
Step 1: Open "Control Panel" and Click "System and Security."
Step 2: Choose "File History" to begin backup of Lenovo laptop Windows 10.
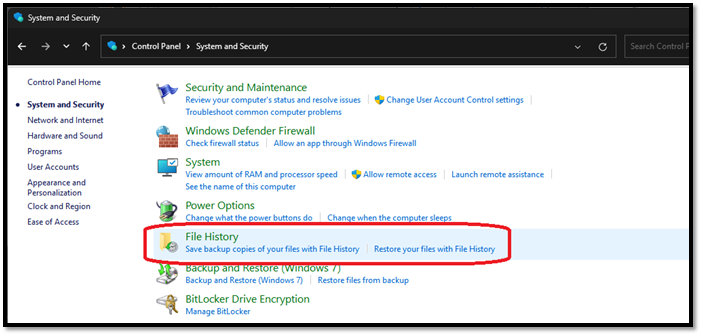
Step 3: Click the "Turn on" button at the right corner to begin using "File History" to backup the files of the Lenovo laptop.

Step 4: When you see your window like the one below, automatic file backup is turned on.
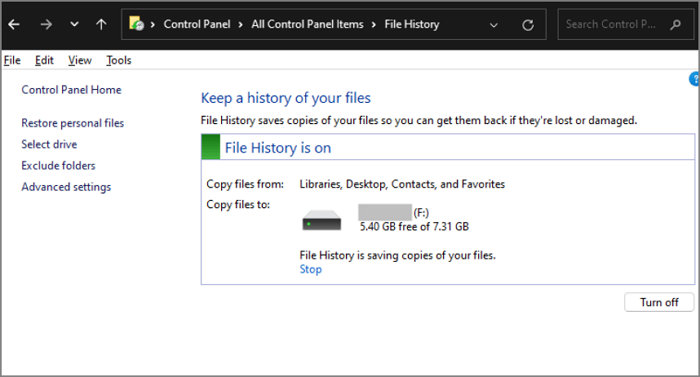
Conclusion
After a detailed introduction of the four backup methods, you should know how to backup your Lenovo laptop to protect your essential data or system. EaseUS Todo Backup can do a complete backup and recovery of your data. If you haven't backed up your computer yet, now is the time to download and try to protect your data.
Secure Download
FAQs About How to Backup Lenovo Laptop Windows 10
The four most comprehensive ways to backup your Lenovo laptop have been detailed above, and here are some frequent questions that people often ask:
1. How do I Backup my entire laptop?
You can backup your whole laptop by using the Windows built-in tool to create a system image. Or use a third-party software, such as EaseUS Todo Backup, to make a rapid backup recovery.
Step 1: Select the Start button and find Control Panel.
Step 2: Find System and Security and choose "Backup and Restore."
Step 3: Click the button to create a system image and then follow the steps.
2. How do I Backup my Lenovo laptop to the cloud?
Both manual and automatic methods can help you backup your Lenovo laptop to the cloud. You can upload files to the cloud manually or use EaseUS Todo Backup to automatically transfer files to the cloud. If you want to backup to OneDrive:
Step 1: Open OneDrive and log in.
Step 2: Find Myfiles and create a new folder.
Step 3: Upload the files on your computer.
3. How do I Backup my computer using an external hard drive?
If you want to backup your computer to an external hard drive, the process is very simple.
Step 1: Connect the external hard drive to the computer.
Step 2: Open Control Panel and choose "System and Security."
Step 3: Select "Backup and Restore" and create a system image.
Was this page helpful? Your support is truly important to us!

EaseUS Todo Backup
EaseUS Todo Backup is a dependable and professional data backup solution capable of backing up files, folders, drives, APP data and creating a system image. It also makes it easy to clone HDD/SSD, transfer the system to different hardware, and create bootable WinPE bootable disks.
Secure Download
-
Updated by
Jean is recognized as one of the most professional writers in EaseUS. She has kept improving her writing skills over the past 10 years and helped millions of her readers solve their tech problems on PC, Mac, and iOS devices. …Read full bio -
Written by
Cici is the junior editor of the writing team of EaseUS. She accepted the systematic training on computers at EaseUS for over one year. Now, she wrote a lot of professional articles to help people resolve the issues of hard drive corruption, computer boot errors, and disk partition problems.…Read full bio
EaseUS Todo Backup

Smart backup tool for your files, disks, APPs and entire computer.
Topic Clusters
Interesting Topics