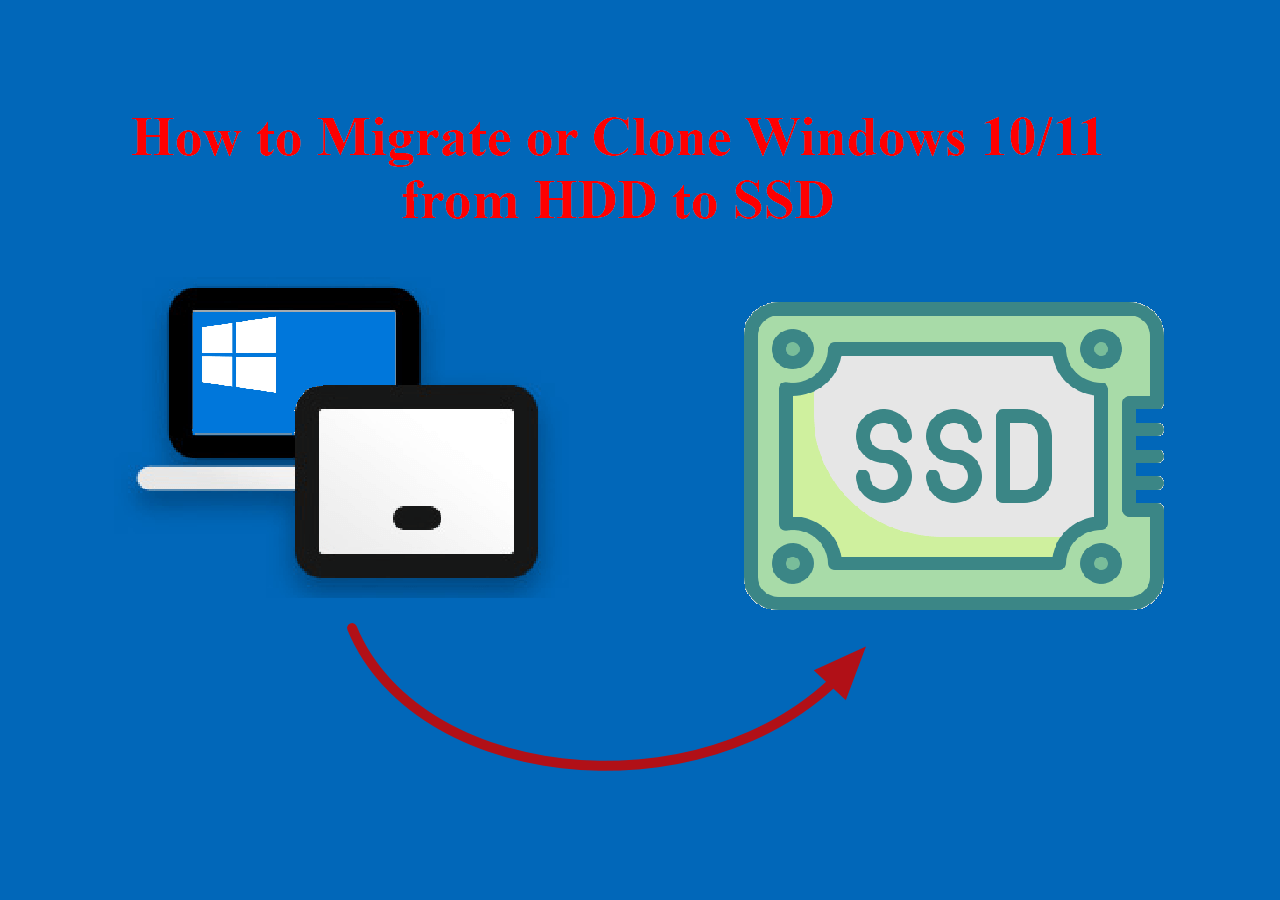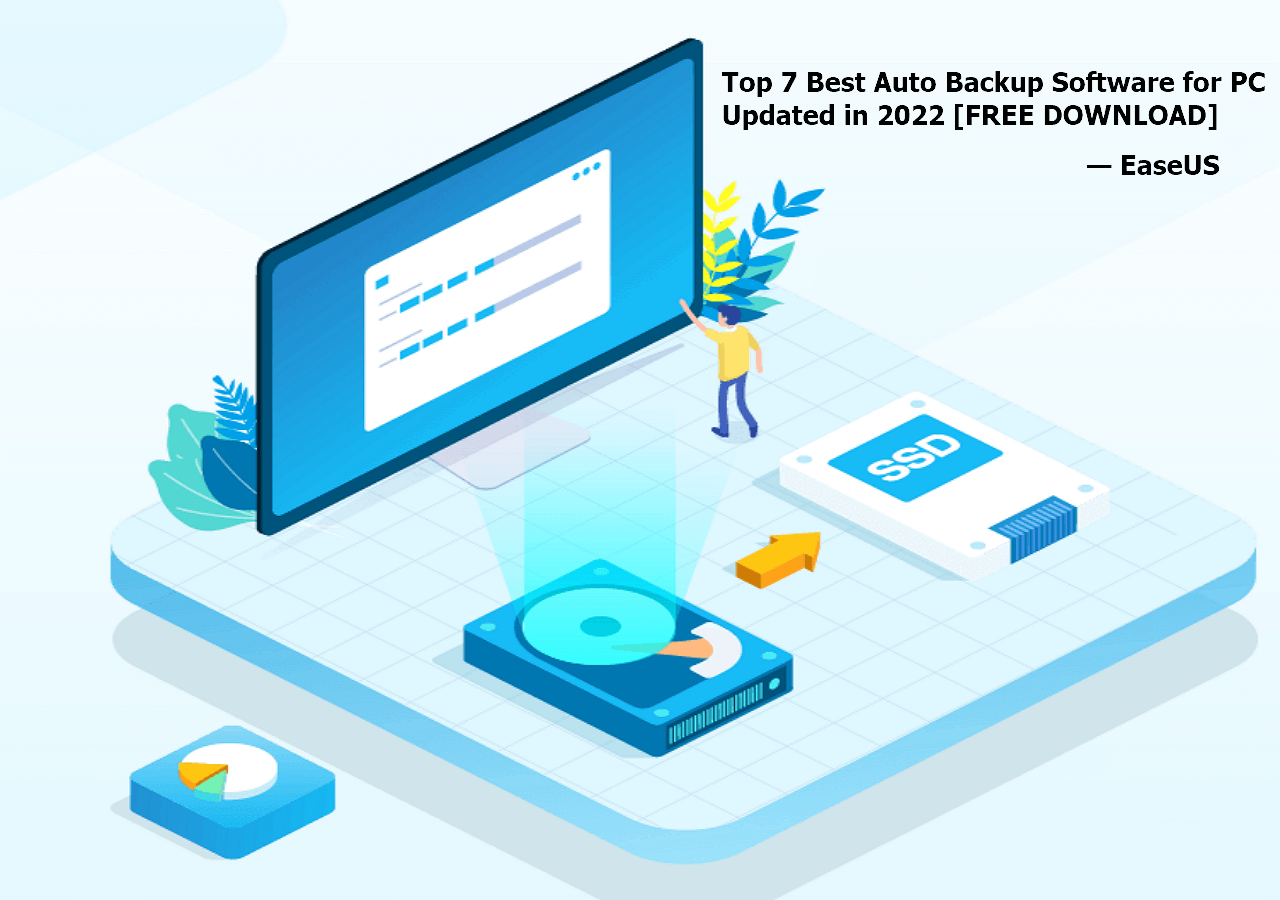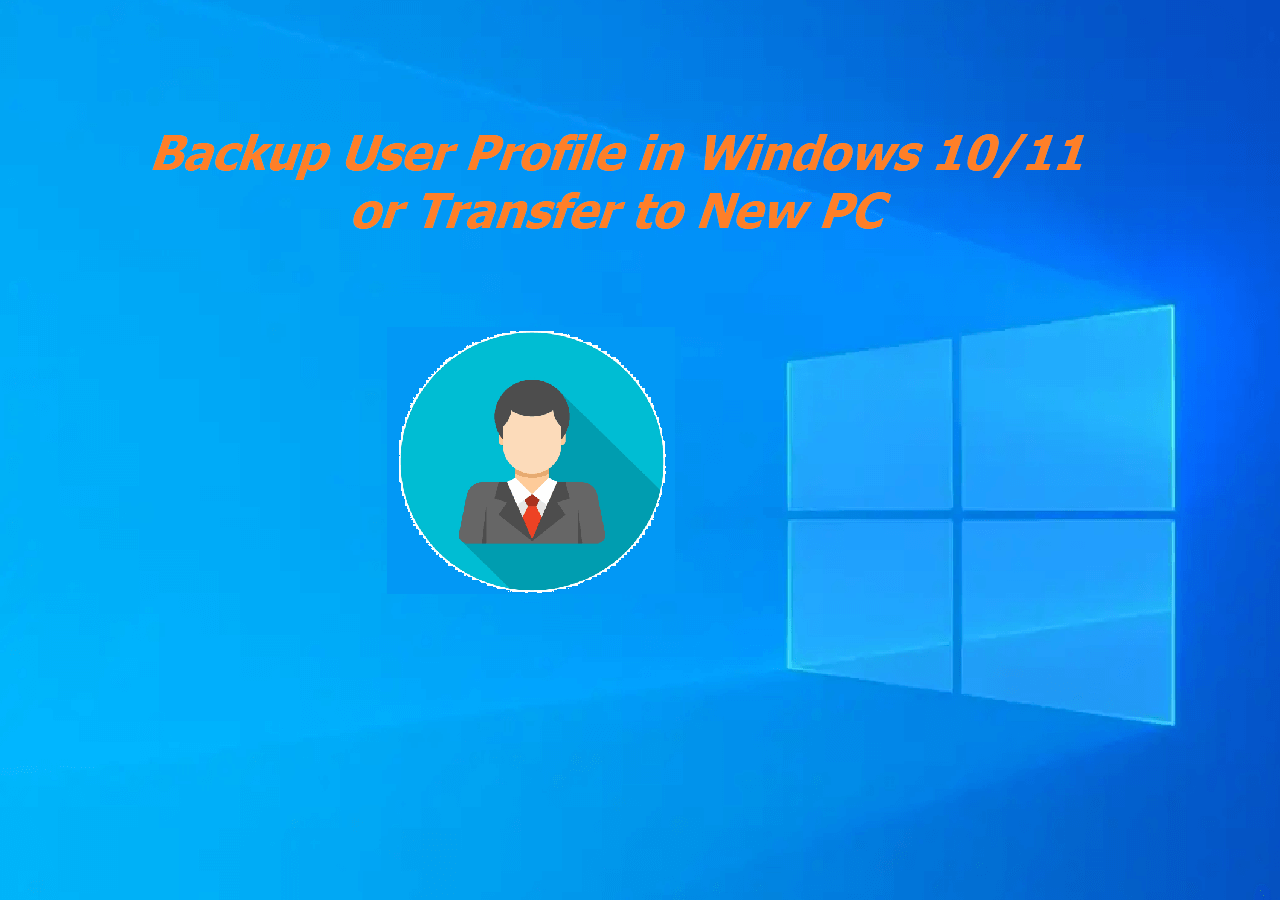Page Table of Contents
A hard disk is a physical part of a computer used for data storage. Backing up your hard drives on your computer is essential to ensure your data is well-protected without any data loss risk in case of a hard drive failure. Do you wonder how to back up your hard drive and how to backup multiple drives?
This post offered by EaseUS will tell you how to back up multiple hard drives at once using professional hard drive backup software - EaseUS Todo Backup and Windows built-in backup program - Backup and Restore. Let's start!
Why Do You Backup Multiple Hard Drives
Unsurprisingly, many computer users have multiple hard drives installed on their computers. For example, some users utilize SSD for the operating system and HDD for storage for better performance and more capacity. Users can thus save a variety of crucial data on it.
Most computer users assume that their computer will always be available to them whenever they need it. What will transpire if your computer crashes or is attacked by computer viruses, such as the Great Discover Virus or WannaCry Virus. Undoubtedly, all your data will be lost.
As mentioned above, a computer's hard drive is a necessary component. They store all your essential data and files; therefore, a solid hard disk backup plan is vital to safeguarding your information. This is where hard disk backup and multiple hard drive backups come in.
If you had previously created a disk backup, for example, you backed up a hard drive to another one, you could quickly restore the disk backup image to another disk to restore your computer.
Additionally, you can choose the hard drives you want to back up and the destination path to save the backup image. Also, there is no need to drag and drop files manually because, sometimes, you may experience the drag and drop not working issue.
Backup Multiple Hard Drives with Hard Disk Backup Software
When it comes to backing up multiple hard drives, the most effective and simplest way is to use professional hard drive backup software. This is because it can help you back up many hard drives or partitions on the drive easily and quickly and offer you more advanced backup options. In that case, EaseUS Todo Backup is the right one that can meet your needs.
Secure Download
EaseUS Todo Backup Home is an all-in-one backup and recovery program for Windows 7/8/10/11. It enables you to automatically back up your system, disk, file, partition, computer app, etc. In addition, it lets you image a hard drive and create an ISO image file of your hard drive. Last but not least, you can enjoy 250G free cloud storage to back up files to Cloud to prevent data corruption or loss.
Key Features of EaseUS Todo Backup
- Create different backup modes. It lets you create automatic, smart, intelligent, full, incremental, differential, and scheduled backups.
- Various storage paths. It enables you to store your backup in a local drive, external drive, Security Zone, NAS, and Cloud.
- Perform universal restore. It allows you to transfer a Windows operating system from one computer to another.
- Provide advanced backup options. Mount/unmount backup images, compress backup up to 80%, back up to FPT, backup image encryption, etc.
- Clone Windows/hard drive. It lets you clone a hard drive and migrate Windows from HDD to SSD.
After you download and install EaseUS Todo Backup on your computer, here is how to back up multiple drives or partitions with it.
Step 1. Start with selecting the backup contents.

Step 2. There are four backup categories, File, Disk, OS, and Mail, click Disk.

Step 3. It is available to back up a whole disk or a certain partition. Choose the one you need and click OK.

Step 4. Select the destination where you want to save the backup.

Step 5. For disk/partition backup, you can choose to save the backup to local drive or to NAS.

Step 6. After the backup process is completed, your task will be displayed at the left. Right-click any one of the task, you can further manage your backup such as recover it, create incremental backup, etc.

Backup Multiple Hard Drives via Backup and Restore
Windows has a built-in backup solution called Backup and Restore (Windows 7). The Backup and Restore was initially introduced in Windows 7 and has been one of the most popular tools for Windows users to back up data on their PCs. Therefore, you can also use it to back up multiple drives on your computer.
Here is how to use Backup and Restore to back up your hard drive or multiple drives on a Windows 10 computer:
Step 1. Click Start and navigate to Settings > Update & Security > Backup > Backup and Restore (Windows 7). Then, click Set up backup.

Step 2. Your computer will automatically scan and list all available hard drives on your computer and select where you want to save your backups. You can also select a network drive as your backup destination.

Step 3. (Optional) Choose Let me choose to make a custom backup and click Next.

Step 4. Choose the hard drives you want to back up and click Next.

Step 5. Review and confirm the backup settings. Then start the backup process.

To Wrap Things Up
That's all about how to backup multiple drives on your computer. Generally speaking, both EaseUS Todo Backup and Backup and Restore can help you back up multiple hard drives at once.
But compared with Backup and Restore, EaseUS Todo Backup offers you more backup options for diverse needs and fewer limitations. And sometimes, you might encounter the System Restore not working error on your computer. EaseUS Todo Backup can let you back up drives and partitions according to your needs and perform other tasks. Download and install it on your PC to explore this practical backup software!
Secure Download
FAQs on How to Backup Multiple Drives
1. Can I backup my entire hard drive?
Yes, you can back up an entire hard drive. The system partition and data partitions are on the same disk if your computer only has one hard drive. Making a system image is the best way to back up a whole hard drive.
2. How do I backup all my drives?
If you want to back up all hard drives on your computer, you can use professional hard disk backup software, like EaseUS Todo Backup, and Windows native backup solution - Backup and Restore.
3. Does deleting drive remove all data?
Removing a hard drive on your computer will not remove all data, but you cannot see the data stored on it. If you worry that you will lose data in the deleting process, you can use EaseUS Todo Backup to safeguard your data on the drive.
Was this page helpful? Your support is truly important to us!

EaseUS Todo Backup
EaseUS Todo Backup is a dependable and professional data backup solution capable of backing up files, folders, drives, APP data and creating a system image. It also makes it easy to clone HDD/SSD, transfer the system to different hardware, and create bootable WinPE bootable disks.
Secure Download
-
Updated by
"I hope my articles can help solve your technical problems. If you are interested in other articles, you can check the articles at the bottom of this page, and you can also check my Facebook to get additional help."…Read full bio
EaseUS Todo Backup

Smart backup tool for your files, disks, APPs and entire computer.
Topic Clusters
Interesting Topics