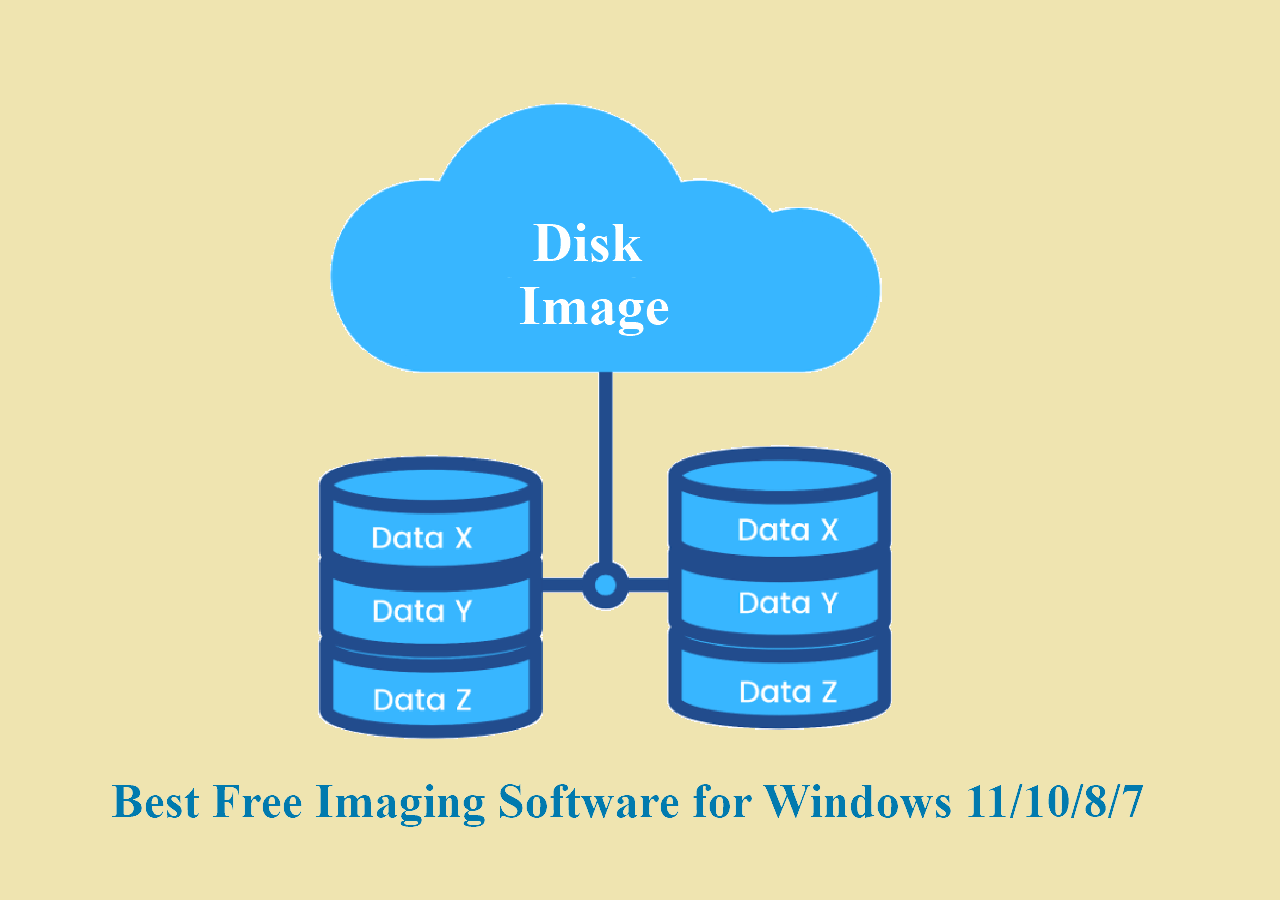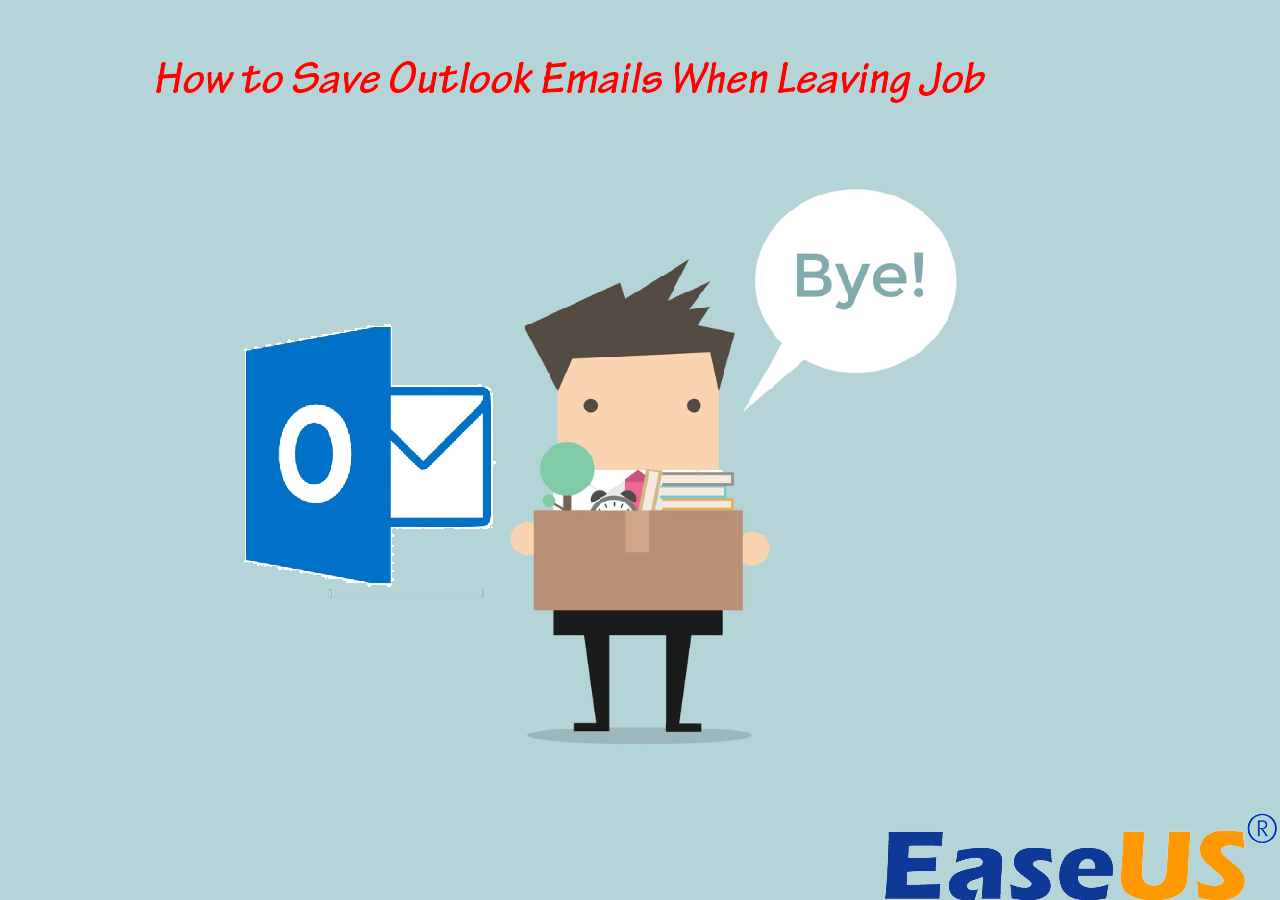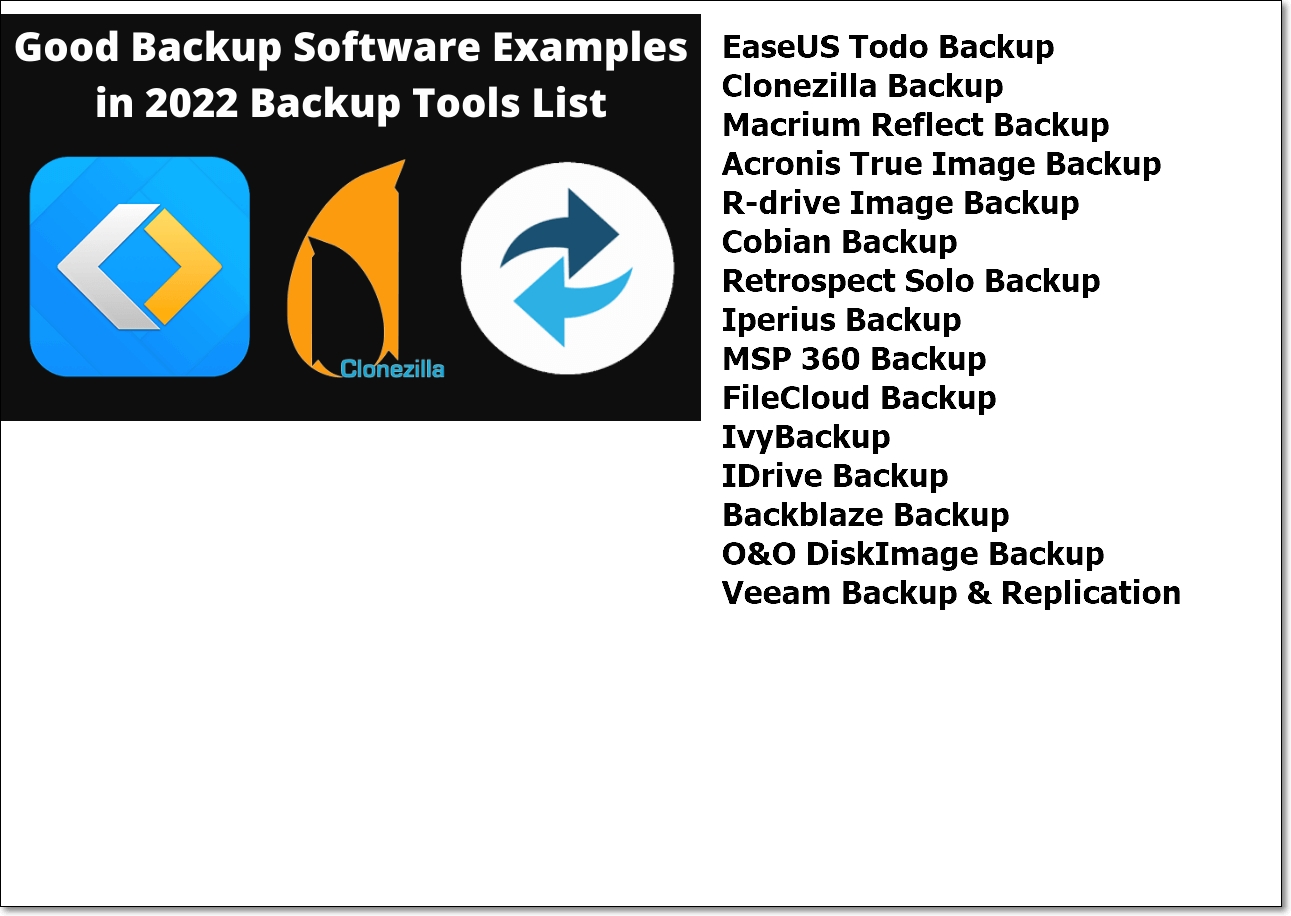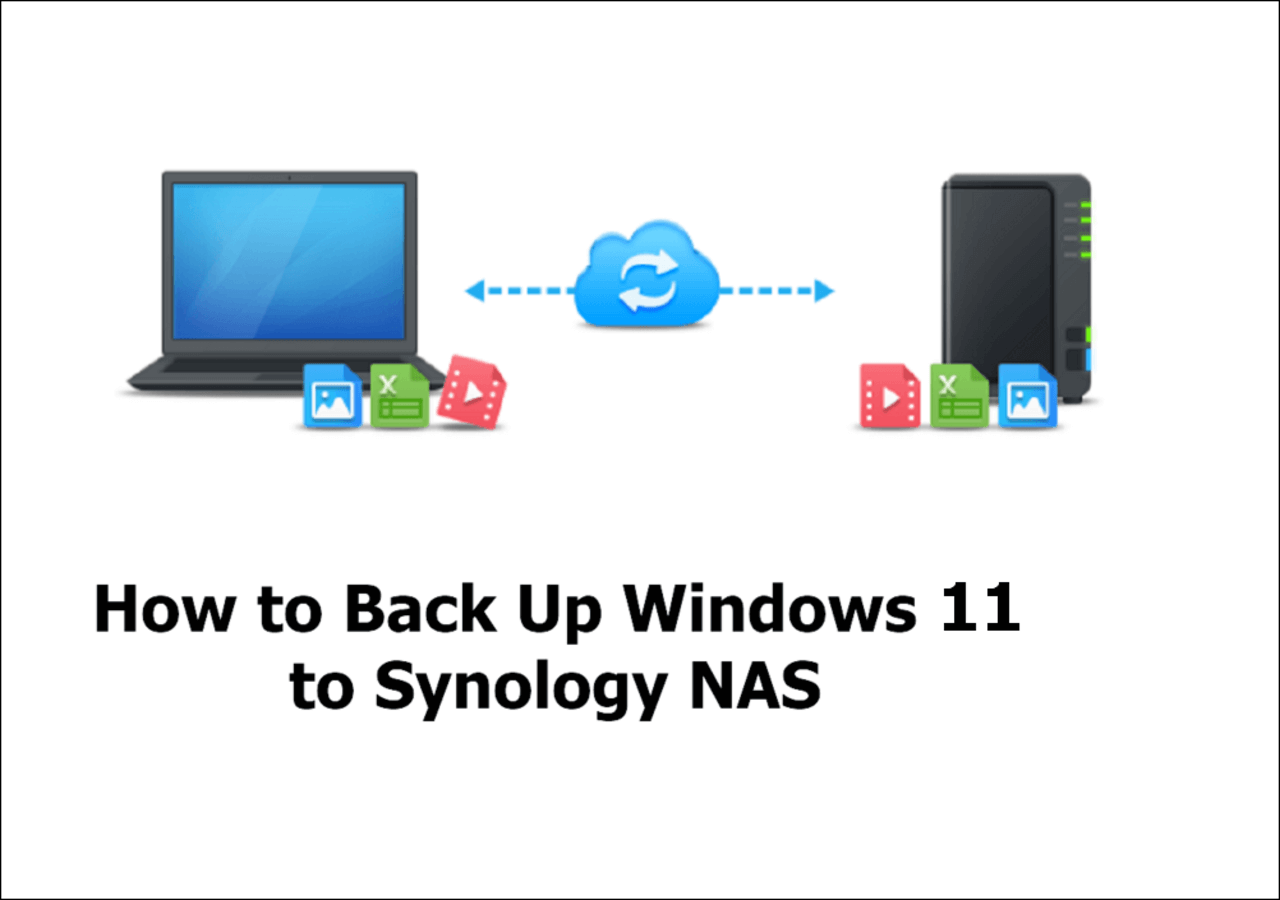Page Table of Contents
Introduction
As an important storage device, a hard drive, also known as a hard disk drive, is necessary for modern and digital society. But then, what if your hard drive is fully occupied? Undoubtedly, you need to backup a hard drive to another hard drive to get more space if you don't have an external backup. Or you just want to avoid data loss due to accidental deletion. But, no matter the reason, it is an excellent choice to back up the hard drive to another hard drive.
But do you know how to backup a hard drive to another hard drive? Indeed, there are many tools, and I will introduce them to you next.
How to Back Up Hard Drive to Another Hard Drive?
How do you backup an entire hard drive to another one? Try the following three methods:
- Backup and Restore in Windows
- Time Machine in Mac
- EaseUS Todo Backup for Both Windows & Mac
But what is the easiest way to back up a hard drive to another hard disk? You may need EaseUS Todo Backup.
EaseUS Todo Backup is a stress-free backup and restore software with strong functions. It enables you to back up your data to the Cloud and make an automatic backup to an external hard drive. Especially if you are not an expert in computers, it will help you a lot. You will learn more after browsing the content below.
Secure Download
What Can EaseUS Todo Backup Do?
EaseUS Todo Backup makes it easy to back up. With it, the backup service is available even if you are not good at using a computer. No matter where you are or when it is, it can back up your files, folders, and partitions and even enable you to have a system backup while keeping your data intact and safe.
- It supports automatic backup and provides three backup modes: full backup, incremental backup, and differential backup.
- EaseUS Todo Backup allows you to backup and transfer the system easily while keeping your data safe.
- It allows you to back up your files and back up multiple drives.
- It also provides advanced options to proceed with settings according to your needs.
- It can install a Windows system on a new PC without an operating system.
Also, it is easy to use, safe, and time-saving. You will be clearer and know more about this trustworthy backup software after reading the next part, where I will respectively show you how to backup a hard disk to another hard drive in Windows and Mac.
Backup An External Hard Drive to Another External Hard Drive in Windows 10
Do you want to know how to backup an external hard drive to another external hard drive in Windows 10? We have a complete guide for you to help you copy your data from one drive to another easily. Keep reading!

Backup Hard Drive to Another Hard Drive in Windows
How to backup a hard drive to another hard disk in Windows? It is easy to do a backup with EaseUs Todo Backup. Now, let's see how easy it is.
Method 1:Backup Hard Drive to Another Hard Drive with EaseUS
Now, it is time to show you how to backup a hard drive to another hard drive with EaseUS Todo Backup.
Step 1. Start with selecting the backup contents.

Step 2. There are four backup categories, File, Disk, OS, and Mail, click Disk.

Step 3. It is available to back up a whole disk or a certain partition. Choose the one you need and click OK.

Step 4. Select the destination where you want to save the backup.

Step 5. For disk/partition backup, you can choose to save the backup to local drive or to NAS.

Step 6. After the backup process is completed, your task will be displayed at the left. Right-click any one of the task, you can further manage your backup such as recover it, create incremental backup, etc.

That is the whole backup process. It is easy to back up with EaseUS Todo Backup. You are also free to use Windows built-in tools to backup some files, but to backup an entire hard drive at once, we still recommend the EaseUS Todo Backup, as Windows doesn't support backup disks or partitions. Next, I will show you how to backup with File History.
Method 2. Using File History to Backup
File History is a built-in Windows backup app. Backing up with File History is not as complicated as you thought. Now, I will guide you step by step. First, select the Settings from the Start menu and follow these steps:
Step 1. Select the Update and Security > Backup > Backup Using File History.
Step 2. Choose a Backup Destination for Your Backup Files. You can click "More Options" to proceed with more settings.
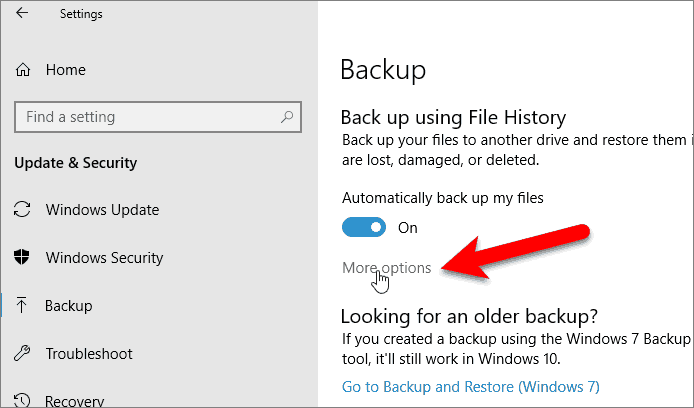
Step 3. If you have selected the backup destination, turn on the Automatically Backup My Files, and Windows will start backing up files to your hard drive.

Windows backup files every hour by default, but you can change this setting based on your needs. I have introduced two backup ways, but you may still be curious about backup in Mac. You will know more after reading the next part.
Share this post on your social media to help more people.
Backup Hard Drive to Another Hard Drive in Mac
So how will you back up a hard drive to another disk on a Mac computer? Here, you have two options:
- Use EaseUS Todo Backup for Mac.
- Time Machine.
Now, I will introduce the two ways to help you backup HDD to another HDD.
Method 1:Backup Hard Drive to Another Hard Drive with EaseUS Todo Backup
Here, just follow these steps, and you can achieve backing up with EaseUS Todo Backup.
Step 1. Launch and run EaseUS Todo Backup for Mac.
Click the first Backup tab or simply click the + button in the bottom-left corner to create a backup project - name the backup project and click OK.

Step 2. Set up the backup destination where you want to store Mac files as backups, automatic backup frequency, etc and click OK.

Step 3. Add files and folders to the backup project.
Click File+ to selectively choose files and folders to add to the backup and click the blue start button to back up your Mac to another drive or external device.

With these steps, you can backup the hard drive to another, but if you want to use Time Machine to backup, continue to read.
Method 2. Backup Hard Drive Files with Time Machine
Time Machine has some limitations. It can't back up Your iOS devices, iCloud content, email messages or accounts, network settings, and specific system files and applications. Okay, now, let's learn how to use Time Machine.
Step 1. Click System Preferences from the Apple menu and choose Time Machine.
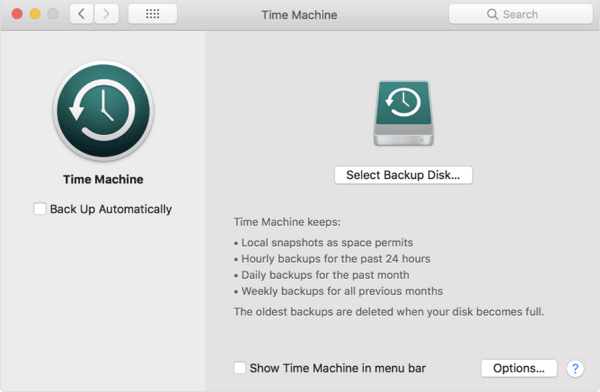
Step 2. Click "Select Disk" and choose the connected backup drive as the disk.
Step 3. Tick the Back Up Automatically box, and then Time Machine will automatically create backup files to your backup drive. Also, you can set it up to show Time Machine in the menu bar.
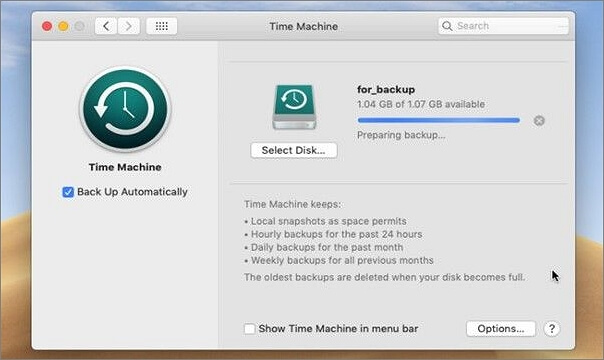
You can learn that from above, whether it is Time Machine or File History, they both have some limitations, so download EaseUS Todo Backup and have a try if you want to have an easy and full backup of Windows 11 or Mac.
Manually Backup Hard Drive to Another Hard Drive
You can use Windows or Mac hard drive backup software and their built-in utilities to help back up a hard drive to another. You can also use the manual copy-and-paste method to help you copy data from one hard drive to another drive. Here is how to how to back up a hard drive to another hard drive with this method.
Step 1. Connect hard drives to your computer.
Step 2. Open File Explorer and locate the 2 hard drives.
Step 3. Choose the files you plan to back up from the source disk and select Copy, or click the file and hold the Ctrl + C keys.
Step 4. Go to the destination drive to start copying data to it. You can press the Ctrl + V keys or right-click and select Paste.

Step 5. Repeat the process until you have backed up all the data from the source drive to the target one.
Conclusion
That is all about how to backup hard drive to another hard drive. There are many backup tools in the market. Some are built-in tools, while some are third-party utility backup software. Choosing a suitable and convenient way to back up a hard drive to another is the most important. If you are being disturbed by troublesome backup steps, why not just download EaseUS Todo Backup and have a try?
Secure Download
FAQs about Backup a Hard Drive to Another - You May Also Like to Know
I list three questions here and hope they will help with your further questions.
How do I backup my C drive to an external hard drive?
You can use File History to back up to an external drive. Select Start > Settings > Update and Security > Backup > Add a drive. Then choose an external drive or network location for your backups. Then, you can start your backup plan.
How to backup a dell laptop to an external hard drive?
Turn on your device > Click Start > Settings > Update and Security > Backup > Add a Drive. Then choose an external drive or network storage for your backups.
Can I copy an external hard drive to another external hard drive?
Yes, you can. Right-click a file from one of the hard drives and click "Copy".
Right-click an empty spot on the hard drive you want to transfer the file and click "Paste".
Was this page helpful? Your support is truly important to us!

EaseUS Todo Backup
EaseUS Todo Backup is a dependable and professional data backup solution capable of backing up files, folders, drives, APP data and creating a system image. It also makes it easy to clone HDD/SSD, transfer the system to different hardware, and create bootable WinPE bootable disks.
Secure Download
-
Updated by
Sherly joined EaseUS in 2022 and she has always loved writing articles and enjoys the fun they bring. She receives professional training here, focusing on product performance and other relative knowledge. She has written over 200 articles to help people overcome computing issues.…Read full bio
EaseUS Todo Backup

Smart backup tool for your files, disks, APPs and entire computer.
Topic Clusters
Interesting Topics