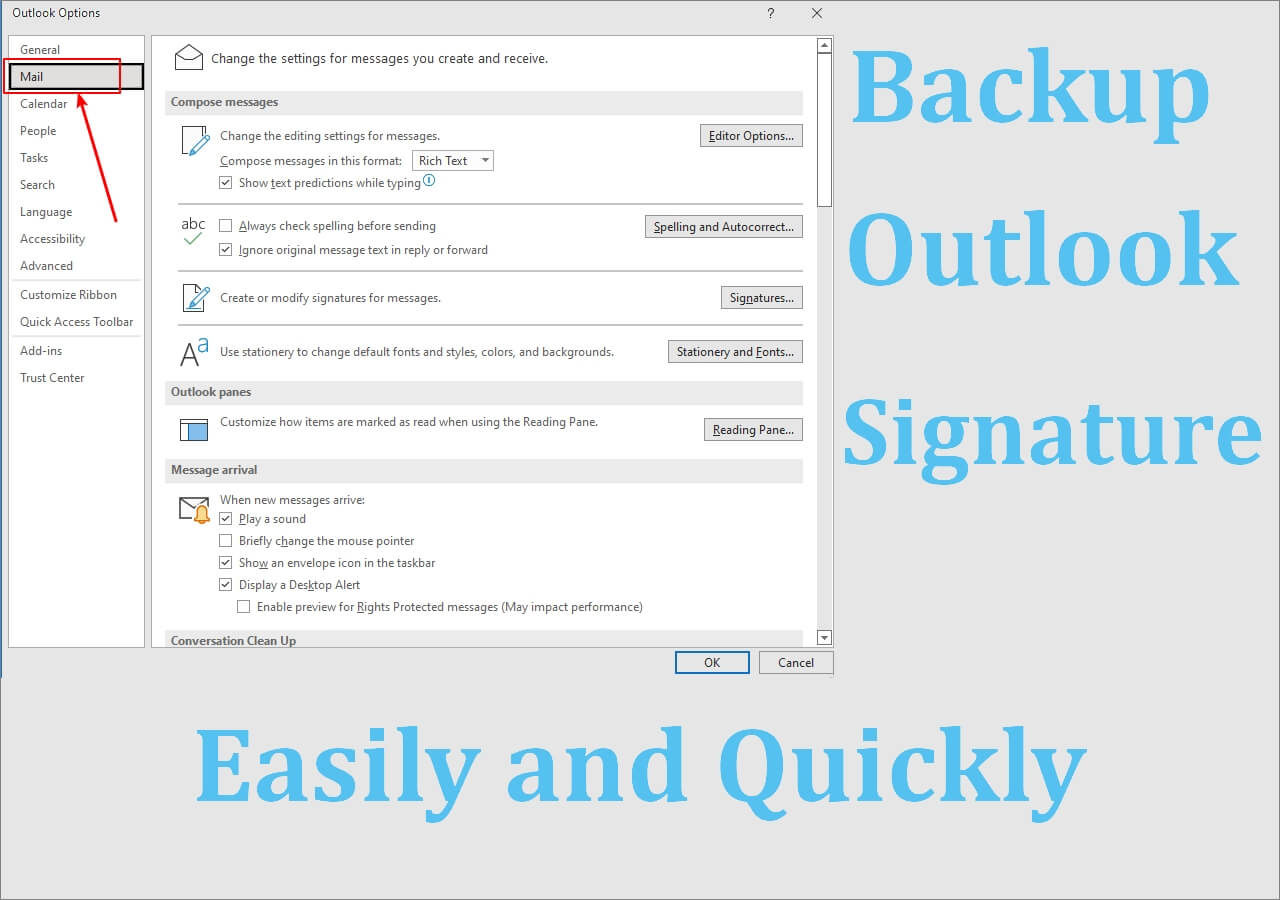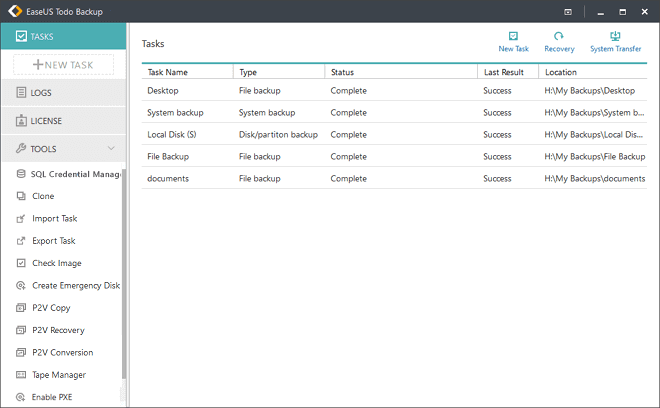Page Table of Contents
Cloning SSD to SSD only requires 4 easy steps, inclduing:
- Connect the new SSD to your computer/laptop
- Download best SSD cloning too - EaseUS Todo Backup
- Clone SSD to the new SSD with EaseUS Todo Backup
- Boot your device from the new cloned SSD
What Does SSD to SSD Cloning Software Do
Are you planning to migrate or install Windows SSD? I guess that a majority of friends had chosen a small-capacity solid-state drive or a less popular brand at the first attempt, as the cost grows with the size of the storage. However, after some use, they had to give up the small size SSD, thinking of purchasing a larger one. At this moment, some professional but great SSD to SSD cloning software comes in handy for the purpose of moving everything from the old SSD to the new one.
Metaphorically, just imagine you're moving a house; you can either search through the house and pick up furniture, appliances, closets, and cookers on your own and end up with exhaustion or ask for an all-around home moving service providing fully featured tools to help, and you just sit down, relax, watch them do the job while having a cup of your favorite coffee. So SSD to SSD cloning software plays the role of a home moving service; it takes charge of everything that you wish to move from an old SSD to a new one.
Overview of Best SSD to SSD Cloning Software - EaseUS Todo Backup
With the help of a powerful SSD cloning program, you'll no longer be afraid of not being able to move Windows system, data, and files by copying and pasting because Windows won't allow you to do that. EaseUS Todo Backup Home is chosen as the best SSD clone software beyond competitors like Clonezilla, and Acronis due to that:
- Light and handy software design enables customers to start with the first glimpse with clear function buttons.
- Flexibility in choosing an entire SSD cloning or single partition cloning without the need to reinstall your Windows operating system and applications.
- Three straightforward disk clone modes - System clone (clone OS to SSD), partition clone (clone specific partitions to SSD), and disk clone (clone entire disk HDD/SSD to SSD).
For more noticeable features, visit the EaseUS Todo Backup feature page. You can download the best SSD clone software here and apply it to clone SSD to SSD on your own now:
Secure Download
Tutorial: Clone SSD to SSD with EaseUS SSD Cloning Software
Free download EaseUS disk cloning software and install it on your Windows 11/10/8/7 computer. Make sure both of the SSDs are correctly connected to the computer. All the popular brands of solid-state drives (Seagate, Samsung, Sandisk, Kinston, etc.) can apply the software to perform the cloning procedure in the below part. Besides, EaseUS Todo Backup is compatible with various types of SSDs, including M.2 SSDs, NVMe SSDs, SATA SSDs, PCI Express SSDs, etc.
- 🖥️If you are running a Windows computer, you can insert both SSDs into the host computer.
- 💻Most laptops nowadays come with only one SSD slot. If so, you can use a SATA to USB cable to connect SSD to your laptop.
01. Connect A Second Hard Drive

Tools you need: a screwdriver, a Power Splitter Adapter cable, a SATA cable or an USB to SATA adapter. Make sure the target HDD/SSD is larger than the used space of the current drive. For M.2 SSD, you need to idenfity if there is a PCIe slot for connection.
- Connect the target disk to your computer.
- For desktop, open the mainframe with screwdriver and connect the disk to the mainboard with a SATA cable, then connect the disk's Power Splitter Adapter Cable into the power supply box.
- For laptop, you can use an USB to SATA adapter to connect the disk.
- Initialize a new HDD/SSD to MBR or GPT before you can use it (To keep the target new disk the same style as that of the current disk).
02. Download a Disk Cloning Utility
EaseUS Todo Backup is the cloning software that integrates multiple functions, including system/disk clone, backup, restoring , and system transfer, etc. In the disk clone field, this tool stands out due to the following aspects:
- Covers as many as disk cloning demands, such as update hard drive to a larger one, clone OS, etc.
- Disk cloning has the highest success rate among all similar products on the market.
- Supports all kinds of disk types, including IDE, EIDE, SATA, ESATA, ATA, SCSI, iSCSI, USB 1.0/2.0/3.0.
- Supports cloning of basic/dynamic disks and MBR/GPT disks.
03. Get Ready with the Clone Procedures
System Clone: Choose System Clone > choose the destination disk > click Next to start. In Advanced options, you can choose the option of Create a portable Windows USB drive to clone the system to a USB drive.
Disk/Partition Clone: Choose Clone > Select the resource disk or partition > Select the target disk > Click Next to start.
04. Boot from the Clone Hard Drive
Option 1. If you want to keep both the old disk and the new disk
- Restart PC and press F2 (F8,F10, DEL...) to enter BIOS settings.
- In the Boot option, select new HDD/SSD as the new boot drive.
- Exit BIOS and restart the computer.
Option 2. If you want to only keep the new disk
- Unplug the old disk and make sure the new disk is well connected.
- Restart your computer.
- Option 2 is a better hard drive retention plan for laptops
Secure Download
Was this page helpful? Your support is truly important to us!

EaseUS Todo Backup
EaseUS Todo Backup is a dependable and professional data backup solution capable of backing up files, folders, drives, APP data and creating a system image. It also makes it easy to clone HDD/SSD, transfer the system to different hardware, and create bootable WinPE bootable disks.
Secure Download
-
Updated by
Larissa has rich experience in writing technical articles and is now a professional editor at EaseUS. She is good at writing articles about data recovery, disk cloning, disk partitioning, data backup, and other related knowledge. Her detailed and ultimate guides help users find effective solutions to their problems. She is fond of traveling, reading, and riding in her spare time.…Read full bio -
Written by
Brithny is a technology enthusiast, aiming to make readers' tech lives easy and enjoyable. She loves exploring new technologies and writing technical how-to tips. In her spare time, she loves sharing things about her game experience on Facebook or Twitter.…Read full bio
EaseUS Todo Backup

Smart backup tool for your files, disks, APPs and entire computer.
Topic Clusters
Interesting Topics