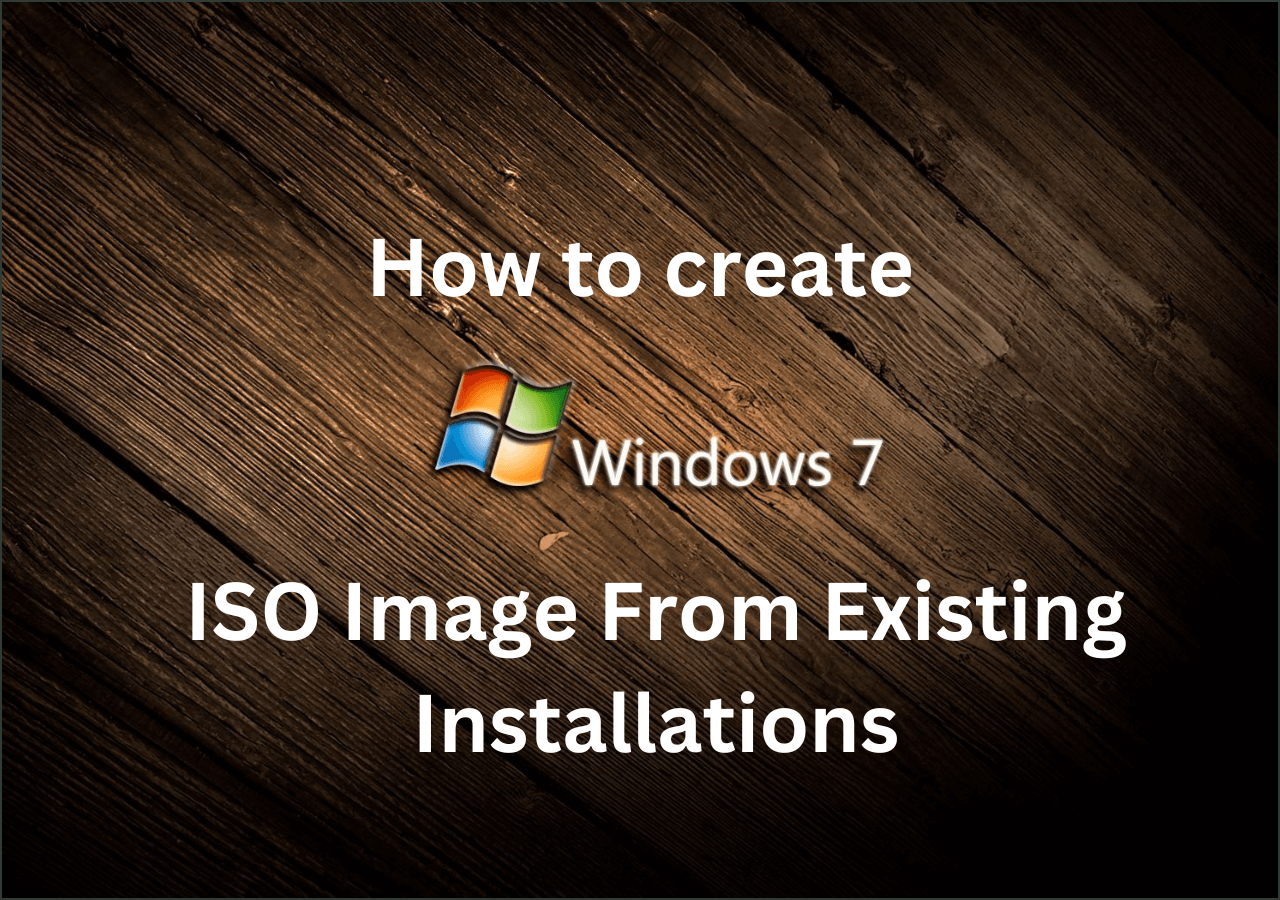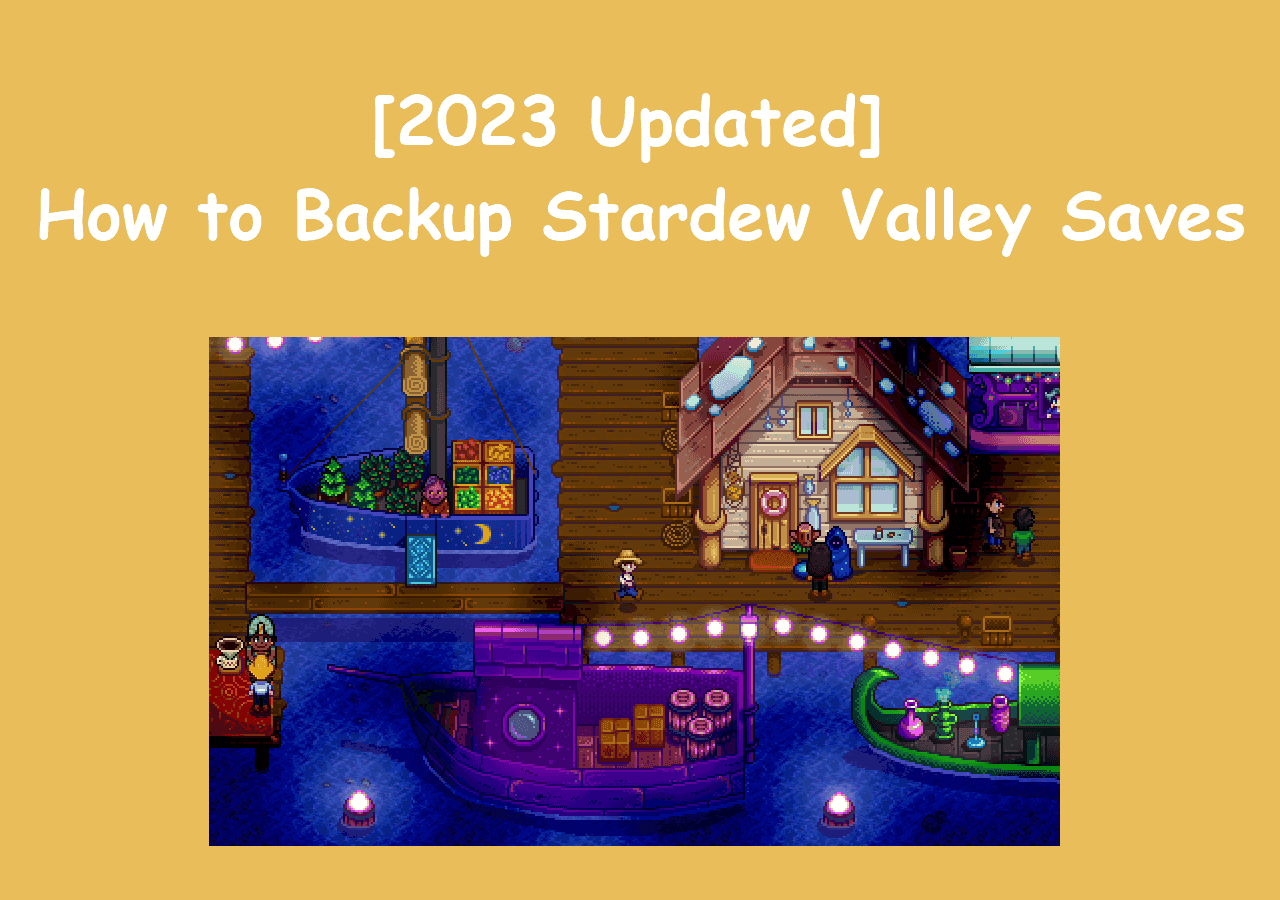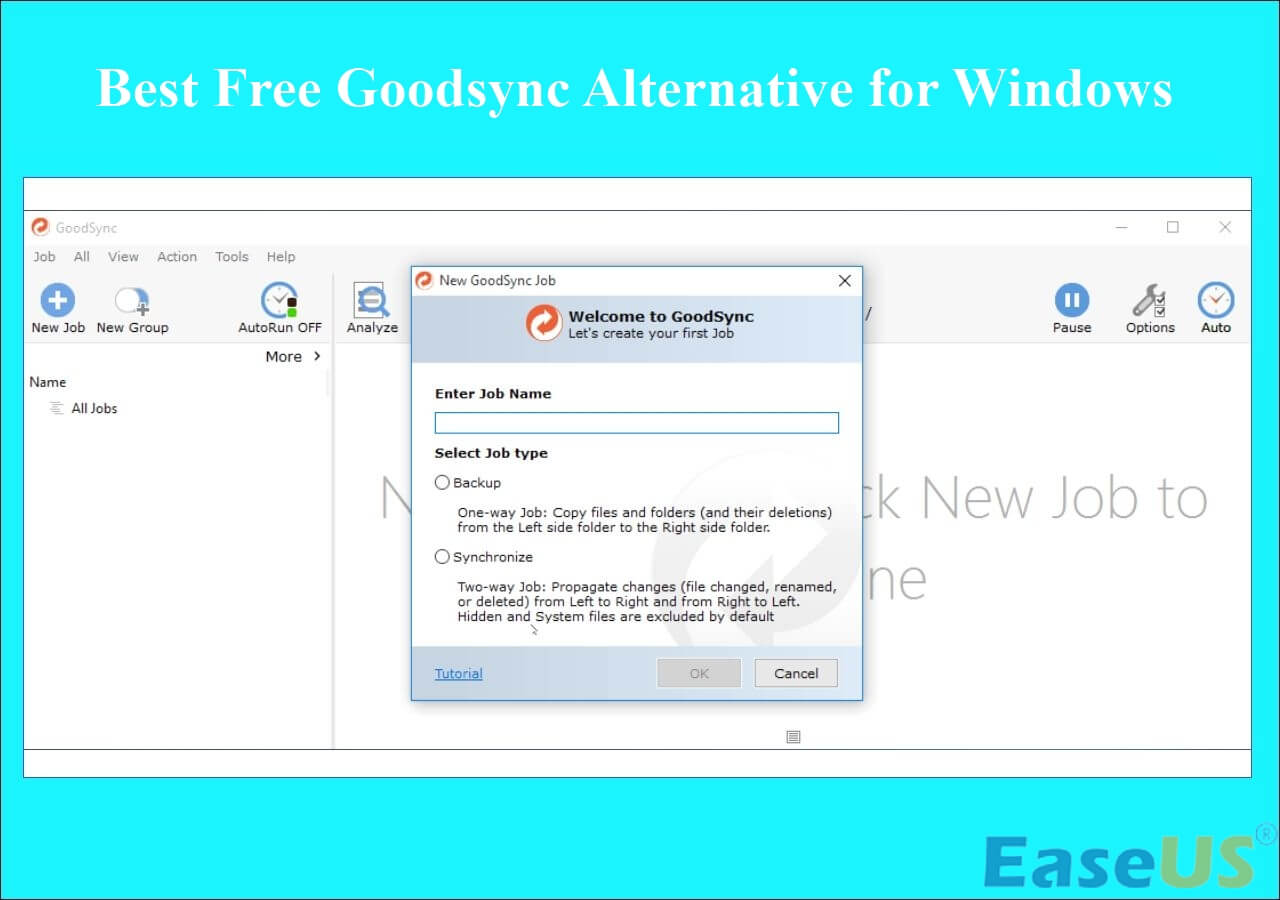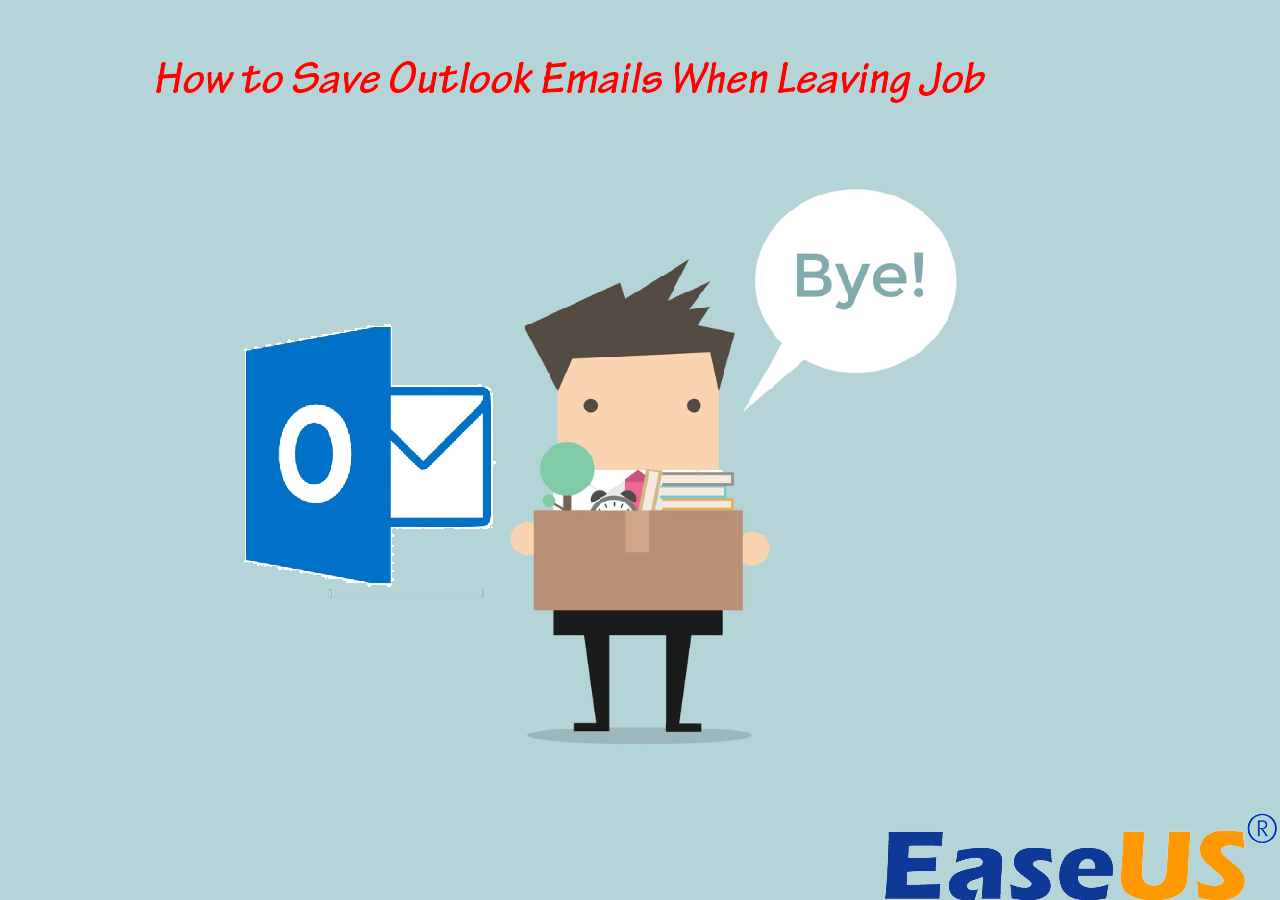Page Table of Contents
This is a question of a user on Quora. As USBs can easily be lost or damaged, many people are looking for ways to back up files stored on USB drives to other storage locations. Read this guide to find the answer to such questions.
In our increasingly digital world, the safety and accessibility of our data is important. From cherished family photos to important documents, the data stored on USBs has immeasurable value. Data loss is still a risk. Sometimes, accidental loss, deletions, physical damage, or malicious software can damage USB. In such situations, backing up files on a USB flash drive helps.
This article on how to backup files on a USB flash drive explores the ways to secure and access backups on Windows 11/10/8/7 computers.

The Importance of Saving a Backup of Files on USB Drive
Storing files saved on a USB drive can face some risks. USB drives are portable and not infallible. One of the primary risks is the vulnerability to drive failure. These drives have a limited lifespan and can fail unexpectedly, leaving your files inaccessible. Additionally, accidental deletion or corruption of data cannot retrieve your data.
Without a backup, precious memories in the form of photos, videos, and important documents may be lost forever. Beyond hardware issues, relying solely on a USB drive for data storage is risky. Creating backups to secure your valuable files from potential pitfalls is essential.
📖Related Reading: How to Backup Computer to USB Flash Drive
Best Way to Backup Files on USB Automatically – EaseUS Todo Backup
When it comes to ensuring the safety and accessibility of your important files, EaseUS Todo Backup Free stands out as an excellent choice. This free-of-charge versatile USB backup software offers comprehensive features tailored to meet your file backup needs. With EaseUS Todo Backup, you can effortlessly create backups of your files and folders, including documents, photos, videos, and more. Its user-friendly interface simplifies the backup process. Advanced features like incremental and differential backups provide flexibility and efficiency.
Secure Download
- ⏰Scheduled Backups: You can set up automated backup schedules to ensure your files are regularly backed up automatically.
- 📈Incremental and Differential Backups: Save your time and space by only backing up changes made to files since the last backup, reducing backup size and duration.
- 💾Disk Imaging: Create image backups of your entire drive, allowing for full system recovery in case of data loss or system failure.
- 🗂️File Versioning: Keep multiple versions of your files, enabling you to restore to a specific point in time.
- 🔒Secure Encryption: Protect your backed-up files with robust encryption to protect them from unauthorized access.
Ready to safeguard your files with EaseUS Todo Backup Free? Download the software now and follow the steps to ensure your data security.
Step 1. Launch the EaseUS Todo Backup software, and start with selecting the backup contents.
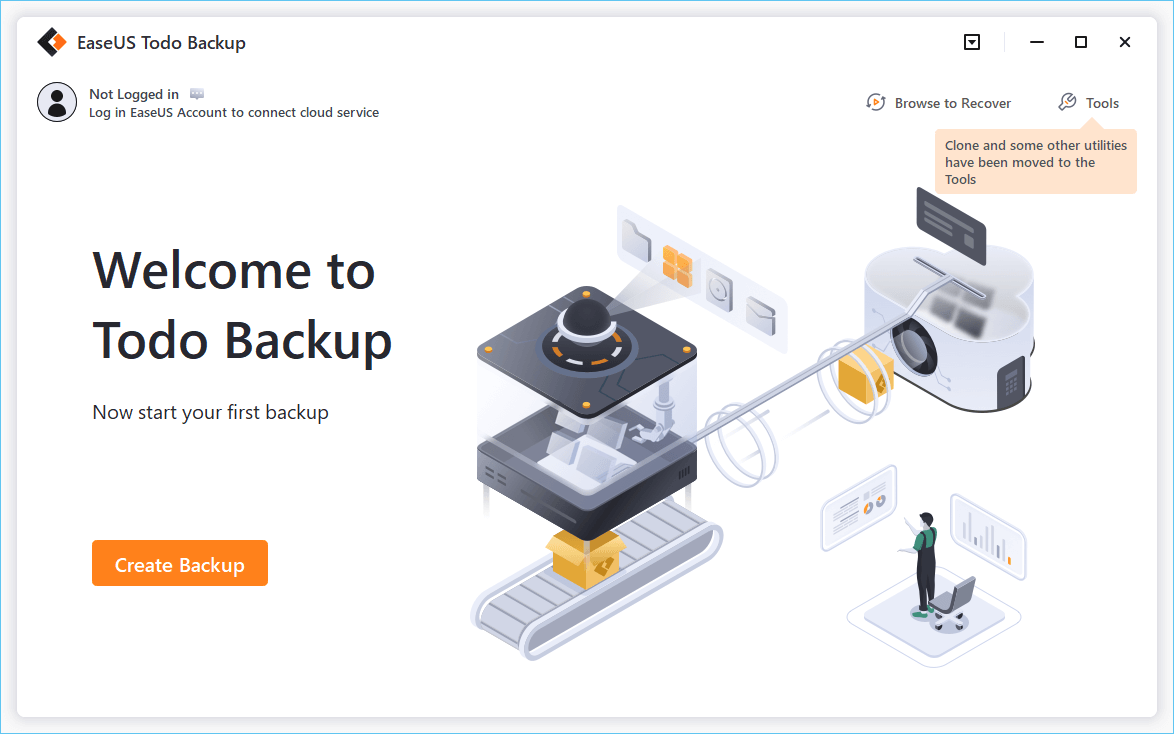
Step 2. There are four data backup categories available: File, Disk, OS, and Mail. Choose what you want to back up.
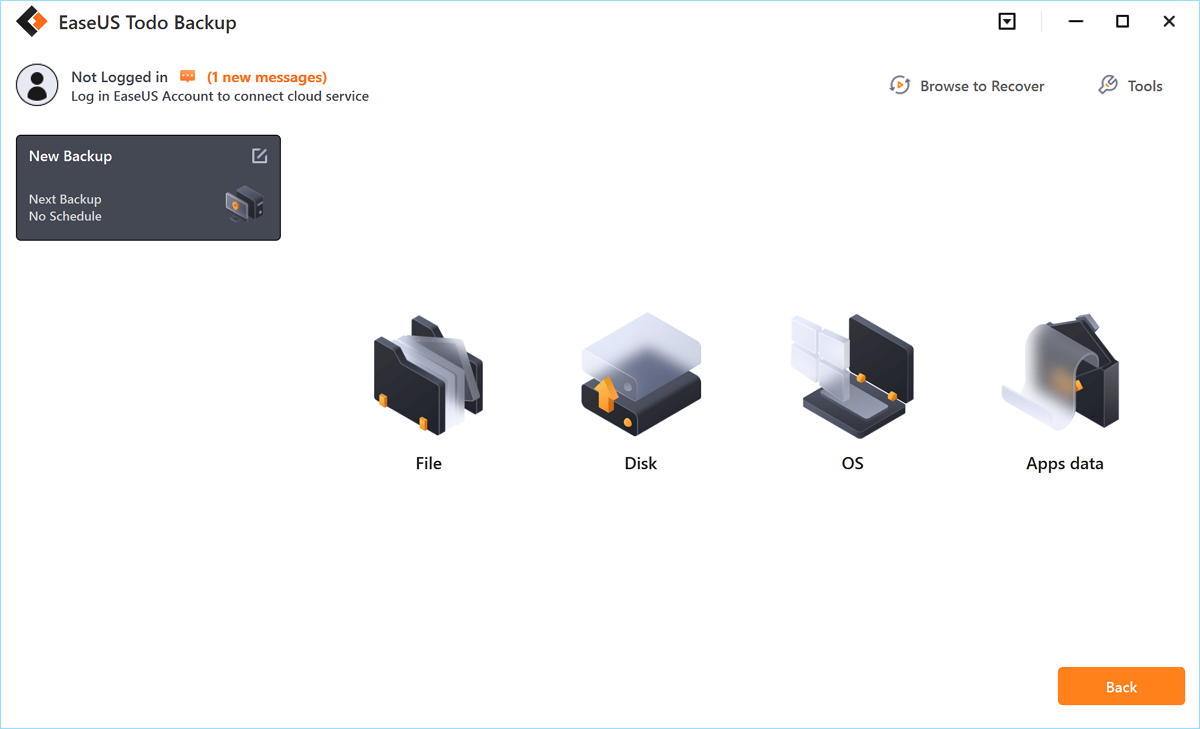
Step 3. After selecting the backup source, click on the "Options" button at the bottom of the screen.
Step 4. Click on the "Backup Scheme tab" > "Upon Event".
Step 5. Click on the "Execute Backup At" drop-down menu and click on the "USB device plugged in" option. Press the OK button.
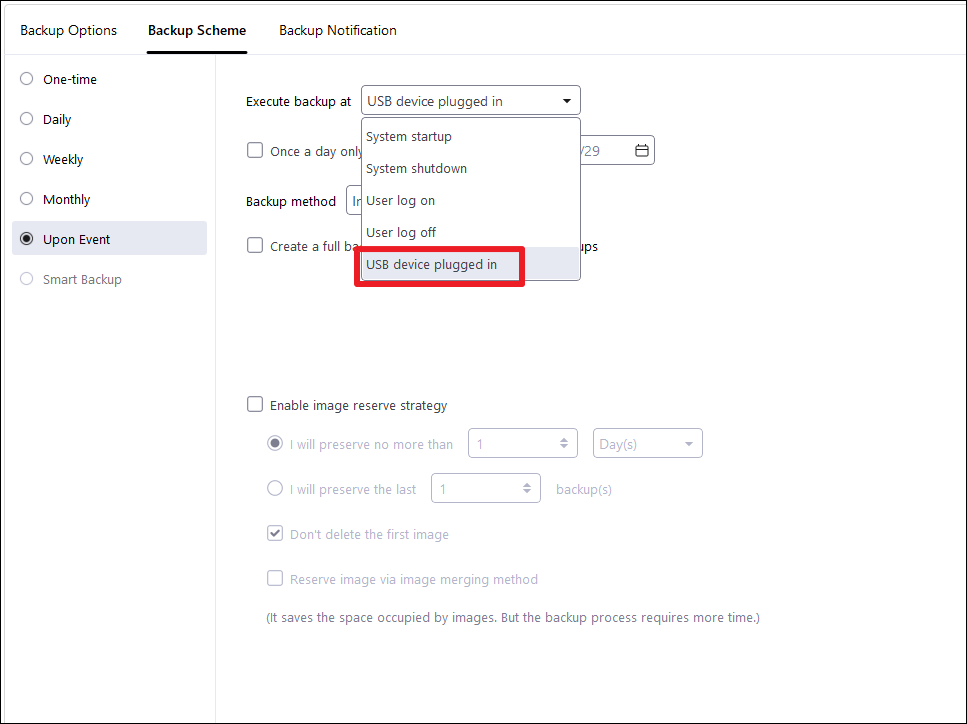
Step 6. Return to select a backup location, which can be another local hard drive, network dive or Cloud.

Step 7. Now the automated backup function will become active.
📖You may be interested: How to Automatically Backup to USB Drive When Plugged in
Backup File on USB Drive with Windows Built-in Tools
If you don't want to download third-party software, Windows built-in features such as Files History and Backup and Restore function allow users to backup files on USB Drive. However, these features offer limited functionality. Users looking for smart backup technology must opt for advanced tools like EaseUS Todo Backup.
🛑You may encounter issues like:
Way 1️⃣. Use File History to Back Up Files Saved on USB
File History, a built-in Windows feature, is a convenient way to back up your important files to an external USB drive. It offers versioning, which allows users to restore previous versions of files, making it suitable for basic file backup needs. While it is handy for safeguarding your data, it primarily focuses on file-level backup and versioning. But it may not offer the same level of comprehensive backup as dedicated backup software like EaseUS Todo Backup.
Step 1. Connect Your USB to the computer. Click on Start to open Settings, and select Update & Security.
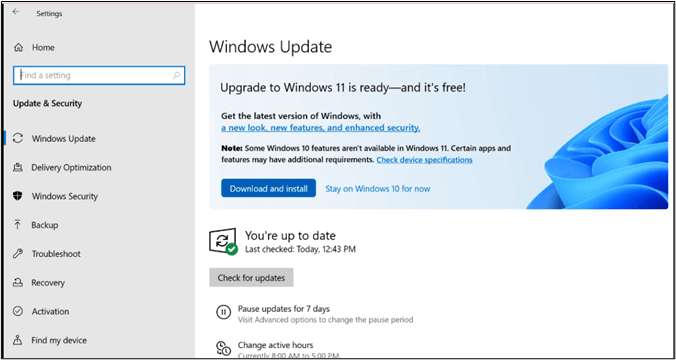
Step 2. Locate the backup in the left sidebar. Open Add a Drive. A list of available drives will appear. Select your USB drive from the list.
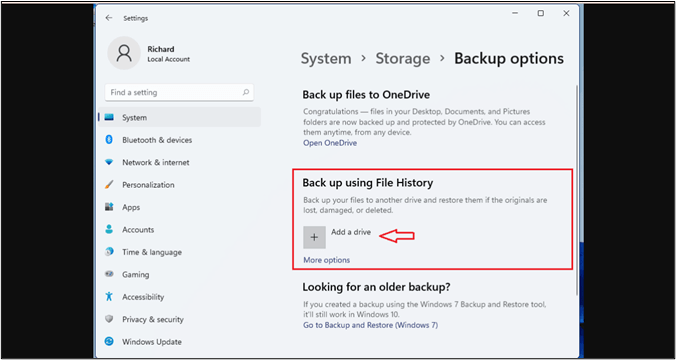
Step 3. Toggle the switch to turn on File History. Click on More options. You can choose the folders to back up.
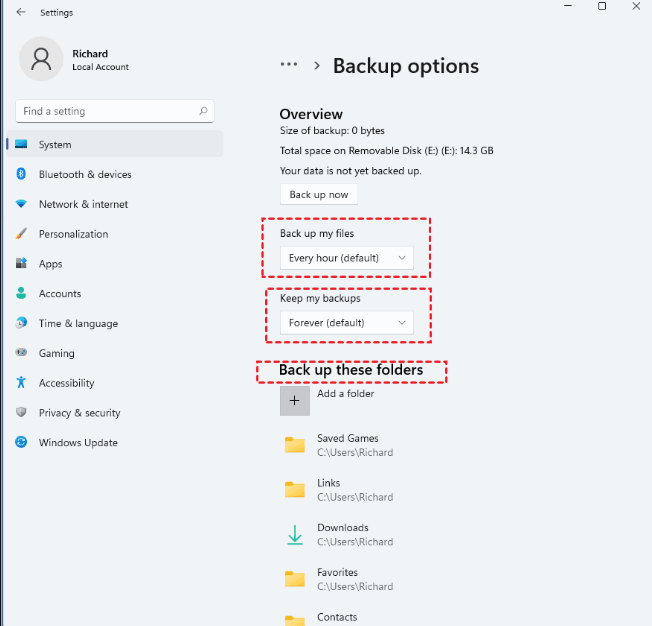
Do you find the post helpful? If yes, don't forget to share it on these platforms to help others:
Way 2️⃣: Use Backup and Restore to Back Up Files Saved on USB
Windows Backup and Restore is another built-in tool that offers more comprehensive backup options compared to File History. It allows users to back up files, create system images, and set restore points. While it provides multiple backup features, its user interface might be less intuitive for some users. Moreover, it may not be as efficient for frequent backups when compared to dedicated backup software like EaseUS Todo Backup.
Step 1. Connect Your USB to the computer. Open Control Panel. Under System and Security select Backup and Restore.
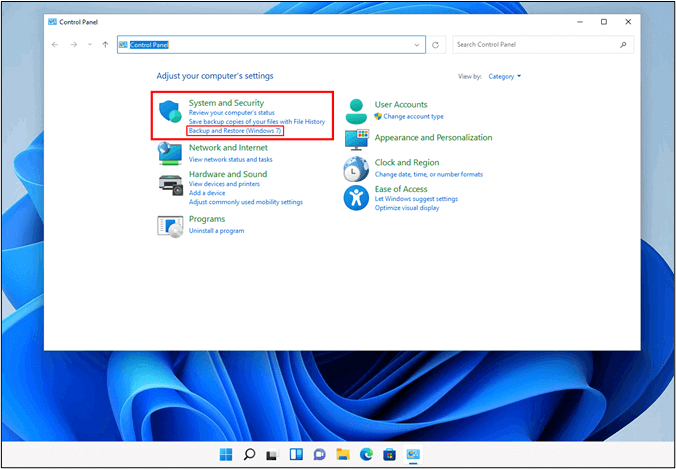
Step 2. Select Set up back-up and start configuring your backup settings.
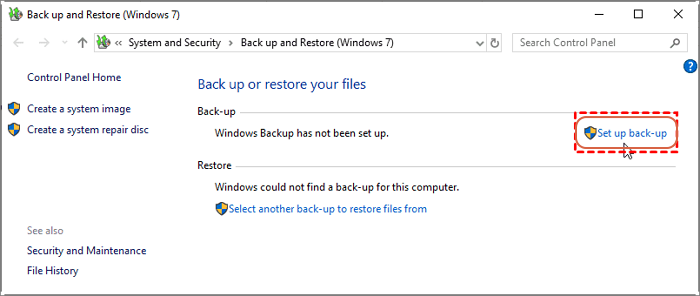
Step 3. Select a drive or another storage location as the backup destination.
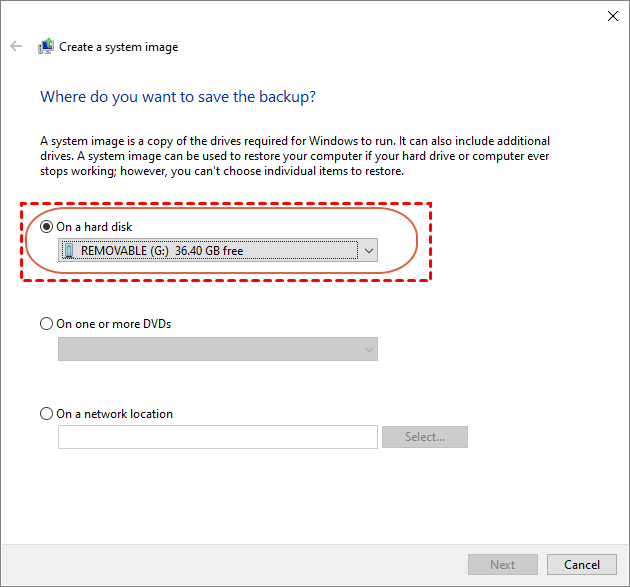
Step 4. Select "Let me choose" to back up files stored on USB.
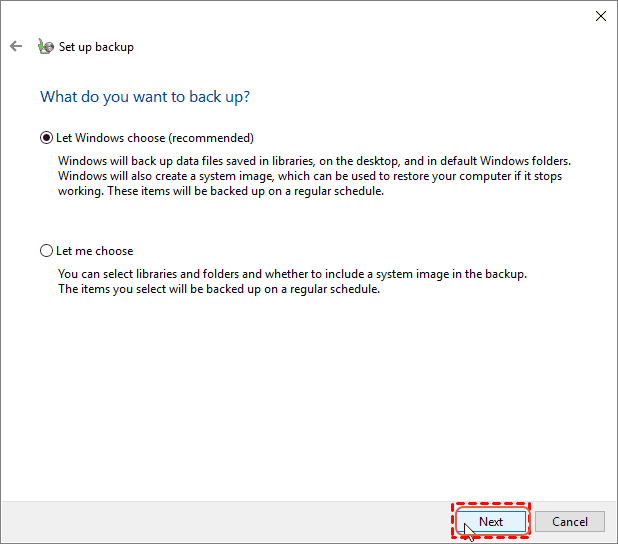
Step 5. When all settings are done, click Save settings and run backup to execute the task now.
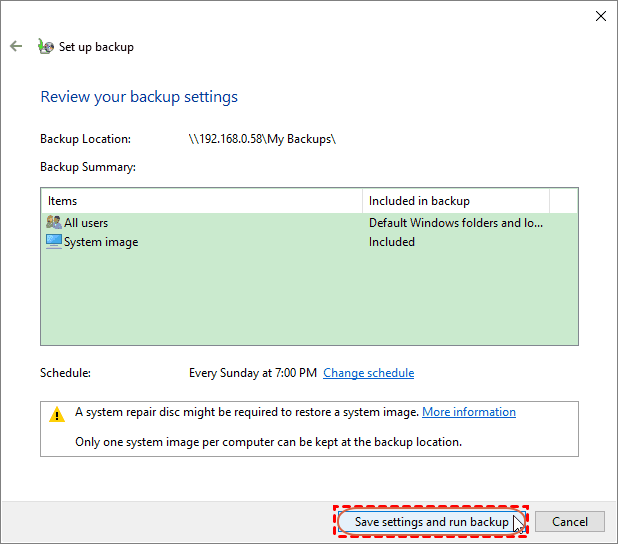
Sum Up
In this digital era, our work and jobs depend on the data stored on our devices. Knowing how to safeguard that information is critical. This article mentioned the methods to protect your digital assets by creating reliable backups on a USB flash drive. The step-by-step guide on how to backup data on a USB drive will help you streamline the process.
Whether you want to store personal or professional data, its safety is paramount. EaseUS Todo Backup Free simplifies the process and provides robust data protection. With this one-click process, you can secure your data permanently.
Secure Download
Do you find the post helpful? If yes, don't forget to share it on these platforms to help others:
FAQs on Backup Files on USB Flash Drive
1. How to back up the flash drive before formatting?
It is essential to back up your data before formatting a flash drive. To back up a flash drive, save its data on your computer or create a backup on a cloud service. You can use backup software to automate the process and ensure no data loss.
2. How to back up a USB drive on a Mac?
- Download and Install EaseUS Todo Backup for Mac.
- Plug in your USB drive to the Mac
- Select New Backup Task to create a new backup.
- Choose the backup source.
- Select a folder to keep the backup files.
- Click Proceed to start the backup process.
3. How to transfer photos from a flash drive to a computer Windows 10?
Transferring photos from a flash drive to a Windows 10 computer involves simple steps.
- Connect the USB to the computer.
- Open File Explorer,
- Locate your flash drive and select the photos to transfer.
- Copy and paste them onto your computer.
Was this page helpful? Your support is truly important to us!

EaseUS Todo Backup
EaseUS Todo Backup is a dependable and professional data backup solution capable of backing up files, folders, drives, APP data and creating a system image. It also makes it easy to clone HDD/SSD, transfer the system to different hardware, and create bootable WinPE bootable disks.
Secure Download
-
Updated by
"I hope my articles can help solve your technical problems. If you are interested in other articles, you can check the articles at the bottom of this page, and you can also check my Facebook to get additional help."…Read full bio -
Written by
Larissa has rich experience in writing technical articles and is now a professional editor at EaseUS. She is good at writing articles about data recovery, disk cloning, disk partitioning, data backup, and other related knowledge. Her detailed and ultimate guides help users find effective solutions to their problems. She is fond of traveling, reading, and riding in her spare time.…Read full bio
EaseUS Todo Backup

Smart backup tool for your files, disks, APPs and entire computer.
Topic Clusters
Interesting Topics