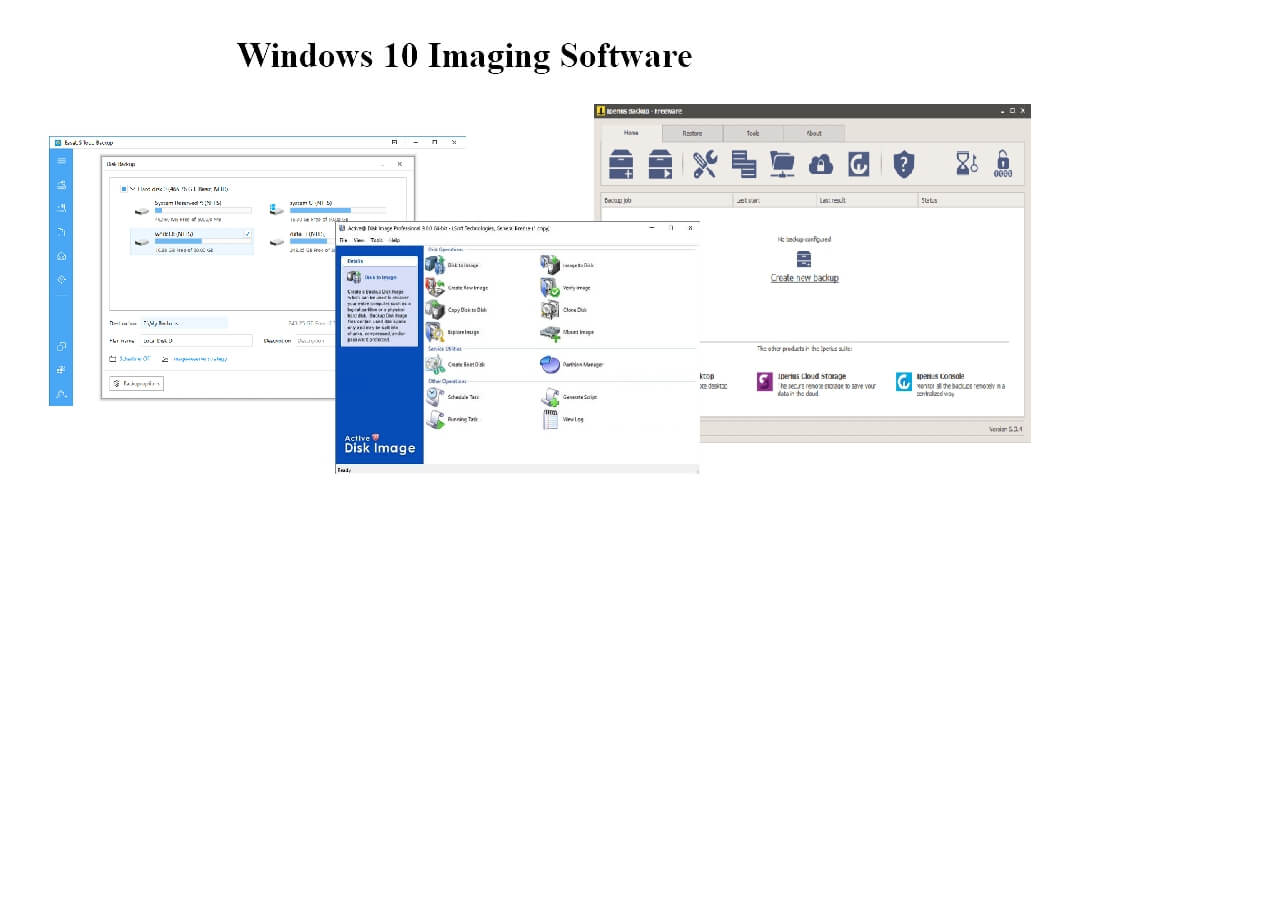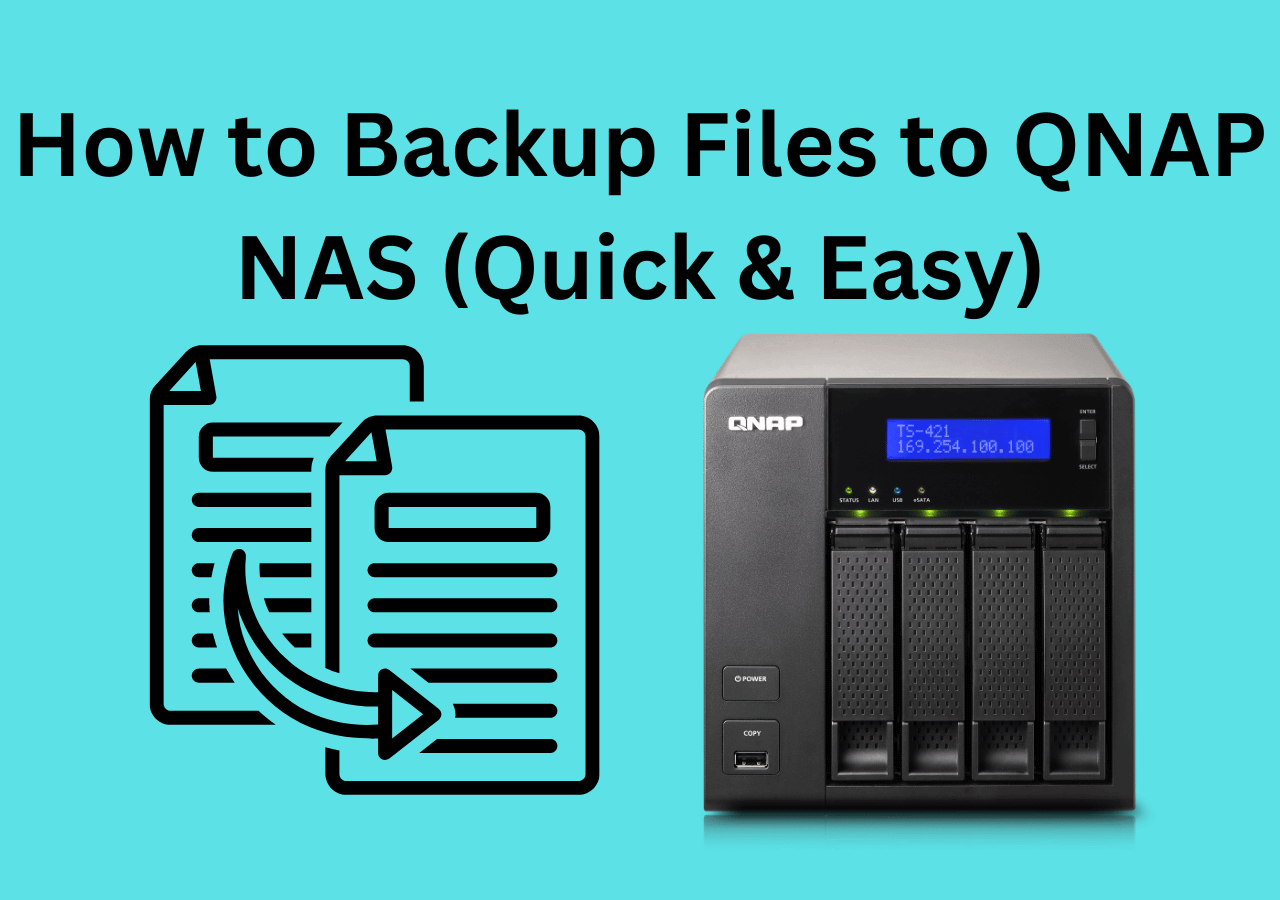Page Table of Contents

An Overview of Computer Imaging: Things You Need to Know
Computer imaging is technically a process of copying all the data, including the operating systems, applications, and settings, to other targeting computers.
This process is also called "cloning", but the idea behind it is still the same. You can quickly deploy software and configurations on multiple computers at once for more effective management by imaging a computer. Computer imaging can also be used as a backup method, which can be critical and helpful in case of system failure. You can restore image to a different computer that works well with almost zero downtime.
How to Image A Computer Easily: 2 Options
To create a Windows computer image, two ways are available. The first method is using the Windows built-in imaging tool, Backup and Restore(Windows 7), to create a system image. The other option is using a third-party computer imaging software called EaseUS Todo Backup Home, which is more powerful and flexible than the Windows built-in feature. Using this tool, you can realize automatic backup without the trouble of manual operation every time. At the same time, it can guarantee that no data will be lost during the backup process.
Now, we will demonstrate the two methods step by step to ensure that you can create a computer image accurately. Here we go:
Option 1: Image A Computer with Backup and Restore(Windows 7)
Backup and Restore feature allows users to create a system image on an internal or external hard drive.
- Tip
- It is suggested that you store the system image on an external device to avoid computer crashes or viruses. Make sure you follow each step correctly to create a system image backup.
Follow the steps below to image a computer with Backup and Restore:
Step 1. Prepare an external hard drive with enough storage space, and connect your backup drive to the computer.
Step 2. Go to Control Panel > System and Security > Backup and Restore (Windows 7).
Step 3. Click the "Create a system image" in the left pane.
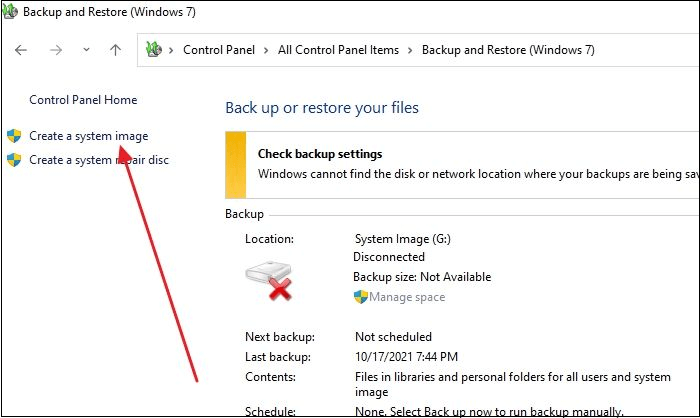
Step 4. Select a specific location(internal or external drive) where you want to save the backup computer image, and click Next. Step 5. Then choose and check all drivers that you want to include in the backup, and click Next.
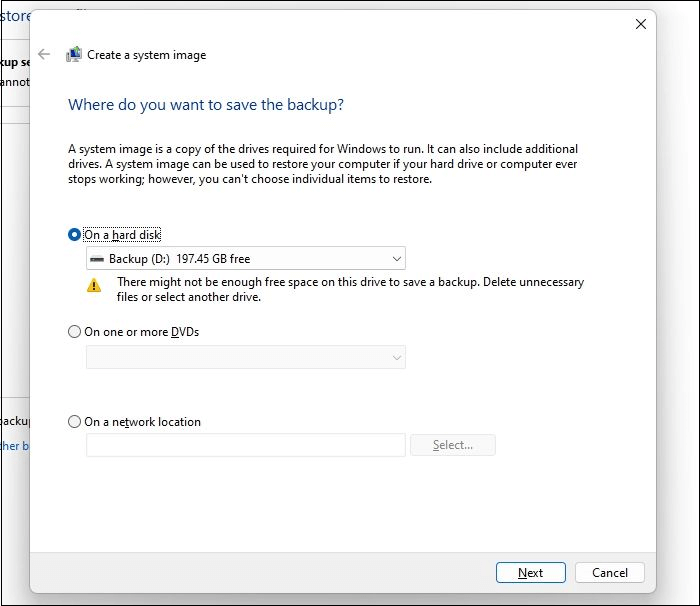
Step 6. Now, tap the "Start Backup" button, and wait for the system imaging process to finish.
Option 2: Image A Computer with EaseUS Todo Backup Home
EaseUS Todo Backup Home is an award-winning backup and recovery software that can easily create system images for your Windows computers. Compared with Backup and Restore, it is more flexible and has various types of backup, allowing you to customize backup plans as needed.
You only need to do a few simple clicks to create a computer image with EaseUS Todo Backup without losing any data. It is suitable for both beginners and professionals. Furthermore, you can save the image to multiple locations, like internal & external hard drives, Cloud service, NAS, or security zone, to ensure the security of your data.
It also owns these features for you to use it with confidence:
- Scheduled backup daily, weekly, monthly, etc.
- Incremental & differential backup
- System clone & disk clone
- Create backups for files, folders, disks, partitions, systems, and emails
- Universal Restore
- Create a WinPE bootable disk
- Safe & compress backup
- Transfer system to different computers
- Email notification
Secure Download
Now, follow the steps below to image a computer with EaseUS Todo Backup Home:
Step 1. Start with selecting the backup contents.

Step 2. There are four backup categories, File, Disk, OS, and Mail, click Disk.

Step 3. It is available to back up a whole disk or a certain partition. Choose the one you need and click OK.

Step 4. Select the destination where you want to save the backup.

Step 5. For disk/partition backup, you can choose to save the backup to local drive or to NAS.

Step 6. After the backup process is completed, your task will be displayed at the left. Right-click any one of the task, you can further manage your backup such as recover it, create incremental backup, etc.

The Bottom Line
Computer imaging can be a helpful tool for system administrators and end-users who need to back up their data or deploy software on multiple computers simultaneously. Both Backup and Restore (Windows 7) and EaseUS Todo Backup Home effectively image your computer.
Nevertheless, we recommend EaseUS Todo Backup Home strongly because it is safer and more reliable than Windows Backup and Restore in many aspects. It also provides more backup options to make daily backup easier.
Secure Download
FAQ on Computer Imaging
1. What does imaging mean on a computer?
Imaging a computer means taking an exact copy of the current system, including the operating system, applications, and settings, and storing it on another target computer. This is usually done to quickly deploy software and configurations on multiple computers at once for more effective management.
2. What is computer imaging software?
Computer imaging software allows users to quickly create an exact copy of their system, including the operating system, applications, and settings. It is more reliable and safer than manually creating a system image.
3. How do I image a computer?
You can use both Windows Backup and Restore (for Windows 7) or EaseUS Todo Backup Home to image your computer. Follow the guide in this article to create a system image on either program.
Was this page helpful? Your support is truly important to us!

EaseUS Todo Backup
EaseUS Todo Backup is a dependable and professional data backup solution capable of backing up files, folders, drives, APP data and creating a system image. It also makes it easy to clone HDD/SSD, transfer the system to different hardware, and create bootable WinPE bootable disks.
Secure Download
-
Updated by
Jean is recognized as one of the most professional writers in EaseUS. She has kept improving her writing skills over the past 10 years and helped millions of her readers solve their tech problems on PC, Mac, and iOS devices. …Read full bio -
Written by
Larissa has rich experience in writing technical articles and is now a professional editor at EaseUS. She is good at writing articles about data recovery, disk cloning, disk partitioning, data backup, and other related knowledge. Her detailed and ultimate guides help users find effective solutions to their problems. She is fond of traveling, reading, and riding in her spare time.…Read full bio
EaseUS Todo Backup

Smart backup tool for your files, disks, APPs and entire computer.
Topic Clusters
Interesting Topics