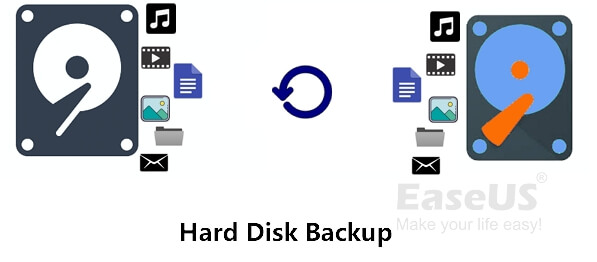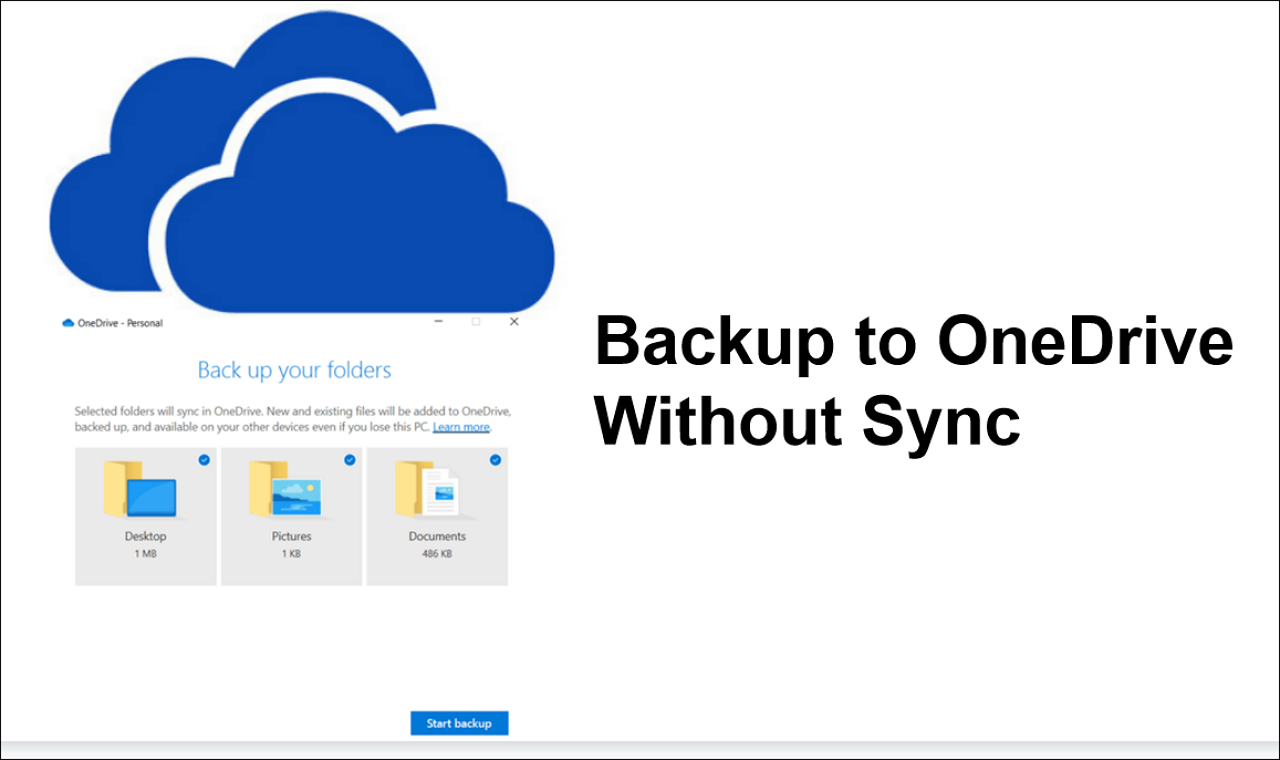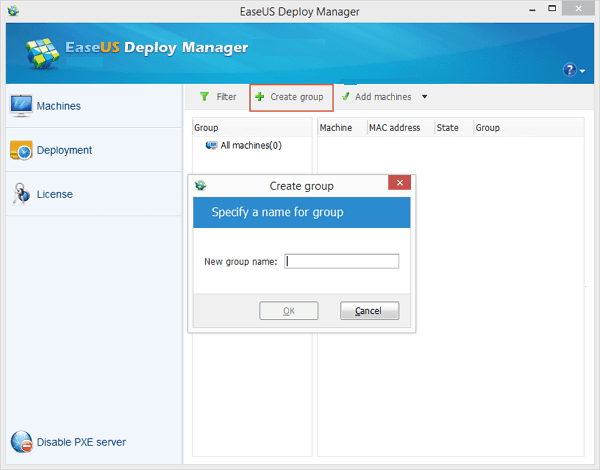Page Table of Contents
What Are Bad Sectors in HDD
Bad sectors are the places in an HDD where data cannot be written. It is a serious problem, most hard disks have bad sectors, and many reasons can cause bad sectors, including HDD long-term use, physical damage, and improper formatting.
Many problems may happen because of the bad sectors:
- When you are reading a file or running a program, your HDD fails to read or keep reading your files. It may tell you your files are corrupted.
- Your system may deteriorate or even appear blue screen of death.
- The HDD sound suddenly changed from a normal fricative to a strange sound.
- The system fails to start and occurs "sector not found" or "general error in reading drive C".
Why We Need to Backup HDD with Bad Sectors
It is not easy to notice if your HDD has bad sectors unless you perform a surface test. And there are some risks if you don't fix the bad sectors in time.
- Your data will be in danger. It is possible that your files are put in bad sectors and can not be read anymore.
- Bad sectors may spread and affects other normal disk space.
- In some cases, your system may crash and fail to boot while using it. In some cases, your system may crash and fail to boot while using it.
To make sure your system and data are safe, backing up or repairing bad sectors is a useful way.
Is it hard to choose a reliable tool to back up your HDD with bad sectors? We recommend EaseUS Todo Backup to help you perform hard disk backup easily and quickly.
How to Backup HDD with Bad Sectors
EaseUS Todo Backup Home can help you with disks, systems, files, and folders backup and clone. You can back up or clone files in bad sectors to the local PC, the cloud, and even a new HDD.
EaseUS Todo Backup supports:
- Disk/partition backup and recovery. HDD, SSD, RAID, and USB drive are available.
- System backup and recovery. Windows XP/Windows Vista/Windows 7/Windows 8/Windows 8.1/Windows 10/Windows 11 are supported.
- Files backup and recovery. Include full backup, differential backup, and incremental backup.
- Multi-path includes local drive, cloud, NAS, and Security zone.
Secure Download
How to Backup HDD with Bad Sectors Step by Step
We have learned the importance of backing up HDD with bad sectors and what EaseUS Todo Backup can do for help. Now let us back up your HDD step by step:
Step 1. Start EaseUS Todo Backup and click "Create Backup" to start backing up.
Step 2. Choose a backing-up destination. Select your new HDD or other disks by clicking the computer image.
Step 3. Click "Select backup contents" then choose "disk". EaseUS Todo Backup can automatically read and back up your HDD with bad sectors.
Step 4. Click "Backup Now" to start backing up.
Step 5. You can check your backup records on your left side by right-clicking when your backup is completed.

Conclusion
It is super simple to back up your HDD with bad sectors using EaseUS Todo Backup. You don’t have to remove your HDD and rush into a computer repair shop. Only take a few steps, and your disk backup will be done.
Bad sectors may quickly occur if you misuse your HDD, so remember to back up your disk frequently. If it is hard to remember to back up your HDD, EaseUS Todo Backup can set a backup schedule to remind you to back up your disk or back up your disk automatically.
Secure Download
Backup HDD with Bad Sectors FAQs
It is possible to back up HDD with bad sectors, if you have more questions about backing up HDD with bad sectors, you can learn more here:
How do I backup my hard drive from bad sectors?
You can back up your hard drive from bad sectors by using backup software, like EaseUS Todo Backup.
Step 1. Click "Create Backup" to start backing up.
Step 2. Choose a backing-up destination.
Step 3. Click "Select backup contents" then choose "disk".
Step 4. Click "Backup Now" to start backing up.
Can I clone an HDD with bad sectors?
Of course, you can clone an HDD with bad sectors. You can use EaseUS Disk Copy to clone.
Step 1. In "Disk Mode", select the HDD you want to clone.
Step 2. Select the destination.
Step 3. Edit the disk layout and then click "Proceed" to continue.
Step 4. Wait for the process to complete.
Is it possible to recover data from bad sectors?
It is possible. You can recover data from a hard drive that has bad sectors by using the EaseUS Data Recovery Wizard.
Step 1. Select the drive where you lose your data and click "Scan".
Step 2. Use "Filter" or "Search" to find the lost files when the scan completes.
Step 3. Select all the files you want and click "Recover". Then, browse another secure location to save them.
How to remove bad sector from hard disk without losing data?
Using Windows automatic disk checking tool.
Step 1. Click "Start" in Windows, type cmd in the search box, right-click it, and select Run.
Step 2. Type chkdsk c: /r.
Step 3. Start scanning and fix all the bad sectors automatically.
Was this page helpful? Your support is truly important to us!

EaseUS Todo Backup
EaseUS Todo Backup is a dependable and professional data backup solution capable of backing up files, folders, drives, APP data and creating a system image. It also makes it easy to clone HDD/SSD, transfer the system to different hardware, and create bootable WinPE bootable disks.
Secure Download
-
Updated by
Jean is recognized as one of the most professional writers in EaseUS. She has kept improving her writing skills over the past 10 years and helped millions of her readers solve their tech problems on PC, Mac, and iOS devices. …Read full bio -
Written by
Dany is an editor of EaseUS who lives and works in Chengdu, China. She focuses on writing articles about data recovery on Mac devices and PCs. She is devoted to improving her writing skills and enriching her professional knowledge. Dany also enjoys reading detective novels in her spare time. …Read full bio
EaseUS Todo Backup

Smart backup tool for your files, disks, APPs and entire computer.
Topic Clusters
Interesting Topics