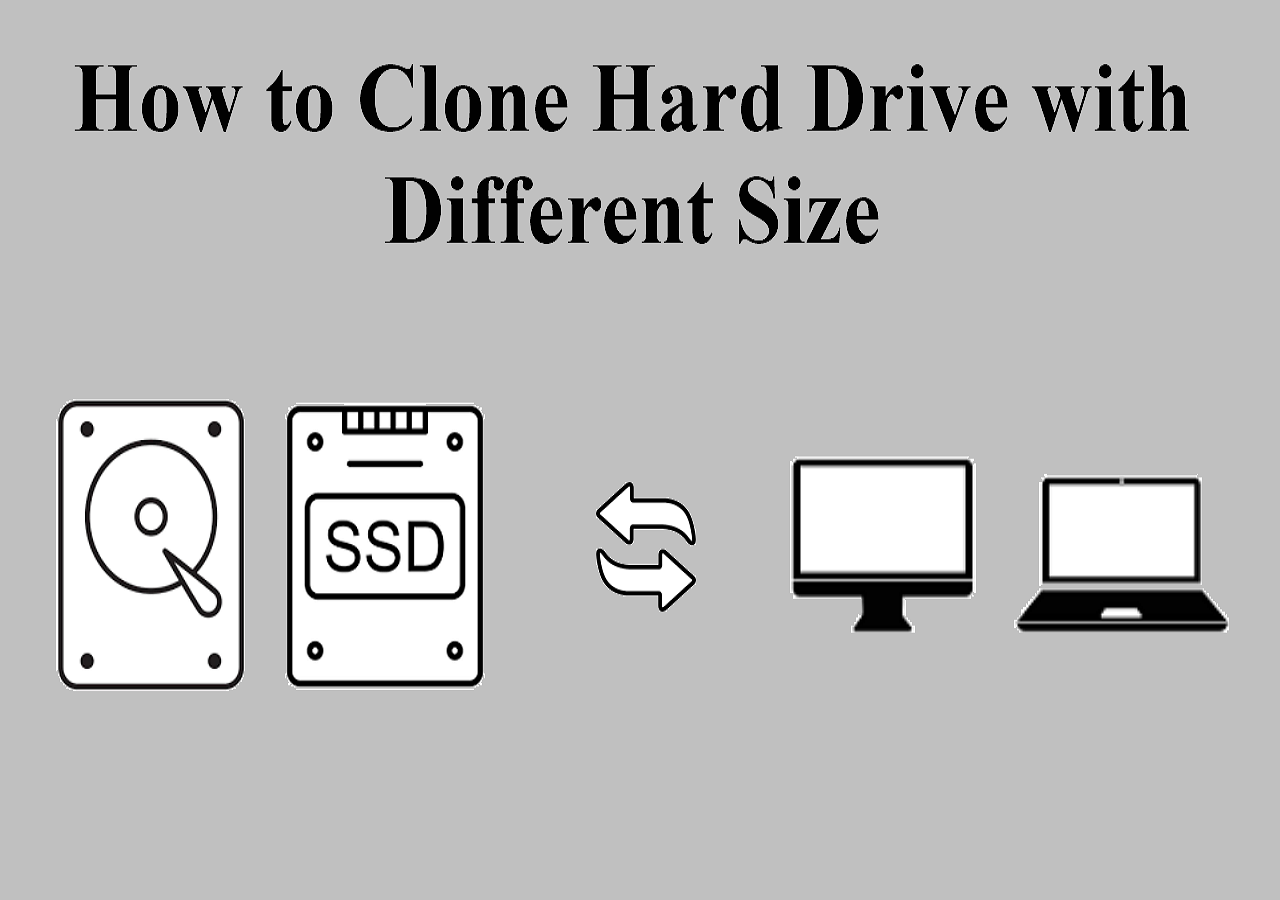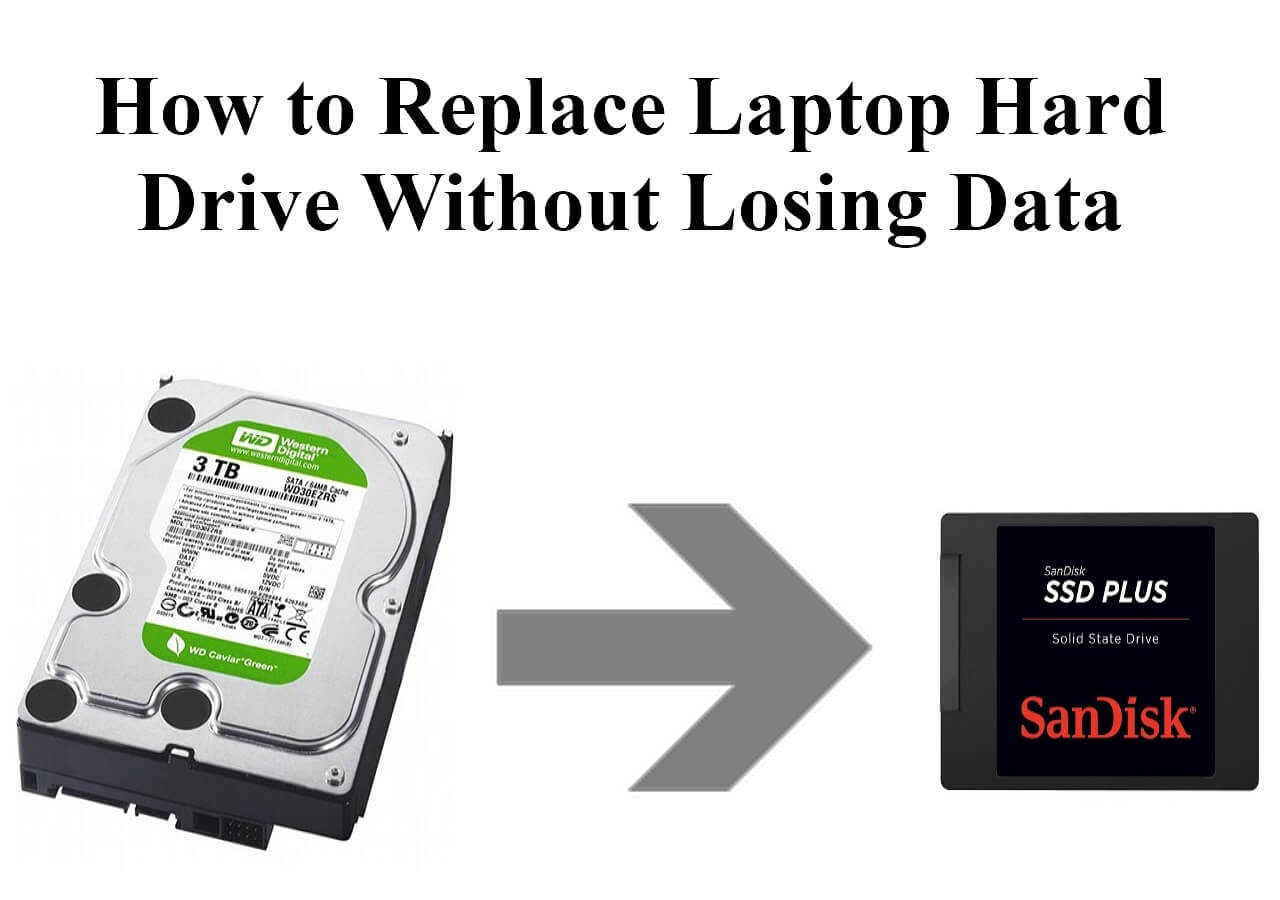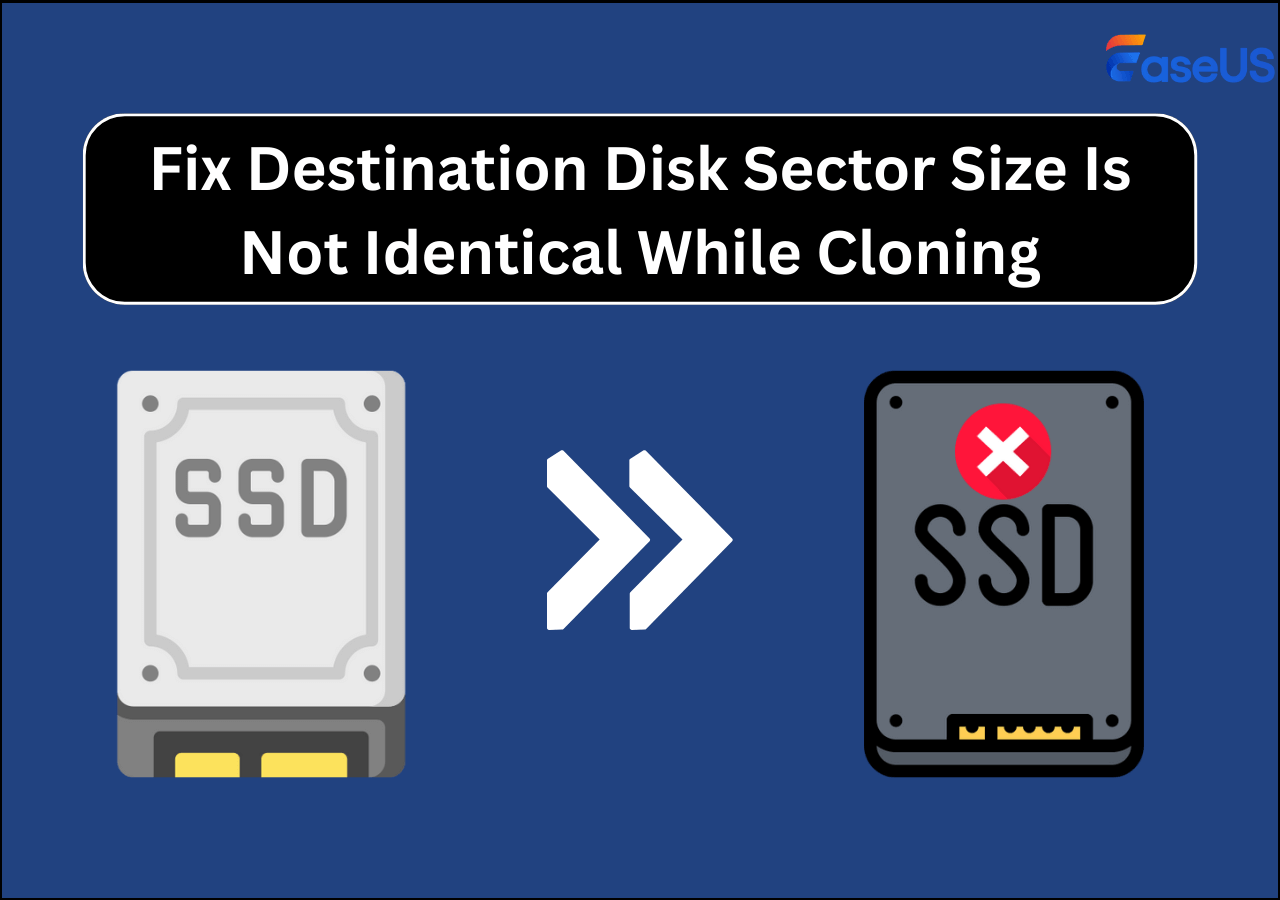Page Table of Contents
What to do when a hard disk has bad sectors? This guide includes the best solutions to repair bad sectors on hard drive and protect your important data effectively.
Occasionally, when one or more bad sectors come upon a hard disk, the disk will go bad. When this happens, the data in those bad sectors may be lost, but the data on the rest of the disk will be unaffected and the disk is still completely usable. This article from EaseUS will tell you how to scan and repair bad sectors on a hard disk and remove bad sectors from hard disk permanently on your computer. Let's get started.
Before you dive into the detailed information on this topic, let's see what you need to prepare.
| 🧰Tools You Will Use | EaseUS Disk Copy |
|
📃Preparations |
|
Download this awesome disk cloning software here
HDD Bad Sector Overview
Before you start, learn the basic information about bad sectors to pick a better solution and remove bad sectors from your drive.
What Is Bad Sector
According to Wikipedia and professional IT sites, the bad sector is defied a permanently managed storage unit on a hard disk. Once the sector gets damaged, all saved information in that section is lost. Usually, an operating system like Windows 10/8/7 will skip the bad sector once it's found and marked.
Two Types of Bad Sectors
Basically, there are two types of bad sectors - The hard bad sector (also called the physical bad sector) and the soft bad sector (also known as the Logical bad sector).
The hard bad sector is mainly caused by physical damage (in 1,2 causes), such as manufacturing error, physically broken, etc. While the soft bad sector is usually related to software issues (in the 3rd cause) such as improper operations on hard drives, file system errors, etc.
Due to the different causes of bad sectors, the ways to repair bad sectors are also varied. Continue reading, you will find the best solutions to repair bad sectors on your hard drive in Windows 10/8/7.
How to Fix Bad Sectors on HDD in Windows 10
As you know when the operating system detects bad sectors, it would mark them as unusable no matter if it's logical or physical bad sectors. As a result, data loss and the loss of disk capacity are unavoidable. Then, how to fix and remove bad sectors from the hard disk? Read on for in-depth tutorials and get to know a complete repair process.
First Thing to Do: Back Up and Clone HDD to a Good Hard Drive (Skip Bad Sectors)
If the disk contains many bad sectors and is always stuck or slow to load data on the computer, or the drive is failing due to physical bad sectors, it is impossible to repair bad sectors. The wise choice is to back up and save all the data at first to an USB flash drive or an external hard drive. But how to copy a hard drive with bad sectors?
EaseUS Disk Copy, a powerful disk cloning tool for Windows 11/10/8/7, can skip the bad sectors and clone disks to make a full copy of your hard drive. Therefore, it can help you clone a hard drive with bad sectors. In addition, it can help you clone a hard disk for backup and recovery needs and replace a laptop's hard disk without losing data without hassle.
Some key features of EaseUS disk cloning software:
- It can serve as bad sector repair software
- Resize partitions in the cloning process
- Clone hard drive to USB flash drive easily
- Clone a larger HDD to a smaller SSD
- Transfer OS to new hard drive without reinstalling Windows and applications
Download and apply this disk copy software to upgrade and clone HDD with bad sectors to a healthy hard drive without effort.
If your computer can't boot into your operating system, create a bootable USB in advance, and then follow the steps below to copy your data. Remember to connect the new hard drive to the computer as a storage device.
Step 1: Choose "Disk mode" and select the smaller hard drive as the source disk.
Step 2: Choose the bigger hard drive to save the data and then click "Next".
Step 3: Edit the disk layout and then click "Proceed" to continue.
- "Autofit the disk" resize the layout on destination disk according to the size of it to make the disk as the best status.
- "Copy as the source" doesn't change anything on destination disk and the layout is same as source disk.
- "Edit disk layout" allows you to manually resize/move partition layout on this destination disk.
Step 4: A warning message tells you that the data on the destination disk will be overwritten. Click "OK" to continue if you do not have important data on the destination disk.
Step 5: Wait for the process to complete.
When the cloning process finishes, shut down your computer, insert the newly upgrade hard drive into your computer and replace the old drive. If it's a system drive, set the computer to boot from a new hard drive instead of the old one in BIOS.
Repairing Soft/Logical Bad Sectors in Windows
If your hard drive is experiencing one or more bad sectors, still accessible, follow our instructions to fix your problem and remove bad sectors permanently from the hard disk with bad sectors repair tools.
1. Run CHKDSK Command and Format Hard Drive
If there are only a few bad sectors on your drive, you can run the CHKDSK command and format the drive to repair those bad sectors:
Step 1. Run the CHKDSK command to repair disk errors.
1. Press the Windows key and type cmd.
2. Right-click "Command Prompt" and choose "Run as administrator".
3. Type chkdsk E: /f /r /x and hit Enter. (Replace E with the drive letter of your hard drive.)

Step 2. Format hard drive to usable again
1. Open Windows File Explorer, locate, and right-click on your hard drive.
2. Select "Format", reset the file system as NTFS, tick "Quick Format" and click "Start".
After this, you can save your data back to your hard drive and use it again.
2. Use a free disk check and repair tool to fix bad sectors
EaseUS Partition Management software offers the simplest method to check and fix hard drive errors. You can apply its Check File System option to check and repair hard disk partition errors in Windows 10. Just download and start EaseUS partition management software, locate the hard disk, then run the check file system.
3. Use data recovery software to retrieve your hard drive to its previous state
EaseUS Data Recovery, a professional data recovery tool, will restore data lost caused by deleting, formatting, partition loss, unbootable or crashed system, virus attack, etc., from your hard drive. With this robust yet easy program, you can recover data and your disk to a normal state with simple clicks.
If you like this post, you can share it on your social platforms to help more people.
Hard/Physical Bad Sectors Repair
Mostly, when your hard drive contains hard bad sectors, you cannot repair bad sectors by using normal solutions. The only possible way is to low-level format the drive, resetting the hard drive blocks, clusters, and sectors.
A low-level format is also called a physical format. Modern hard drives are low-level formatted at the factory for the life of the drive. A PC cannot perform an LLF on a modern IDE/ATA or SCSI hard disk, and doing so would destroy the hard disk. That is to say, you can't repair a bad sector.
To resolve this issue, you have two choices:
1. Send your hard drive to the manufacturer or a local repair center, and customize it for a low-level format.
2. Choose to clone the disk with bad sectors to a good hard drive to avoid the hard disk getting worse with more bad sectors.
Summary of Bad Sector Repair
This page provides a complete guide to help you repair bad sectors on hard drive in Windows 11/10/8/7. To remove bad sectors from the hard disk permanently, you can use the Windows CHKDSK command or EaseUS free partitioning software. With the two bad sector repair tools, you can efficiently fix and repair bad sectors on the hard drive, and external storage devices.
In contrast to logical bad sectors, if there are physical bad sectors on your hard drive, it's almost impossible to repair your hard disk. You need to replace it with a new hard HDD. So, to avoid data loss, when you find bad sectors on your disk, be sure to use EaseUS Disk Copy to copy and make a backup of your data.
FAQs on Repairing Bad Sectors
Some people may also have questions about diagnosing if bad sectors are on your drive. You may judge from the following two factors:
1. What are the symptoms of bad sectors?
When you meet one of the following symptoms, your hard drive or external storage devices may contain bad sectors:
- Strange friction sound when booting or running a hard drive.
- The system's pop-up window shows message like "Sector not found" or "General error in reading drive C," etc.
- The disk won't format, getting an disk error.
- Scandisk (a diagnostic utility) automatically runs when the system is booted.
- Some operations are stuck or become random to a certain process.
2. What are the causes of hard bad sectors?
1. Hard drive was shipped from the factory with bad sectors. (e.g. SSD disk)
2. Physical damage, like:
- Manufacturing disk errors
- Accidental drop, break, etc.
- The touch of the hard drive header to the platter
- Dust
3. What are the causes of soft bad sectors
- Software issues, like:
- Sudden shutdown of the computer
- Sectors that contain data don't match the error-correction code
- Viruses and malware mess up computers and cause bad sectors.
4. How to avoid bad sectors?
Some of you may also want to know how to protect the drive from bad sector errors. Here are some tips:
- Run Disk Check or CHKDSK command on your drive regularly to remove soft bad sectors.
- Run virus cleaner software to remove viruses and malware.
- Execute proper operations on your drive, for example: close all running programs before shutting down the computer.
Was this page helpful? Your support is truly important to us!

EaseUS Disk Copy
EaseUS Disk Copy is a well designed and very easy-to-use HDD/SSD cloning and migration tool, a tool which should be ideal for anyone wanting to quickly and easily migrate an existing system disk to a new disk (or newly installed SSD drive) with the minimal of configuration required.
-
Updated by
"I hope my articles can help solve your technical problems. If you are interested in other articles, you can check the articles at the bottom of this page, and you can also check my Facebook to get additional help."…Read full bio -
Written by
Brithny is a technology enthusiast, aiming to make readers' tech lives easy and enjoyable. She loves exploring new technologies and writing technical how-to tips. In her spare time, she loves sharing things about her game experience on Facebook or Twitter.…Read full bio
EaseUS Disk Copy

Dedicated cloning tool to meet all your system, disk, and partition clone needs.
Popular Posts
Interesting Topics