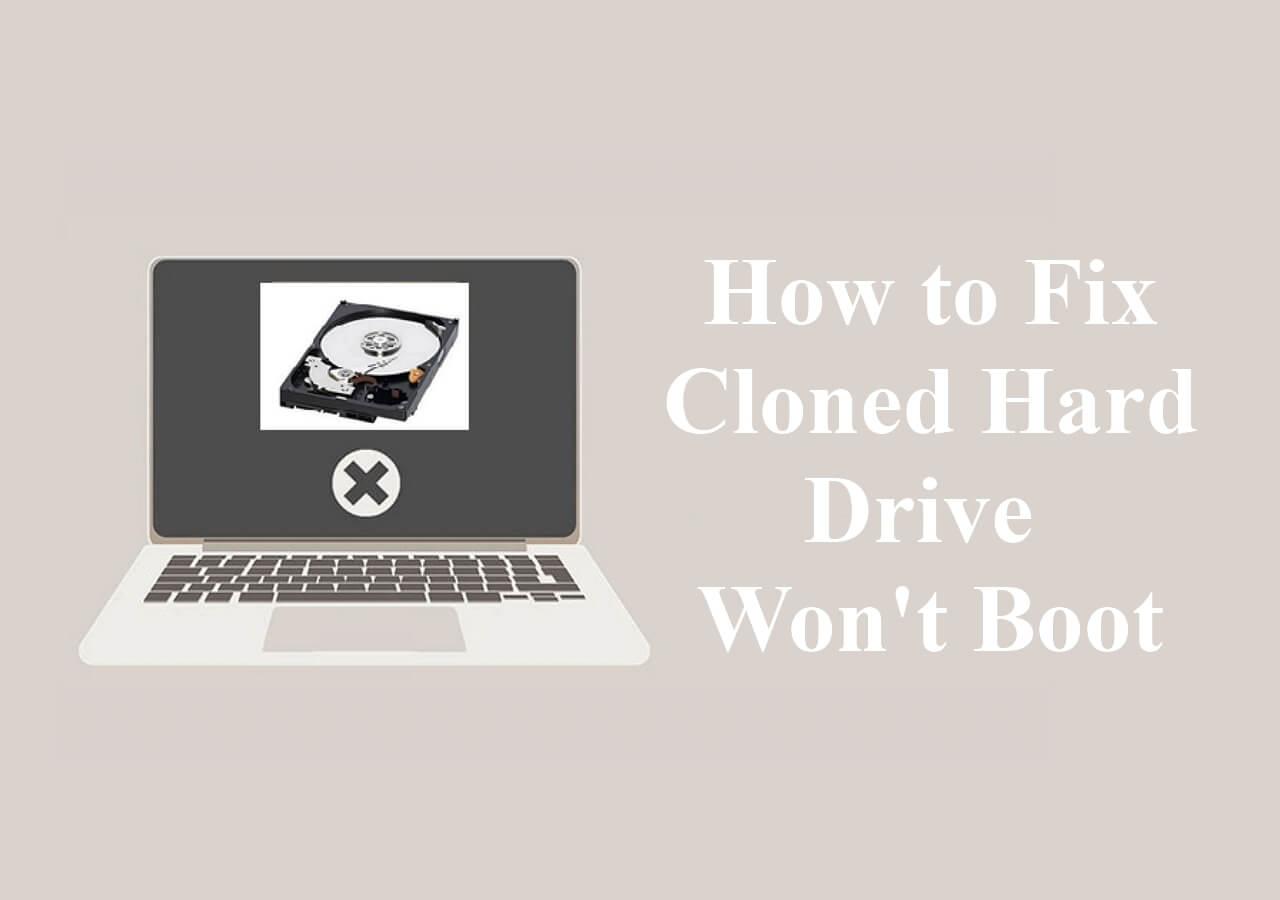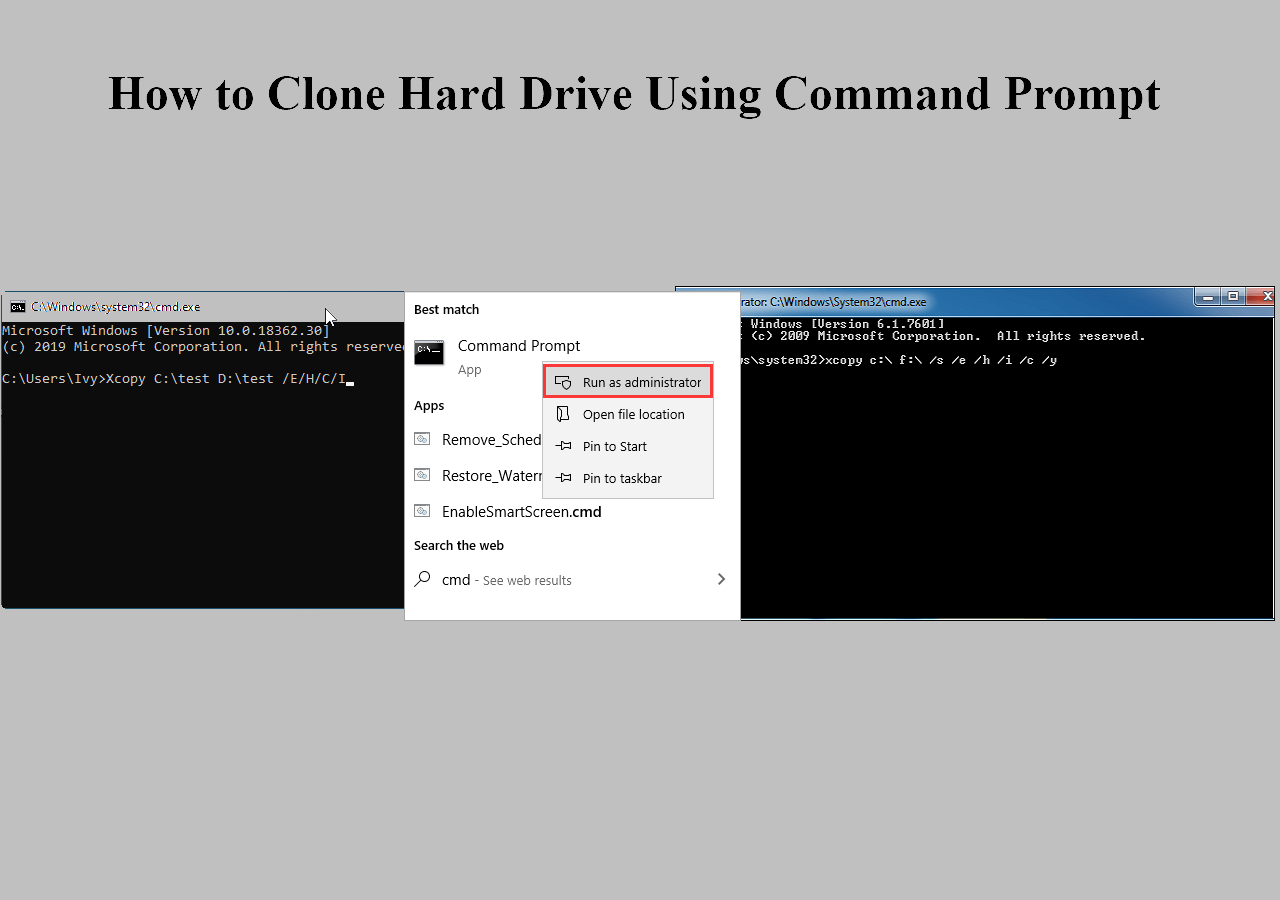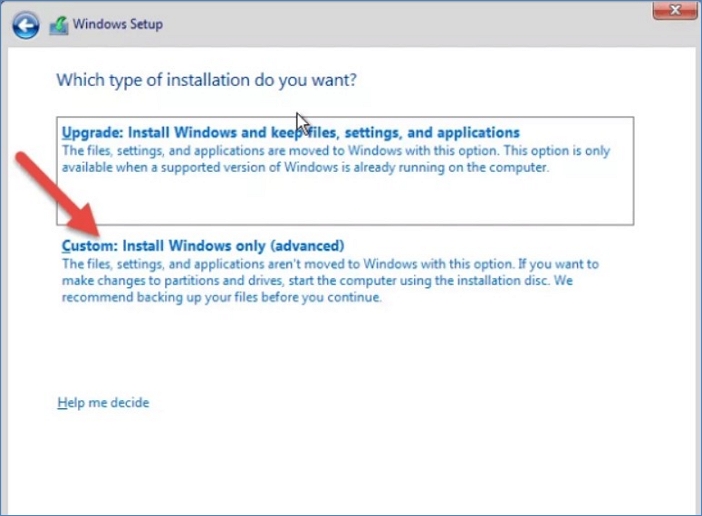Page Table of Contents
In Windows 7, cloning a hard drive implies copying all the data from one hard disk to another. Nowadays, a topic has been heatedly discussed among Windows 7 users. That is, to clone SSD to HDD or to clone a hard drive to SSD in Windows 7, which is better? Generally, SSDs are utilized for system storage, and HDDs are commonly used for data storage.
You can choose to clone an SSD to an HDD if you don't have a lot of money and want to obtain a larger storage capacity. If you want to boost the performance of your PC, you should clone the HDD to an SSD in your Windows.
Normally, you should clone the hard disks of Windows 7 to an SSD because SSDs are significantly faster than regular hard drives, and you'll notice a significant boost in both storage capacity and performance.
Benefits of Cloning Windows 7 HDD to SSD
Nowadays, most people have upgraded to the Windows 10 system. Although Windows 10 has some extra capabilities, Windows 7 still attracts many users due to its greater software compatibility and security.

As anyone who has ever owned a computer knows, over time, they begin to slow down. This is particularly true of hard drives in Windows 7, which tend to get bogged down with all the files and programs we accumulate over time. In such situations, cloning your hard drive to an SSD to gain better storage and performance is a great option.
1. Speed and Performance
The biggest reason to clone your hard drive to an SSD is for the speed and performance boost. An SSD can drastically improve your computer's boot time, file transfer speed, and overall performance if you're sick of waiting for your computer to start up or files to transfer, an SSD can make a world of difference.
2. Enhanced Reliability
Hard drives are prone to failure. Over time, they can develop bad sectors that can cause data loss. SSDs are much more reliable than hard drives, and they're also less likely to suffer from data corruption.
3. Energy Efficiency
SSDs are also more energy-efficient than hard drives. They use less power, which can help extend the life of your battery.
4. Lower Cost
While SSDs used to be much more expensive than hard drives, the price has come down drastically in recent years. You can now get a 1TB SSD for around the same price as a 1TB hard drive.
Short for Solid-State Drives, SSDs are a new generation of computer data storage devices using flash-based memory, making them faster than other traditional mechanical hard drives.

How to Clone HDD to SSD Windows 7 with EaseUS Disk Copy
Now, we'll walk you through the process step-by-step so you can ensure your data is transferred safely and correctly. Although the reasons for cloning the HDD to an SSD may vary, the process can be very simple if you have installed a reliable disk cloning tool on your devices.
EaseUS Disk Copy is one of the best disk cloning software that helps you clone your hard drive to an SSD easily and quickly. In addition, this tool also functions well in migrating operating systems and applications to another hard drive without any data loss and upgrading to a larger disk.
Highlights of EaseUS Disk Copy
- One-time purchase for lifetime use
- Transfer the operating system from one SSD to another
- Compatible with Windows 11/10/8/8.1/7/Vista/XP
- Clone hard drive with different size
- Excellent and stable hard drive cloning performance
- Offers sector levels cloning, helping to clone a hard drive with bad sectors
EaseUS disk cloning software can suit your every need, whether you want to clone a hard drive in Windows 7/8/10/11 or upgrade your hard drive to an SSD. Feel free to download it to your PC to help you clone a disk.
Tips for using this disk cloning tool
Tip 1. You may need to prepare a screwdriver to open the host chassis if you are going to clone the HDD of the desktop PC, or you may need a USB-to-SATA adapter used as a connector between the computer and the hard drives if you are using a laptop.
Tip 2. If you use a brand new SSD to clone the HDD, please format it first. You can ignore this step if the target SSD has already been used.
Tip 3. Please ensure you have enough power during the cloning process, or the data may be lost due to the sudden power failure.
Note: EaseUS Disk Copy can clone your HDD to an SSD even if you do not initialize the new SSD.
Detailed steps for using EaseUS Disk Copy in Windows 7
Step 1: In "Disk Mode", select the HDD that you want to clone.
Step 2: Select the SSD as your destination.
Step 3: Edit the disk layout and then click "Proceed" to continue.
As the destination is an SSD, you are suggested to tick "Check the option if the target is SSD".
A warning message tells you that the data on the SSD will be erased. Click "OK" to continue if you do not have important data on the destination disk.
Step 4: Wait for the process to complete.
(Important Note: If you have any questions about how to use this tool and address the problems caused during the cloning process, you can directly contact us, and we'll offer technical support as soon as we receive your message!)
If you like this post, you can share it on your social platforms to help more people.
Bonus Tips: How to Make the New SSD Operate Correctly
Now that you have a solid-state drive (SSD), you should do a few things to ensure it performs optimally.
- Update your drivers: Ensure you're running the latest SSD firmware and drivers. You can usually find these on the manufacturer's website. The new firmware updates can improve performance and fix any potential bugs or issues with the SSD.
- Back up the data of SSD: This way, if anything ever happens to the SSD, you will have a copy of your data to restore from. Here, a free backup utility - EaseUS Todo Backup, comes to help.
- Regularly check for errors on the SSD: You can do this by running a diagnostic tool or monitoring the SMART data for the drive.
- Keep the SSD clean: Just like any other computer component, it's important to keep your SSD clean. Free up disk space by uninstalling programs you don't use, empty your Recycle Bin and browser cache, and delete any temporary files.
- Avoid physical damages: You should be careful to avoid your SSD from being damaged by fire, water, collision, etc. This will help to ensure that the drive lasts for a long time.
If you want to clone HDD to SSD Windows 7 free, you can use Clonezilla to help you. It is an open-source cloning software to help you clone Windows 7 to SSD for free.
Conclusion
Now you know how to clone HDD to SSD Windows 7 with EaseUS Disk Copy safely. After the clone is completed, remember to follow the bonus tips to make sure that your new SSD functions correctly. If you have any questions or suggestions, please feel free to send a message to let us know!
FAQs on Clone HDD to SSD Windows 7
1. Why won't Windows 7 boot from cloned SSD?
Windows 7 may not boot from a cloned SSD if the PC uses the incorrect boot mode. Enable the UEFI boot mode if your target drive is a GPT disk. The best boot mode for an MBR drive is legacy. If the PC does not support UEFI boot mode, the target disk cannot use boot mode.
2. How do I change my OS from HDD to SSD?
If you want to change your Windows operating system from HDD to SSD, you can clone your OS from HDD to SSD. To this end, you need to use third-party cloning software like EaseUS Disk Copy to help you do the job. It can help you upgrade your HDD to SSD without reinstalling Windows.
3. How do I move Windows 7 to SSD without reinstall?
To migrate your Windows 7 to an SSD without reinstalling Windows, you have to use professional cloning software to help you migrate your OS from HDD to SSD or SSD to SSD.
Was this page helpful? Your support is truly important to us!

EaseUS Disk Copy
EaseUS Disk Copy is a well designed and very easy-to-use HDD/SSD cloning and migration tool, a tool which should be ideal for anyone wanting to quickly and easily migrate an existing system disk to a new disk (or newly installed SSD drive) with the minimal of configuration required.
-
Updated by
"I hope my articles can help solve your technical problems. If you are interested in other articles, you can check the articles at the bottom of this page, and you can also check my Facebook to get additional help."…Read full bio -
Written by
Jean is recognized as one of the most professional writers in EaseUS. She has kept improving her writing skills over the past 10 years and helped millions of her readers solve their tech problems on PC, Mac, and iOS devices. …Read full bio
EaseUS Disk Copy

Dedicated cloning tool to meet all your system, disk, and partition clone needs.
Popular Posts
Interesting Topics