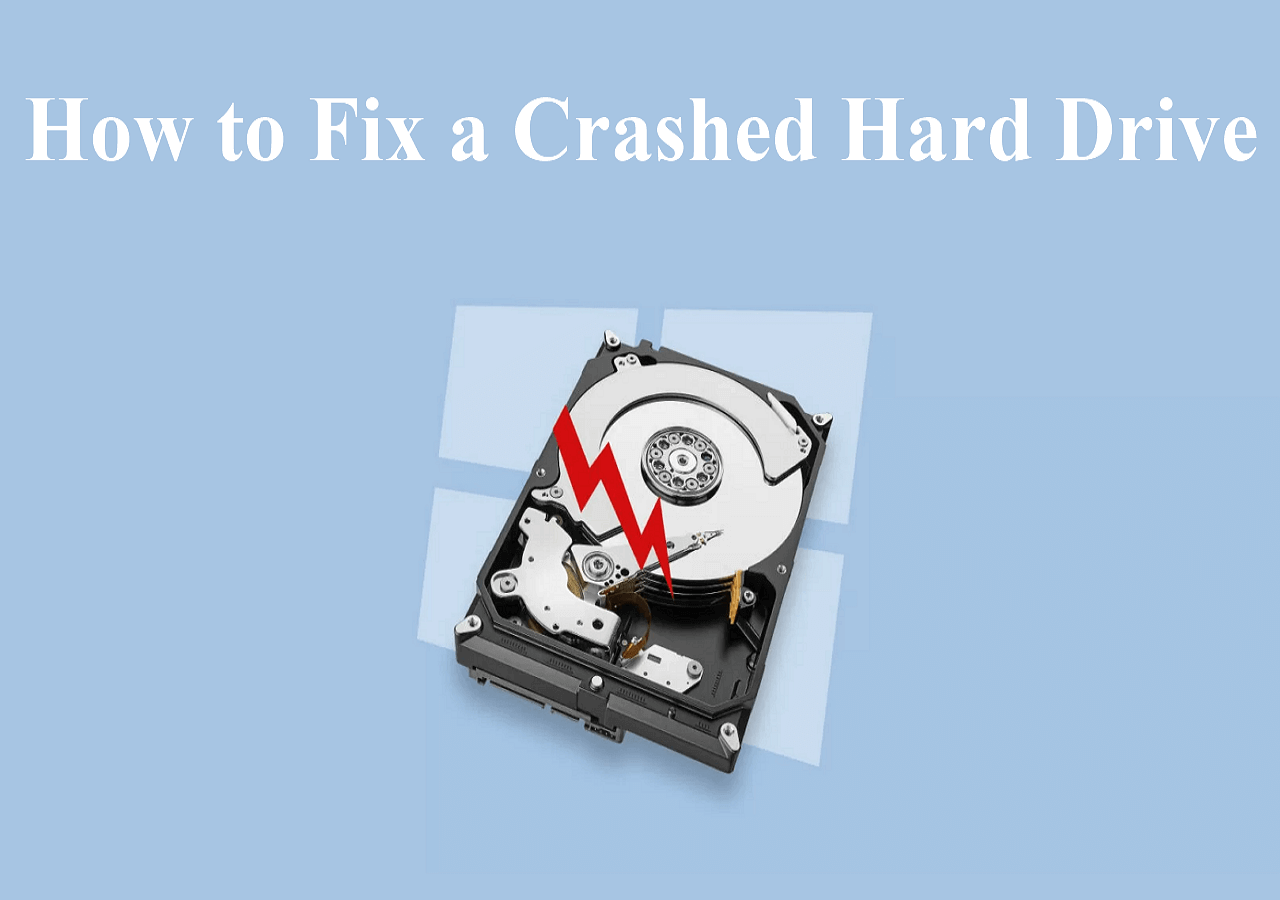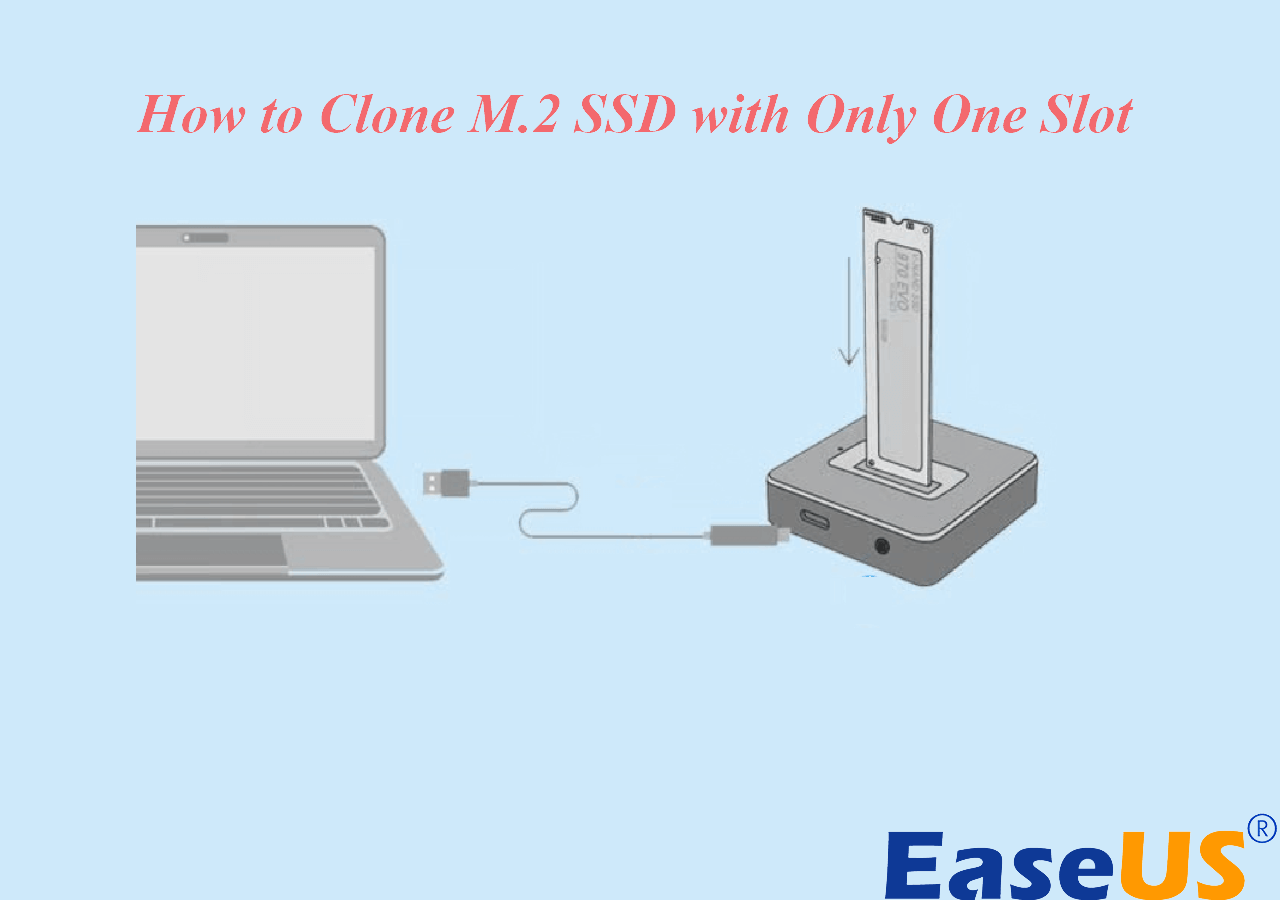Page Table of Contents
Moving an operating system to a new drive is an effective method of increasing data access speed, enhancing reliability, reducing power consumption, and prolonging service life. However, the process is often time-consuming and risks losing data. You need to clean install of Windows OS to the new drive, or back up and restore the Windows operating system.
Is there any way to do it easily and quickly? Don't worry, this page provides a detailed tutorial guide to help you move the OS to an SSD or another drive without reinstalling the Windows OS and applications with a professional disk cloning tool, EaseUS Disk Copy. We will teach you how to set up your PC with some tools before moving the system image to a new drive. Moreover, some follow-up tips about setting up computer boot from the new disk will also be included.
Before you dive into the detailed information on this topic, let's have a quick glance at how to transfer OS to another drive, and what steps the process involves.
| 📚Key Takeaways: How to Transfer OS to Another New Drive |
|
1️⃣Prepare a new disk, format it, and connect it to your computer. 2️⃣Launch EaseUS Disk Copy, it will automatically detect the new drive, asking you if you want to migrate OS to the new drive. 3️⃣Click Yes, it will automatically clone the operating system to the new drive without any loss. |
Download One Awesome OS Migration Software - EaseUS Disk Copy
How Do I Transfer My OS to a New Hard Drive?
"I want to copy my Windows OS hard drive to a new hard drive and make my PC boot from the new hard drive. Which is the best?"
System partition out of disk space is a common problem that may cause the computer to run extremely slowly. The most frequent way is to extend the system partition. But what if your computer system drive is running out of storage space?
Usually, increasing the overall capacity of computers by adding a new disk is a way out. However, using the new disk as a second data hard drive is not the best workout. It will be wiser to transfer your boot drive to a new hard drive or a USB flash drive, switching the system drive.
So, how do you switch the whole disk, including the OS, applications, and data, to the new drive? Continue reading; you will find reliable disk copy software that will help you out and transfer operating system with data to a new disk in only a few clicks.
🚩Further Reading: How to Replace C Drive with SSD for Windows 11/10/8/7
EaseUS Disk Copy - Easiest Way to Move OS to Another Drive
Obviously, you don't want to spend much time and energy reinstalling the OS and all applications again on the new hard disk. Unlike data transferring, installed programs can't be moved to another drive-by by simply pressing Ctrl + C and Ctrl + V.
An all-in-one resolution for you to transfer Windows OS, installed applications, and disk data to a new larger hard drive is to clone the whole disk to the new drive.
To do so, you will need professional disk cloning software for help. EaseUS Disk Copy enables you to transfer OS to a new hard drive with a few clicks.
It is an easy-to-use and versatile disk clone program for Windows PCs, which can help you clone a hard drive from different makers. It can help clone your system, disk, partition, etc., and transfer Windows from HDD to SSD without losing data. Furthermore, you can use it to migrate data from one PC to another and create a local backup of your hard drives. Due to its sector-by-sector cloning technology, it can also help you clone a hard drive with a bad sector.
In addition, it allows you to transfer operating system from one SSD to another and upgrade your HDD/SSD to a larger one. To guarantee a smooth OS disk migration process, please activate this tool to a pro version in advance.
Designed with an intuitive interface, any level of user can use it to transfer OS to the new hard drive/SSD on Windows 10/8/7/Vista/XP without reinstalling the operating systems and applications.
Video Tutorial about how to transfer OS to another drive:
How to Transfer OS to New Drive - Here is the Full Process
Follow through the OS disk migration process and set up your OS bootable on the new drive now:
1. Check your Hard Drive
One thing is Important! You need to ensure the new hard drive is the same size or larger. Otherwise, your transfer process will fail. You can delete the temporary files to free up disk space.
Your computer is not infected with the virus, and the operating system is not damaged.
2. Preparations
- 1. A New SSD (Bigger than the used space on your old hard drive)
- 2. A Screwdriver
- 3. A USB 3.0 to SSD / 2.5-Inch SATA Hard Drive Adapter
- 4. Download Disk Clone Software - EaseUS Disk Copy
P.S. We also show the tool you need in the video tutorial.
#3. Transfer OS to New Hard Drive using EaseUS Disk Copy
Step 1: Download, install and run EaseUS Disk Copy on your PC.
Click "Disk Mode" and select the hard drive that you want to copy or clone. Click "Next" to continue.
Step 2: Select the destination disk.
Note: The destination disk should be at least the same big or even larger than the source disk if you want to copy or clone the source hard disk.
Step 3: Check and edit the disk layout.
If your destination disk is an SSD drive, do remember to Check the option if the target is SSD.
Step 4: Click "OK" to confirm if the program asks to erase data on the destination disk.
Step 5: Click "Proceed" to start the hard drive cloning process.
#4. Set Up Windows OS Boot from the New Hard Drive
After cloning, you are not done yet. One more operation that you need to follow - setting up the computer and booting OS from the new hard drive:
Step 1. Restart the PC and press F2/F12/Del keys to enter BIOS.
Step 2. Go to the boot option, change the boot order, and set OS to boot from the new disk.

Step 3. Save the changes, exit BIOS, and restart the PC.
Wait patiently to let the PC boot up. You will find that nothing has changed on your computer: the OS is bootable, the applications are functional, and the data is safely saved on the target disk.
The only thing changed is that you have switched the disk and can delete everything on the old disk, using it as a second data drive.
Post this article on your social media to help more people if you find it useful.
Conclusion
On this page, we covered a complete process of guiding you to switch system disk and move/transfer OS to new hard drive or SSD without reinstalling OS and applications using EaseUS Disk Copy. It can help you transfer your OS to a new hard drive with a few simple clicks without reinstalling Windows, losing data, or performing a system image recovery.
In addition, it can also help you resize your disk partition during the cloning process and create a WinPE boot disk to help you boot your computer. Just download it to your PC to explore its practical features.
Also, remember to follow the OS drive setting-up guide, making Windows bootable on the new drive. The provided method on this page also works to migrate OS to SSD disk, such as migrating OS to M.2 SSD.
FAQs on How to Move OS to Another Drive
1. Can you transfer Windows OS from one drive to another?
Using disk clone software is the simplest approach to migrate a Windows operating system directly and securely to another drive. With its potent disk clone and system clone functions, EaseUS Disk Copy, an excellent OS migration software, is a solid option. It can help you copy data from one hard drive to another without trouble and data loss.
2. How do I move my OS from C drive to SSD?
If you want to transfer your C drive to a new SSD, you must use professional cloning software like EaseUS Disk Copy to help you. It can help you move your Windows from an HDD to an SSD without reinstalling Windows.
3. Is it safe to clone OS to SSD?
Yes, it is completely safe to clone OS to SSD from an HDD. Use professional cloning software like EaseUS Disk Copy to clone your drive onto an SSD. After the cloning process is finished, the cloned SSD will be the boot drive, and you can set it as your first boot device in BIOS settings.
4. What is the easiest way to move OS from HDD to SDD?
You can move your OS to SSD from HDD by performing a clean installation or system image recovery. To achieve that, you need to download a Windows ISO file from Microsoft's website and use the Windows Media Creation tool to create installation media and help you install Windows operating system on the SSD. This method can help you transfer OS to a new drive, but it is time-consuming and laborious. The easiest and most effective method to migrate OS to another drive is using disk clone software to help you transfer your OS to another drive. Cloning can help you transfer everything from one drive to another without reinstalling the OS or losing data.
Was this page helpful? Your support is truly important to us!

EaseUS Disk Copy
EaseUS Disk Copy is a well designed and very easy-to-use HDD/SSD cloning and migration tool, a tool which should be ideal for anyone wanting to quickly and easily migrate an existing system disk to a new disk (or newly installed SSD drive) with the minimal of configuration required.
-
Updated by
Larissa has rich experience in writing technical articles and is now a professional editor at EaseUS. She is good at writing articles about data recovery, disk cloning, disk partitioning, data backup, and other related knowledge. Her detailed and ultimate guides help users find effective solutions to their problems. She is fond of traveling, reading, and riding in her spare time.…Read full bio -
Written by
Daisy is the Senior editor of the writing team for EaseUS. She has been working at EaseUS for over ten years, starting as a technical writer and moving on to being a team leader of the content group. As a professional author for over ten years, she writes a lot to help people overcome their tech troubles.…Read full bio
EaseUS Disk Copy

Dedicated cloning tool to meet all your system, disk, and partition clone needs.
Popular Posts
Interesting Topics