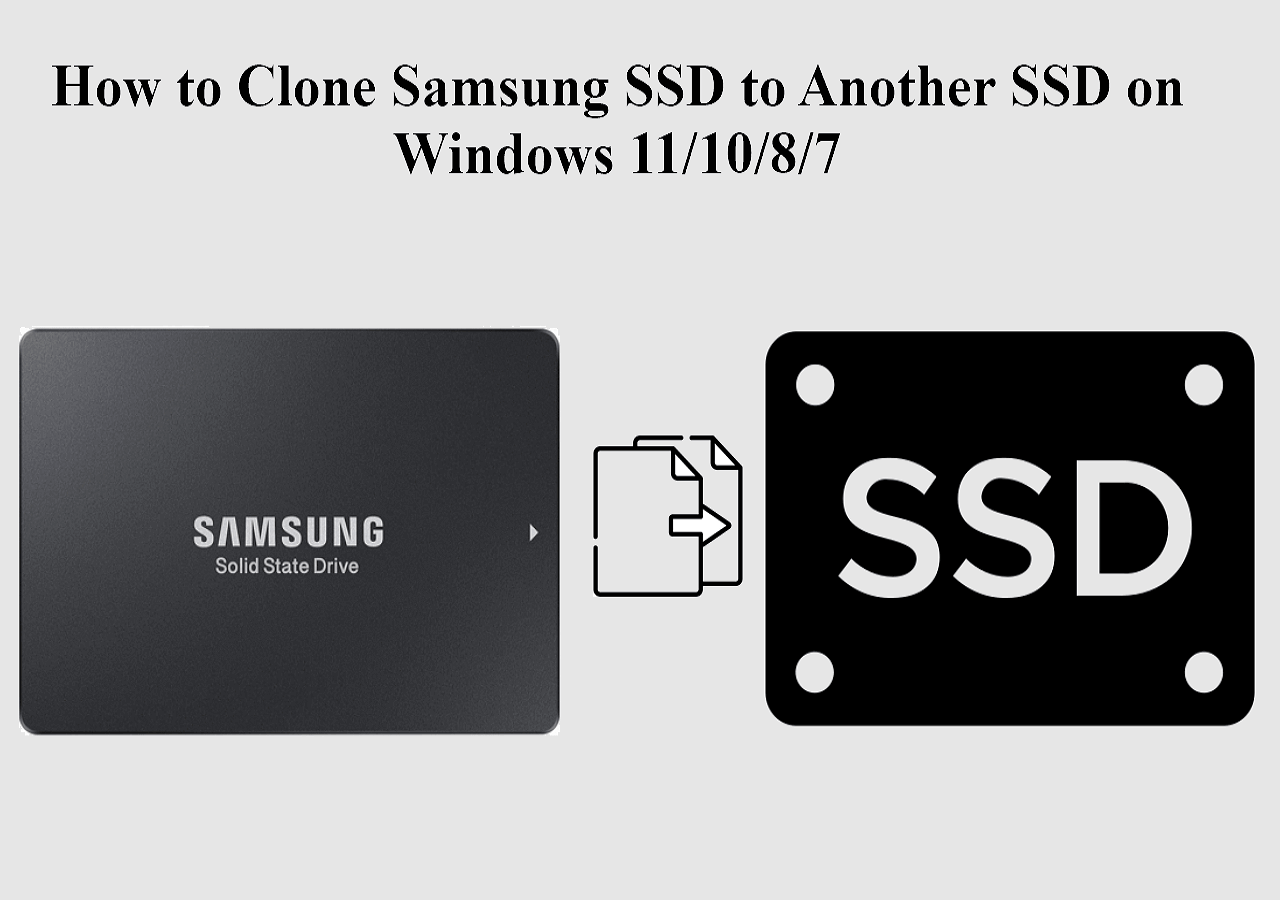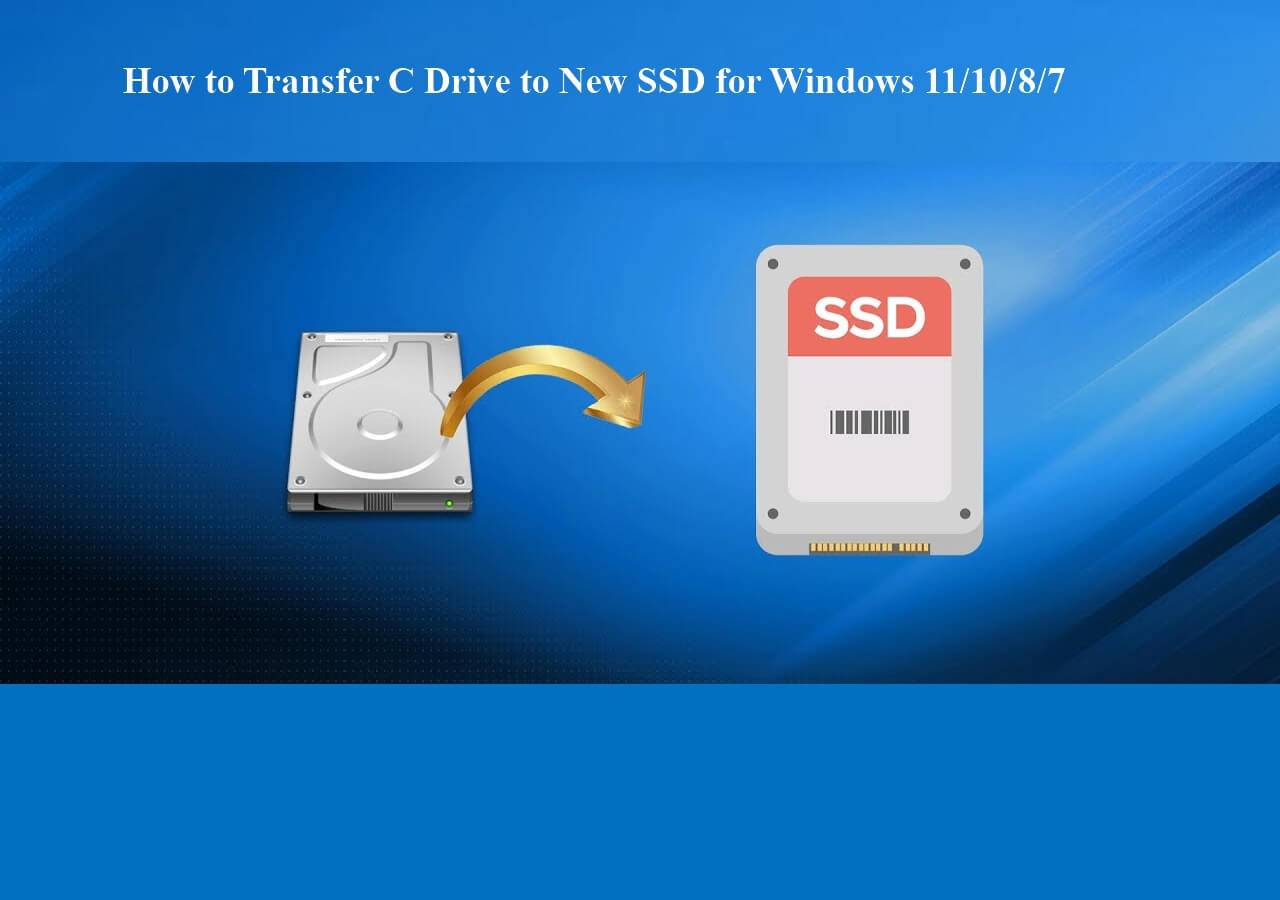Page Table of Contents
Traditionally, the C drive is the system drive on an HDD that stores the operating system, boot sectors, and other system-related files. As time goes by, more and more files are stored on your C drive, the storage space of the C drive is insufficient, or the condition of the HDD works worse and worse since your current hard drive is experiencing a hardware failure, Or you simply want to upgrade for a better performance, etc. Replacing your old C drive with a new one is necessary to improve the whole performance.
This post from EaseUS will describe how to replace C drive with SSD or make a new SSD C drive easily. Let's get started.
| 📑What to do before replacing C drive with new SSD |
|
| 📚How to replace C drive with a new SSD |
1️⃣Connect or install the new SSD to your computer via a connecting cable or by removing its back cover. 2️⃣Launch EaseUS Disk Copy to clone the C drive to the new SSD with the "Partition Mode" feature. 3️⃣Restart your computer and boot it from the new SSD without reinstalling the operating system. |
Download this awesome disk cloning software here and start the C drive cloning smoothly.
Can I Replace My C Drive with a New SSD
HDD and SSD can both be used as storage devices on a computer, but SSD performs better than HDD in many aspects, such as faster data access speed, lower power consumption, etc. So, more and more users choose to replace HDD with SSD, or upgrade to larger hard drive to improve their computer's performance and overall speed.
Then, here comes the question: Can I replace my C drive with a new SSD?
The answer is YES. Replacing C drive with a new SSD can give your computer's speed and performance a nice boost. Here are some specific benefits that you'll enjoy:
- Make a computer run faster: An SSD boasts faster data read and write speed than an HDD. You can make your computer run much faster by replacing the C drive with an SSD.
- Save power: SSDs consume less power than HDDs, which can help you save some money on your energy bill.
- Improve reliability: SSDs are more reliable than HDDs since they have no moving parts. This means that they're less likely to fail due to physical shock or vibration.
However, there are also some drawbacks that you should take into consideration before replacing the C drive with an SSD. For example, SSDs are generally more expensive than HDDs. In addition, SSDs have a shorter lifespan than HDDs due to the limited number of write cycles.
But overall, replacing the C drive with SSD or cloning only C drive to SSD is still a good idea if you want to give your computer's speed and performance a boost.
Is the post helpful? Remember to share it with your followers to help them upgrade C drive with a larger drive or an SSD:
What to Prepare Before Replacing C Drive with SSD
Replacing the C drive with SSD is not as simple as swapping out the drives. There are a few things that you need to do before getting started.
- 1️⃣A New SSD: There are various types of SSD, like SATA and NVMe, 2.5'', etc. You need to ensure you choose one that is compatible with your computer. Moreover, the new SSD/HDD must have equal or larger storage space than your system drive to ensure a successful system migration. Otherwise, the disk cloning process won't complete successfully.
- 2️⃣A Connect Cable: You need to use a connecting cable to connect the destination disk(SSD or a larger HDD to your computer, usually a SATA to USB cable. Or, if your computer has an SSD slot, you need to install SSD in it.
- 3️⃣Choose A Data Transferring Method: Two ways to replace C drive(system partition) with SSD or a larger hard drive without losing data are available. The first is backing up all the data on the C drive and then restoring to the new disk. Another one is cloning the C drive to SSD directly. We recommend 'disk clone' to clone entire drive because it is more direct and time-saving, generating a 1-to-1 copy of your target system drive (C drive). EaseUS Disk Copy will help you do that without losing any data.
[Steps Tutorial] How to Replace/Upgrade C Drive with SSD
With all the above preparations done, you can start your disk cloning process now. Here is the step-by-step guide to replace old disk with the new SSD. During the process, you need to use EaseUS Disk Copy to clone C drive to new SSD to ensure that all the system-related files are migrated to the new disk. You need to download and install EaseUS Disk Copy and connect the SSD to your computer in advance.
Follow the steps below:


Step 1: In "Disk Mode", select the HDD that you want to clone.
Step 2: Select the SSD as your destination.
Step 3: Edit the disk layout and then click "Proceed" to continue.
As the destination is an SSD, you are suggested to tick "Check the option if the target is SSD".
A warning message tells you that the data on the SSD will be erased. Click "OK" to continue if you do not have important data on the destination disk.
Step 4: Wait for the process to complete.
🧩What to do after disk cloning? Of course, replace the old hard drive with the new cloned one and boot your computer from the cloned disk.
If you want to keep the new cloned disk only in your laptop, follow the steps:
- Shut down your computer, unplug the old disk, and replace it with the new one.
- Restart your computer, and it will automatically boot from the new disk and run operating system on it.
When your desktop computer has two disk slots, you can use the new cloned drive as the boot drive and keep the old drive as a storage device to expand your computer's capacity.
- Insert the cloned drive properly into your computer.
- Restart the PC and press F2 (F8, F10, DEL...) to enter BIOS settings.
- In the Boot option, select new HDD/SSD as the new boot drive under the Boot Mode.
- Exit BIOS and restart the computer.

You may be interested:
These are all the preparations and steps to replace C drive with SSD without losing data and reinstall the operating system. You can also watch the below YouTube video to learn how to replace or upgrade C drive:
Choose The Best C Drive Cloning Software
EaseUS Disk Copy is an easy-to-use and reliable disk cloning utility for Windows 11/10/8/7 that can create the exact copy of your C drive. It has the following reasons for you to choose it entirely:
- Quickly migrate Windows PC from one PC to another
- Create a local backup of hard disk effectively
- Clone a hard drive with bad sectors
- A quicker cloning speed than other similar tools, requiring less time to clone a hard drive
- Automatically monitor the target drive's unlocated space and migrate only OS and system partition when the space is not enough
- You can choose to clone the operating system or clone only used sectors of the source disk to an SSD
- Your PC can be booted from the cloned disk without any problem, and you don't need to reinstall the Windows operating system
- Replace the old SSD with a new SSD without losing data
- It also supports creating a disk image of the bad hard drive to a new healthy one with ease
With it, you can replace the C drive with SSD without any data loss, and you don't need to reinstall the Windows operating system too.
Is the post helpful? Remember to share it with your followers to help them upgrade C drive with a larger drive or an SSD:
FAQ on Changing C Drive with SSD
1. Can I replace my C drive with a larger one?
Of course, you can. Replacing C drive with a larger one will boost the computer's speed and make it run faster and smoother. And it will avoid lots of potential issues.
2. How do I move my OS from C to SSD?
You can use EaseUS Disk Copy to move the operating system from the C drive to SSD. Follow the steps we introduced in the post to do it. Don't worry about losing data. EaseUS Disk Copy will ensure a safe and quick OS moving speed.
3. How long does it take to replace the C drive?
The time it takes to replace the C drive with a new disk relies on many factors, like data storage, cloning speed, hardware condition, etc. Generally speaking, the process of upgrading C drive may takes about one hour to five hours, depending on your actual condition.
Was this page helpful? Your support is truly important to us!

EaseUS Disk Copy
EaseUS Disk Copy is a well designed and very easy-to-use HDD/SSD cloning and migration tool, a tool which should be ideal for anyone wanting to quickly and easily migrate an existing system disk to a new disk (or newly installed SSD drive) with the minimal of configuration required.
-
Updated by
Larissa has rich experience in writing technical articles and is now a professional editor at EaseUS. She is good at writing articles about data recovery, disk cloning, disk partitioning, data backup, and other related knowledge. Her detailed and ultimate guides help users find effective solutions to their problems. She is fond of traveling, reading, and riding in her spare time.…Read full bio
EaseUS Disk Copy

Dedicated cloning tool to meet all your system, disk, and partition clone needs.
Popular Posts
Interesting Topics