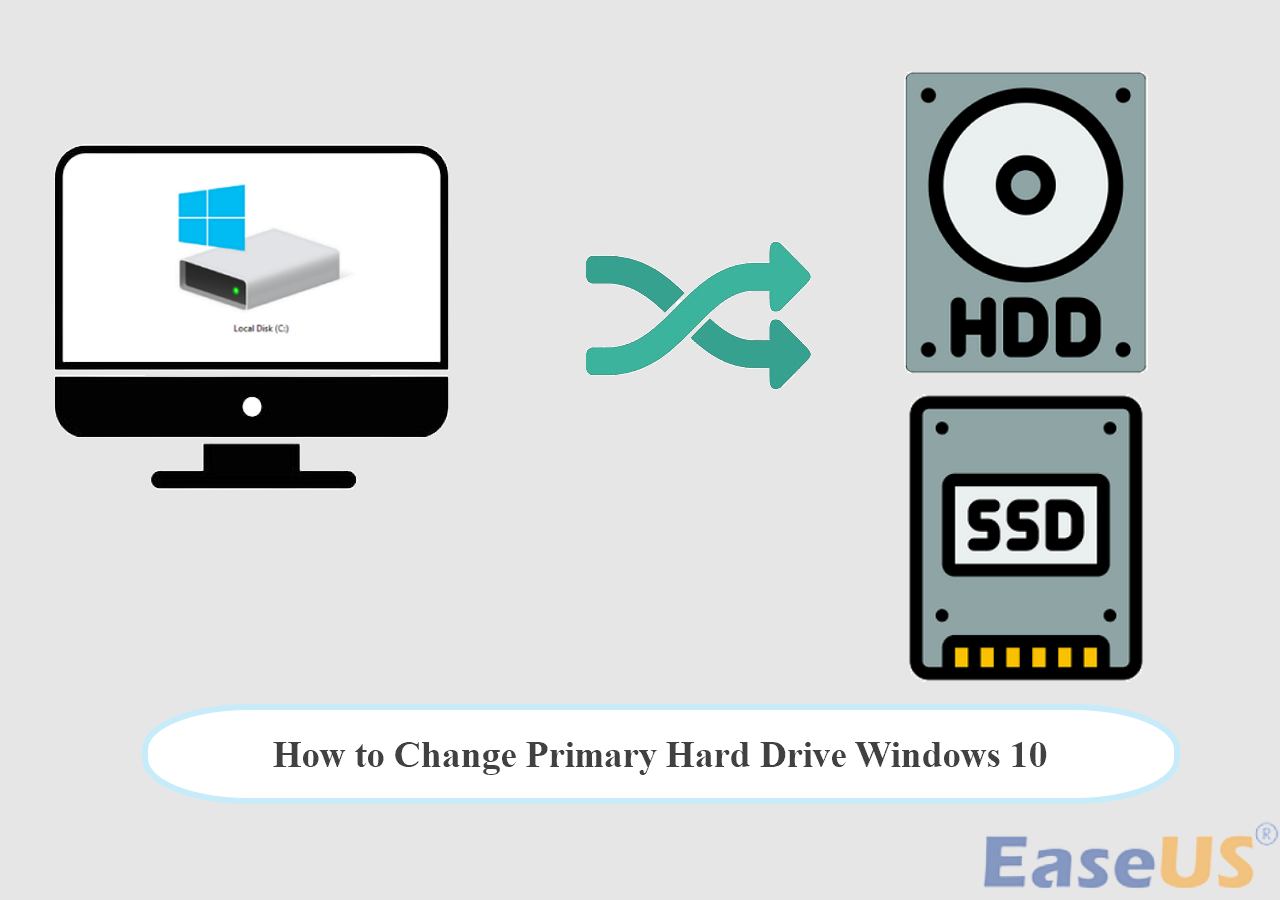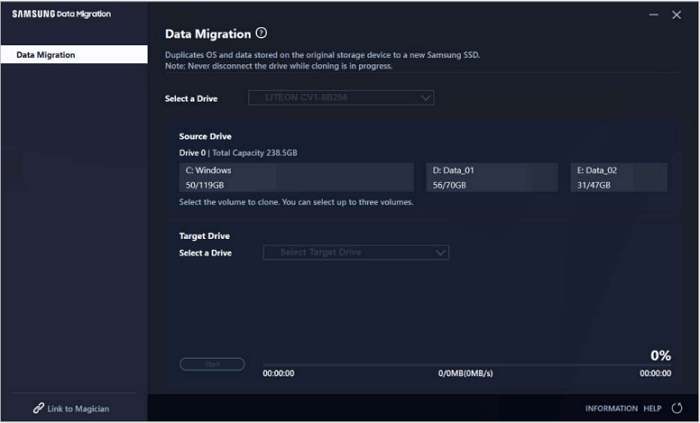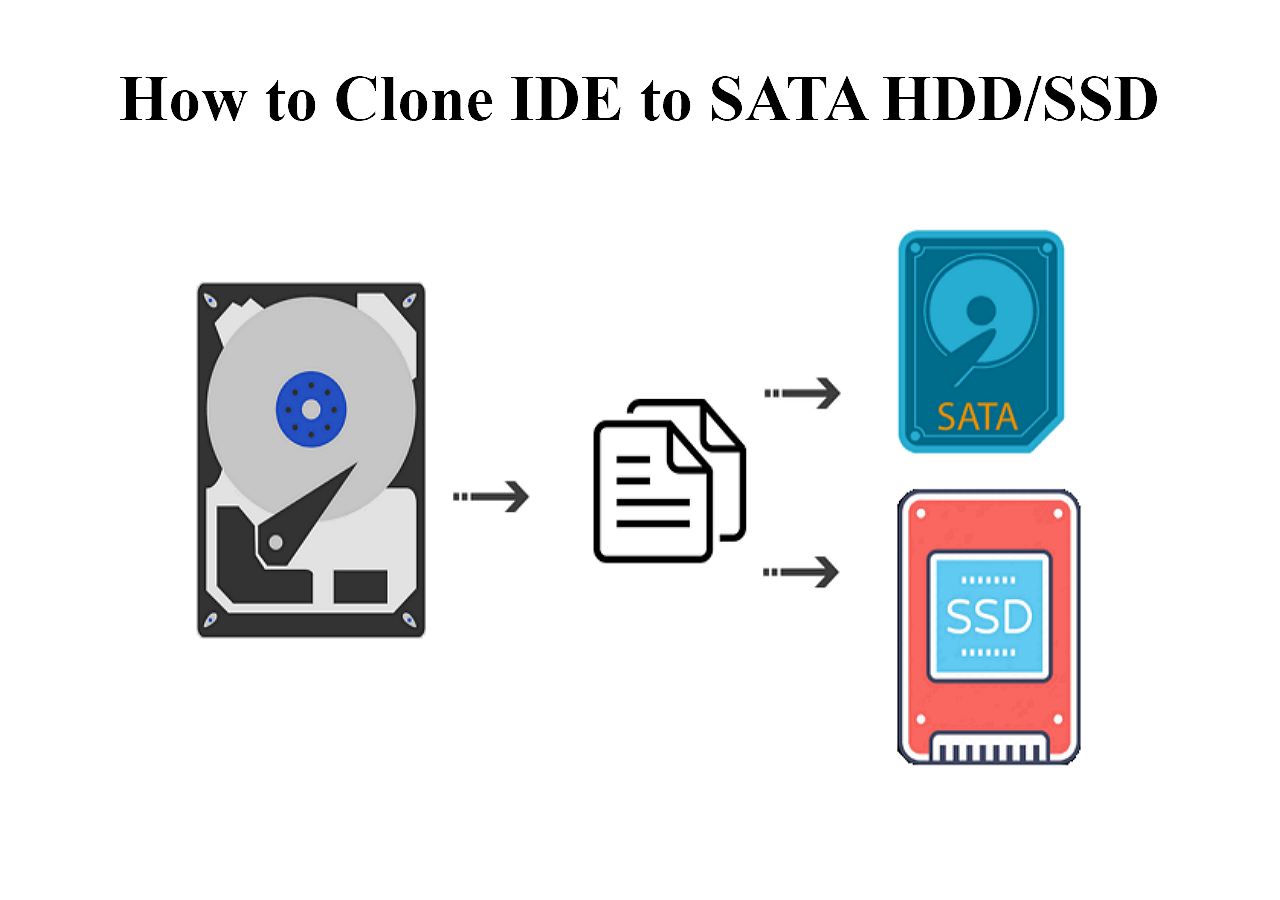Page Table of Contents
Is It Possible to Replace HDD with SSD Without Cloning?
When you replace your old HDD with SSD, you need all the data along with it. One way of getting all the data is to go for the copy-paste option. But, that is not convenient since your PC has a lot of hidden system files that are important for it to work.
The recommended way to replace the old HDD with the SDD is by cloning. Cloning ensures that every single file is transferred to your new SSD. Hence, you do not have to install a new OS in your SSD for it to work.
Still, if you wish not to go for cloning, you can use clean installation. You must install a new copy of Windows in your new SSD drive. You can copy-paste the rest of the data from the old HDD to SSD, but you can not copy your OS. Therefore, a fresh copy of the Windows installation is required.
Clone vs Clean Install: Which Suites You Better
The clone vs clean install option is one decision we make when fixing a replacement drive for our computer's HDD or SSD...

How to Clean Install Windows 11/10 on SSD to Replace HDD
You need to clean install Windows 11/10 on SSD if you don't want to clone it from your HDD. But before you see the steps on how to move OS to SSD without cloning, take a look at some of the pros and cons of this method.
Pros:
- Free to Install: If you have a licensed copy of Windows installed in your old HDD, you can freely install it on your SSD. Using your Microsoft subscription, you can quickly get Windows 11/10 for free on your new SSD drive.
- Customized Settings: If you clone instead of a new clean install of Windows 10/11, you will get the exact settings you had on your HDD before. The advantage of a clean install is that you can customize Windows according to your new needs for your SSD.
- Better Speed Optimization: When you install a clean copy of Windows 10/11, you get rid of tons of old logs/files of Windows if you clone it from your old HDD. Hence, resulting in better performance and usage.
Cons:
- Expertise Required: You can not install Windows 10/11 if you lack minimal computer expertise to do it. So, installing a new clean copy is more challenging for beginners than cloning it from their old HDD.
- External USB Flash Drive or Disc: You need an external USB drive to execute the Windows setup. If you have a CD/DVD-ROM, you can go for a Windows installation disk as well. Therefore, an extra cost is added if you are not cloning Windows from your old HDD.
- Time-Consuming: Cloning Windows through disk cloning software saves your time. If you go for a fresh copy of Windows, you have to spend a lot of time installing Windows and configuring Windows settings.
- Error Handling: While installing Windows, you may face errors that you may not have encountered before. Dealing with such errors can be a severe headache.
Follow the Steps to Clean Install Windows 11
Before you perform a clean installation of Windows 11, make sure that you have Windows 11 set up on a USB device or a disc. Once you have that, start following the upcoming steps:
Step 1: Start your PC and boot it up with your USB Flash drive or disc with the Windows 11 setup.
Step 2: Once booted, you will see the Windows setup screen. Click the Next button.
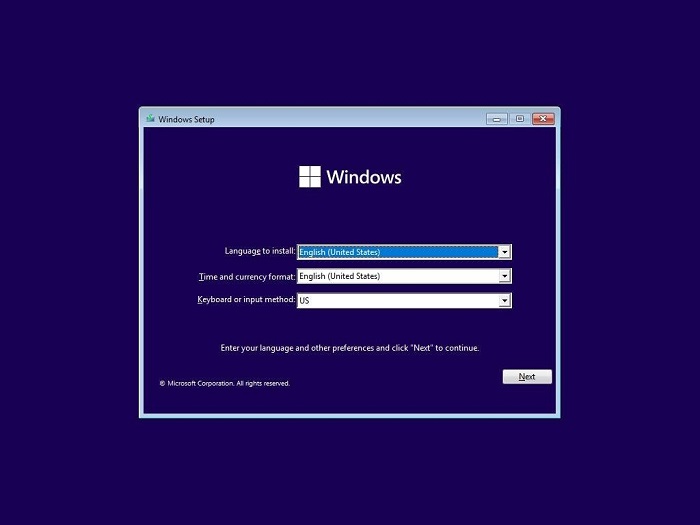
Step 3: Enter your Windows 11 product key and click the Next key. If you do not have the key right now, click on the "I don't have a product key" button.
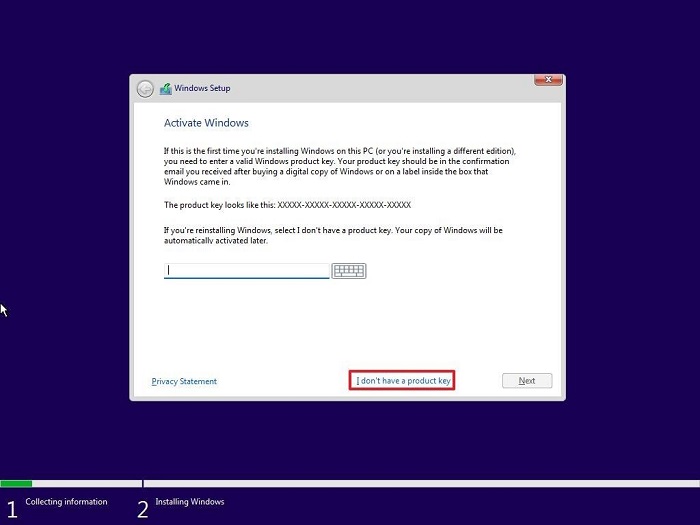
Step 4: Choose the Windows 11 version you wish to install and then press the Next button.
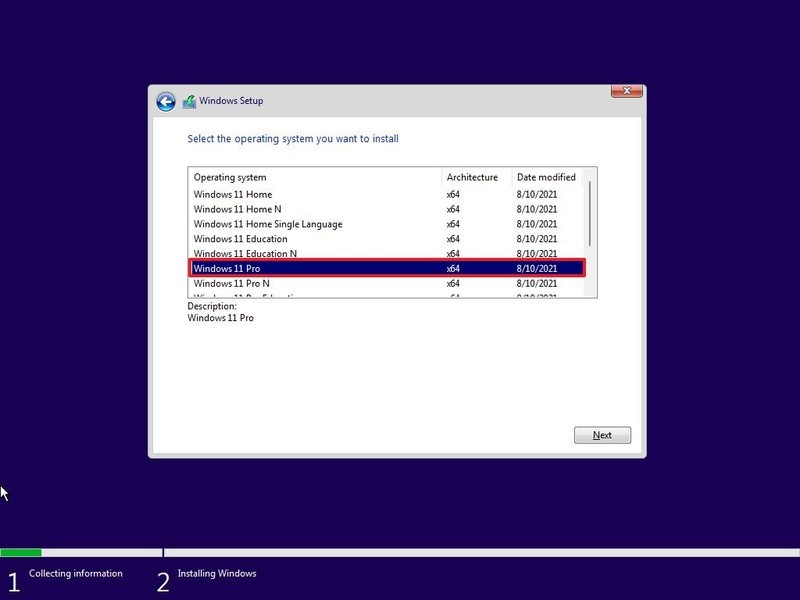
Step 5: Accept the Windows 11 license and then click on the Next button.
Step 6: For clean Installation, Click the Custom Install Windows option.
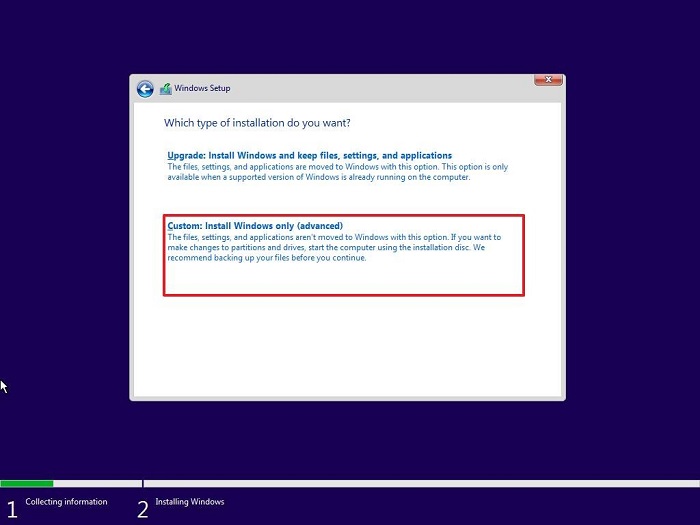
Step 7: Select your partition to install Windows 11 on your new SSD and then click the Next button.
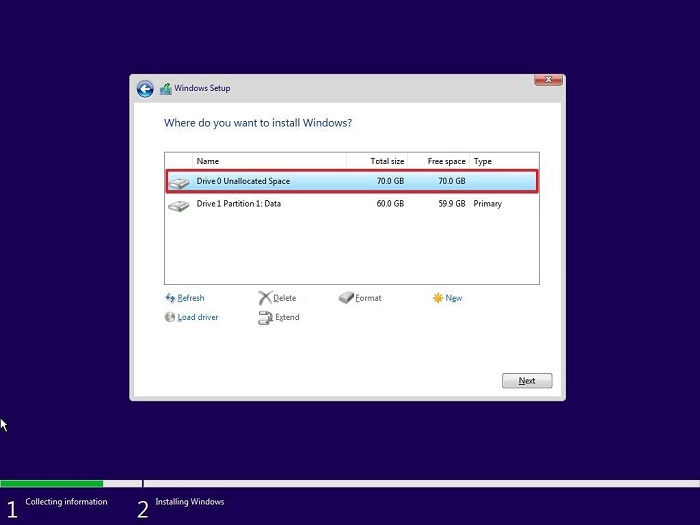
Step 8: Windows 11 will start to install. Wait until the installation is complete.
After the installation is complete, your system will restart, and it will boot up with a new version of Windows 11.
Share this article on your social media to help more people.
Why We Recommend Clone over Clean Install
Of course, a clean install has its pros and cons. But most people prefer clone instead of clean. Here's why:
Clean Install
- A clean install is not straightforward for everyone. It requires some mid-level computer expertise. A survey has shown that almost 70% of people give up on clean install during media creation.
- The process of a clean install is not one-dimensional. You need to create a bootable media device, re-partition the hard drive with additional software, and install Windows. These steps are much more than cloning the disk.
- The installation process for clean install is confusing and ambiguous. You will encounter terms such as MBR, GPT, UEFI, Legacy BIOS, etc., which you may be hearing for the first time.
Disk Cloning
- Disk cloning gives a perfectly identical copy of your old HDD to your new SSD. It can move OS to another drive easily and quickly. So you won't even feel the difference between changing your hard drive with disk cloning.
- It can be performed with minimal steps. All you need is disk cloning software. After installing that, you need to select your drives, and it does the rest of the things automatically for you. The whole procedure is super fast and straightforward.
- Disk cloning software provides professional IT support. In case you're stuck, the technical teams help you for free. You don't have to pay additionally along with your disk cloning software.
- Disk cloning is a no-worrying process. You don't have to download or install any software after cloning. You can replace even some partitions or your whole HDD in simple steps.
The advantages of a clone install are much higher than a clean install. Disk cloning is not done manually. Dedicated software is used for this procedure. You will see EaseUS Disk Copy in the upcoming section, perfect for cloning your HDD to your new SSD.
How to Clone HDD to SSD in Windows 11/10/8/7
EaseUs Disk Copy is a powerful disk cloning software. It helps you easily clone your HDD to SSD along with your Windows 11/10/8/7 operating system.
The best thing is that it comes with a variety of cloning options. You can clone a single partition or even the entire HDD to your SSD. For example, it allows you to clone your boot disk to an SSD. You can clone cross-brand drives, and the cloning works as long as you have enough space on your SSD.
Some features of EaseUS Disk Copy:
- Transfer an operating system from one SSD to another
- Clone a hard drive with bad sectors
- Resize disk partition during the cloning process
- Clone a hard drive with multiple partitions
- Migrate data from one computer to another
Let's see how you can clone HDD to SSD in Windows 11/10/8/7:
Step 1: In "Disk Mode", select the HDD that you want to clone.
Step 2: Select the SSD as your destination.
Step 3: Edit the disk layout and then click "Proceed" to continue.
As the destination is an SSD, you are suggested to tick "Check the option if the target is SSD".
A warning message tells you that the data on the SSD will be erased. Click "OK" to continue if you do not have important data on the destination disk.
Step 4: Wait for the process to complete.
Conclusion
HDD and SSD are two of the most popular storage devices. Due to the high-speed and optimized performance of SSDs, people switch from HDD to SSD. But, due to the massive amount of data, switching HDD to SSD requires extreme care. Can you replace HDD with SSD without cloning? The answer is yes. You can use clean installation to help you install Windows on a new SSD.
Clean installing new Windows to your SSD gives your PC a fresh and unique look. In addition, it helps you to do the customized installation of Windows. However, there are disadvantages to using clean install such as requires expertise, is time-consuming, and is more burdensome to use than the cloning method.
Most internet users prefer the other option, that is, cloning your old HDD with a new SSD. Cloning helps you to create an exact copy of your SSD. The best way to clone your HDD to SSD is by using EaseUS Disk Copy cloning software. It is straightforward and simple to use and ensures supreme accuracy and reliability while cloning.
FAQs on Can You Replace HDD with SSD Without Cloning
1. Can we change HDD to SSD without losing data?
Yes, you can change from HDD to SSD without losing data. To this end, you need to use third-party cloning tools like EaseUS Disk Copy or Clonezilla to help you copy data from one hard drive to another, including the OS and data.
2. Will I lose my Windows 10 license if I change my SSD?
You will not lose your Windows license if you change your hard drive. Your digital license and activation key will remain the same to activate your Windows if the Windows version is the same.
3. What will happen if I replace HDD with SSD?
If you change from an HDD to an SSD or replace HDD with SSD in a laptop, your computer performance will increase dramatically. For example, it will take less time to load a program or game, your computer booting time will be reduced, etc.
4. Do I need to clone my SSD?
Yes, the recommended way to change an HDD to an SSD is to clone your HDD to an SSD. This can ensure everything is transferred to your new SSD.
Was this page helpful? Your support is truly important to us!

EaseUS Disk Copy
EaseUS Disk Copy is a well designed and very easy-to-use HDD/SSD cloning and migration tool, a tool which should be ideal for anyone wanting to quickly and easily migrate an existing system disk to a new disk (or newly installed SSD drive) with the minimal of configuration required.
-
Updated by
"I hope my articles can help solve your technical problems. If you are interested in other articles, you can check the articles at the bottom of this page, and you can also check my Facebook to get additional help."…Read full bio -
Written by
Jean is recognized as one of the most professional writers in EaseUS. She has kept improving her writing skills over the past 10 years and helped millions of her readers solve their tech problems on PC, Mac, and iOS devices. …Read full bio
EaseUS Disk Copy

Dedicated cloning tool to meet all your system, disk, and partition clone needs.
Popular Posts
Interesting Topics