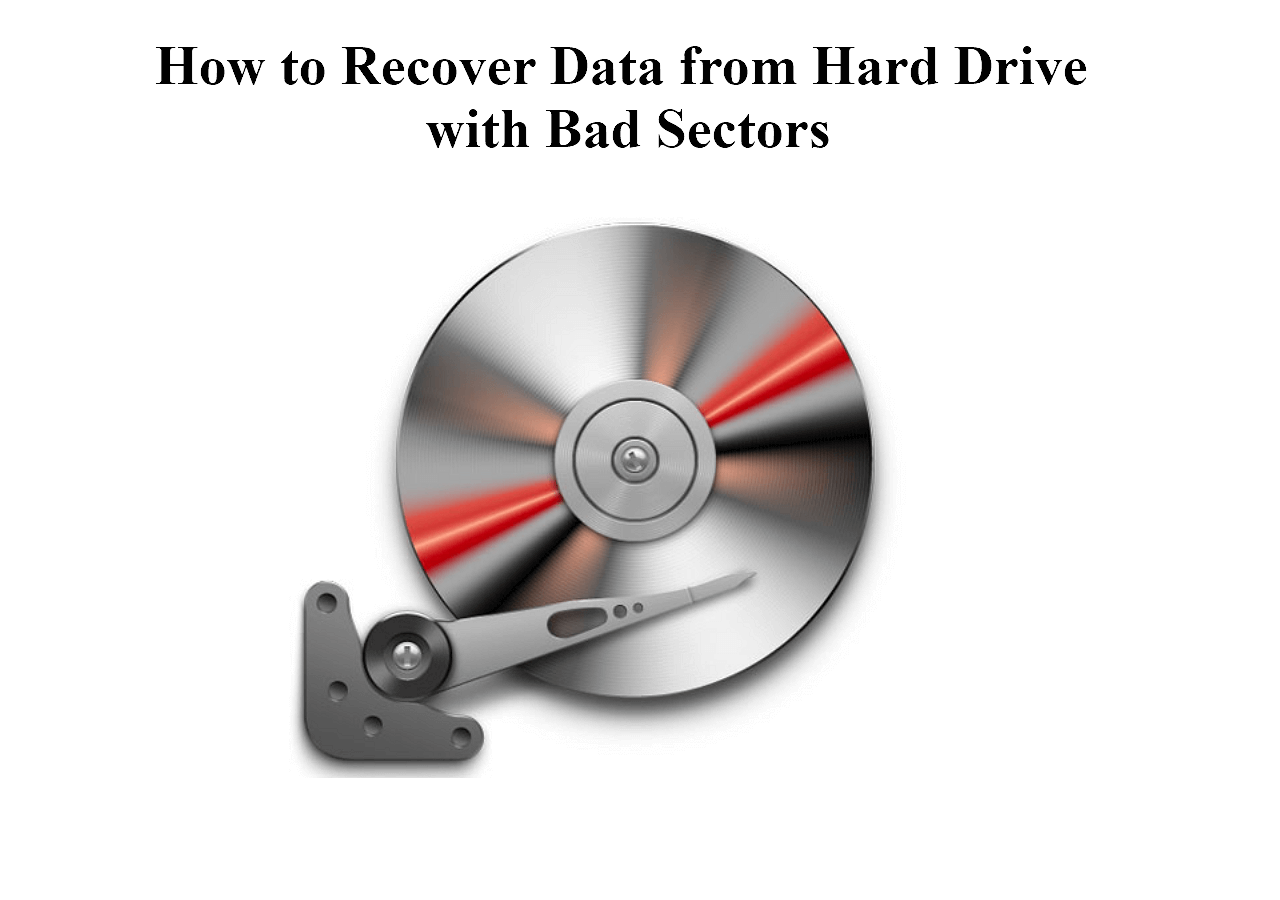Page Table of Contents
It is inevitable that your hard drive may be subject to bad sectors. Learning how to fix bad sectors on a hard drive is important to ensure the longevity and reliability of your hard disk because they can cause data corruption, data loss, and overall disk failure if not addressed promptly. This post from EaseUS provides details on understanding bad sectors and how to remove bad sector from hard disk permanently. Hurry up and learn!
| ⛏️Methods | Command Prompt | EaseUS Disk Copy | |
| ⚡Efficiency |
Medium. Detect and remove logical bad sectors from your hard drive. Possible data loss if one step is misbehaved. |
Medium. Remove logical bad sectors from your hard drive; Possible data loss and may fail to remove bad sectors. | High. Directly skip bad sectors to clone a hard drive to another, whether a logical or a physical bad sector. |
| 🎈Difficulty |
High. It requires specific computer knowledge. |
Medium. It's not as complicated as using CMD. | Low. It is suitable for all users. |
What Is Bad Sector on Hard Drive
A bad sector is a section of a hard drive on your PC that cannot be accessed, read, or written. Once a bad sector is present, your operating system (OS) is unable to access data; as a result, the OS freezes when trying to read or copy data on your hard disk or will skip that sector in the future. When a hard disk is subject to this kind of error, the disk basically cannot be used because a few sectors are faulty. There are 2 types of bad sectors: physical bad sectors and logical bad sectors.
➡️Physical Bad Sectors
The physical bad sector results from actual physical damage to the storage medium memory cells. This kind of damage occurs on the platters of an HDD drive or the flash memory cells of an SSD drive. Also, it occurs when the OS has problems reading or writing data because of corrupted or mismatched data structures.
The physical bad sector is often irreparable because it usually causes actual damage to the storage material. Once identified, the OS typically marks it unusable to prevent data from being read from or written to the damaged areas. What's worse, stored data may be permanently lost.
➡️Logical Bad Sectors
The logical bad sector results from software-related issues, unlike physical damage. It occurs when your operating system has problems reading or writing data because of corrupted or mismatched data structures and file system errors. The good news is that you can repair or remove the logical bad sectors on your hard drive, making data accessible again.
➡️Impact of Bad Sectors
Bad sectors can significantly affect the performance and reliability of a hard drive. Data stored in the partition on the hard drive with bad sectors may become irretrievable, causing the loss of important files. Also, it may reduce the data access speed and impact the overall performance of the hard drive. Bad sectors can lead to system instability, resulting in crashes, freezes, and unexpected shutdowns.
Share this article on your social media to help others remove bad sectors from a hard disk easily!
How to Remove Bad Sectors from Hard Drive
If you don't fix the bad sectors on your hard drive, they may become more and more on your disk over time, increasing the risk of complete hard disk failure. You can learn how to fix bad sectors on your hard disk in 3 ways. Let's begin!
Method 1. Remove Bad Sector from Hard Disk Permanently Using CMD
If you want to repair bad sectors on your hard drive and are an experienced Windows user, you can use the command prompt to find and fix bad sectors on your hard disk or any other disk problems. The following are the detailed steps on how to remove bad sector from hard disk permanently using CMD:
1️⃣Run Command Prompt on your PC first. Press Windows + R to launch the Run box, type cmd, and press Enter to open it.

2️⃣Type correct commands to remove bad sectors on the hard drive. Input chkdsk g: /f /r /x and press Enter. After that, the CHKDSK will check and repair bad sectors or other disk errors.

- "g" is the drive letter of your hard disk to be checked
- "/f" indicates CHKDSK to fix or repair any errors it finds
- "/r" indicates it locates the bad sectors on the hard drive and recovers readable information
- "/x" forces the hard drive to dismount before the whole process starts
After that, you can see the information on the hard disk, including file size, disk space parameters, and bad sector numbers. However, you may find using CMD to remove bad sectors a bit complicated. If you are unfamiliar with the command line, it may cause problems like data loss.
Method 2. Repair Logical Bad Sectors on the Hard Drive via Scandisk
Technically, you can't fix bad sectors, but it is not the case with logical bad sectors. If the bad sectors on the hard drive are logical, you can use Scandisk, a Windows built-in tool, to fix them. Here is how to go for it:
Step 1. Open File Explorer by pressing Windows + E on your keyboard and click This PC.
Step 2. Right-click on the hard drive on which you want to run Scandisk and select Properties.
Step 3. Select Tools under the Properties window.
Step 4. Click Check beneath Error checking.
Step 5. Click Repair drive and wait for the tool to repair bad sectors automatically.

Method 3. Clone Hard Drive with Bad Sector to a Healthy Disk
If your hard drive has many bad sectors or blocks, or it is subject to the physical bad sector, there is no need to fix it because you might fail to fix many bad sectors on a hard disk, and the physical bad sectors are irreparable. However, this does not mean you have to give up your data on the hard drive. You have another way out: using professional disk cloning software to clone the hard drive to a good one.
EaseUS Disk Copy is such a disk clone program that lets you clone a hard drive with bad sectors, be it logical or physical bad sectors. It has an advanced cloning algorithm, which can skip bad sectors when cloning a hard drive to save data on your disk. In addition, it can help you transfer data from one SSD to another without reinstalling Windows or losing data, upgrade your current disk to a larger one, and replace a failing hard drive easily and quickly.
EaseUS cloning software can also help you copy a hard drive bit for bit as the bit copy software. This is why you can use it to sector by sector clone your hard drive and save your data on a failing disk. Just download it on your PC as a bad sector repair tool to retrieve your data with ease. Here is how to use it to clone a disk with bad sector(s):
1Step 1. Select the disk with bad sectors as the source disk in Disk Mode. Also, click "Sector by sector copy" and click Next.

2Step 2. Select the new/healthy hard disk connected to your PC as the target disk.

3Step 3. Check and edit the destination disk layout. If your target disk is an SSD drive, you can check "Check the option if the target is SSD".

4Step 4. Click Continue when a warning window pops up.

5Step 5. Click Proceed to clone a hard drive with bad sectors to another.

Share this article on your social media to help others remove bad sectors from a hard disk easily!
Conclusion
This article tells how to remove bad sector from hard disk permanently. EaseUS Disk Copy can be the best choice for you! It can help you clone a hard drive to another without data loss to save your data on a disk with bad sectors, and it is easier to use than the CMD. Whether it is a logical or physical bad sector, it can help you. Besides cloning disks or partitions, it offers many other powerful functions like resizing disk partitions, creating a WinPE boot disk, optimizing SSD alignment for better performance, etc. Just download and try it to explore this cloning software!
Remove Bad Sector from External Hard Disk Permanently FAQs
Below are some frequently asked questions about removing bad sectors from hard drive permanently:
1. Can we remove a bad sector from a hard disk permanently?
Yes, you can use CMD to remove bad sectors. If logically bad sectors are on a hard disk, you can repair it using the CHKDSK command. CHKDSK is a Windows utility used to check the integrity of the disk and fix logical errors on the disk, including bad sectors.
2. Can bad sectors on hard drive be repaired?
It depends. Only logical bad sectors can be fixed. If your hard disk has physical bad sectors, it is better to use professional disk clone software like EaseUS Disk Copy to help you clone a hard drive to a healthy one to save data.
3. Can CHKDSK repair bad sectors?
CHKDSK can scan your hard disk and provide a report with errors or scan your hard disk and correct file errors or bad sectors. Scandisk can also help you repair logical bad sectors on your hard drive and is also a Windows built-in utility.
Was this page helpful? Your support is truly important to us!

EaseUS Disk Copy
EaseUS Disk Copy is a well designed and very easy-to-use HDD/SSD cloning and migration tool, a tool which should be ideal for anyone wanting to quickly and easily migrate an existing system disk to a new disk (or newly installed SSD drive) with the minimal of configuration required.
-
Updated by
"I hope my articles can help solve your technical problems. If you are interested in other articles, you can check the articles at the bottom of this page, and you can also check my Facebook to get additional help."…Read full bio
EaseUS Disk Copy

Dedicated cloning tool to meet all your system, disk, and partition clone needs.
Popular Posts
Interesting Topics