Featured Articles
- 01 UEFI VS BIOS: What is difference between BIOS and UEFI
- 02 How to Tell If Windows Is Using UEFI or Legacy
- 03 How to Convert MBR to GPT for Windows 11
- 04 Tips to Enable or Disable UEFI Mode
- 05 Troubleshooting 1: Remove UEFI NTFS Partition (EFI Partition)
- 06 Troubleshooting 2: Fix UEFI Boot on Windows 11/10
- 07 Troubleshooting 3: Repair UEFI Bootloader for Windows 11
- 08 Troubleshooting 4: Create UEFI Bootable USB
- 09 Bonus Tip: Clone UEFI Disk to SSD without Boot Issue
This post mainly introduces a simple but effective way to clone UEFI disk to SSD on Windows 10, 8.1, 8, or 7 using professional disk copy software. It is suitable for all professional or ordinary Windows users to follow for UEFI clone. Follow this guide, and clone the UEFI disk to SSD without booting issues in Windows 11/10/8.1/8/7.
UEFI Boot VS BIOS Boot
UEFI stands for Unified Extensible Firmware Interface and adopts hard drives initialized with GPT partition style. BIOS stands for Basic Input-Output System and adopts hard drives initialized with MBR partition style.
UEFI allows users to use disk space beyond 2TB. It has a faster booting process and more security features. The booting process is like this:

BIOS disables users to use disk space beyond 2TB. Besides, the BIOS must run in 16-bit processor mode and has 1 MB of space to execute it. The booting process is like this:
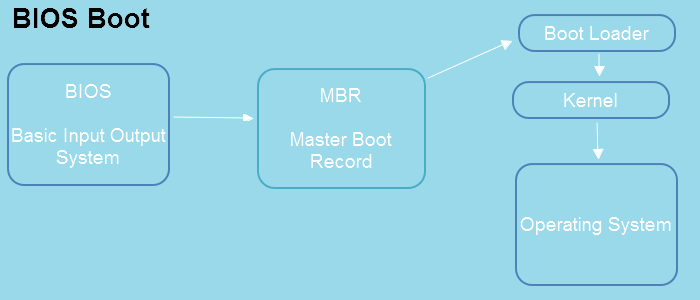
You may also want to know: UEFI vs. BIOS: What's the Difference and Which is Better
Why Do You Want to Clone UEFI Disk
Here is a list of major reasons why people are pronto choosing to clone UEFI disks:
- Upgrade it to a bigger hard drive
- The UEFI boot drive is not working properly
- The UEFI boot disk is failing
- Clone UEFI disk to SSD and optimize Windows/PC's performance
If you are one of those who wants to clone UEFI disk to SSD without any boot errors effortlessly, simple and specialized disk clone software is what you need.
UEFI Disk Cloning Software in Windows 11/10/8.1/8/7
How to clone the UEFI hard drive without effort? Here we suggest using the UEFI disk cloning software - EaseUS Disk Copy for help. It is fully compatible with Windows 7, 8, 8.1, 10, and 11. It supports Disk Clone, Partition Clone, Sector Level Clone, etc., on a GPT disk, MBR disk, and WinPE bootable disk. You can use it to repair bad sectors on a hard drive or clone a drive with bad sectors.
EaseUS disk cloning software has the following stunning features.
EaseUS Disk Copy
- Make a full copy of the contents on a disk and move your data, system, or apps to another hard drive.
- It allows you to replace a laptop's hard drive without losing data.
- It supports one-click OS migration to avoid reinstalling the operating system.
- It clones your disk sector by sector, and nothing is left behind.
- It supports Installing Windows 11 on a new PC.
How to Clone UEFI Disk to SSD in Windows 11/10/8/7
To ensure that you can smoothly clone the Windows UEFI boot disk to SSD without any boot issues, convert SSD to GPT in advance. Then, follow these steps to clone the UEFI disk to SSD.
Step 1: In "Disk Mode", select the HDD that you want to clone.
Step 2: Select the SSD as your destination.
Step 3: Edit the disk layout and then click "Proceed" to continue.
As the destination is an SSD, you are suggested to tick "Check the option if the target is SSD".
A warning message tells you that the data on the SSD will be erased. Click "OK" to continue if you do not have important data on the destination disk.
Step 4: Wait for the process to complete.
Activate EaseUS Disk Copy with an activation key in advance. You may directly click the below button to instantly gain an official activation key to activate it into a Pro version now.
If you like this article, you can share it on your social platforms to help more people.
Bonus Tip: How to Make Cloned UEFI Disk Bootable on SSD Disk
After cloning the UEFI boot disk to the SSD disk, another more thing that you need is to enable UEFI boot on your new disk:
- Insert your new SSD with UEFI boot disk content into your laptop.
- Restart the PC, and you should be able to run the Windows system on your new SSD from UEFI mode now.
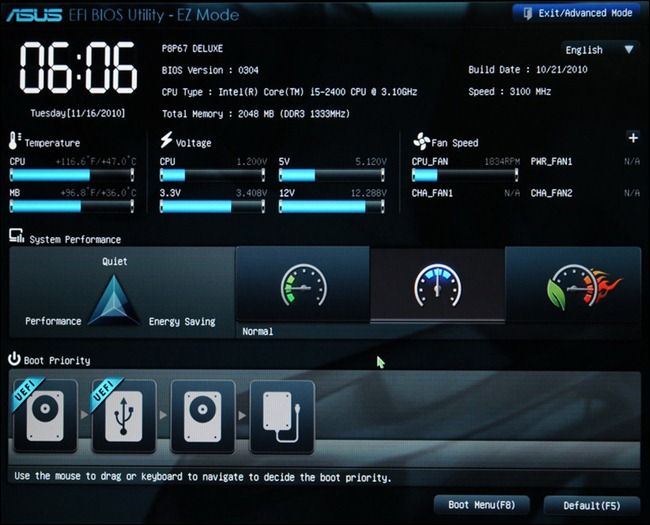
If you have a problem with switching boot modes between UEFI and BIOS, you can follow boot to UEFI mode or legacy BIOS mode provided by Microsoft as a guide.
Conclusion
You see, that's all about UEFI disk clone with EaseUS Disk Copy. It is quite simple to copy the UEFI boot disk to another disk if you choose the right disk cloning software. EaseUS Disk Copy is also capable of cloning one partition to another, cloning disks with bad sectors, and more. You can download this software to get solve your HDD/SSD problems at any time.
Clone UEFI Disk to SSD FAQs
If you have problems, you can read the FAQs below to get additional help for the UEFI disk clone.
1. Can you clone a GPT disk?
You can use EaseUS Disk Copy to clone a GPT disk. Note: If the source disk - the GPT disk doesn't have a system on it, then you can clone the data on the GPT disk successfully. If it has, your destination must also be a GPT disk, and then it can boot successfully. If your destination disk is an MBR disk, you may fail to boot after cloning the GPT disk.
2. How do I boot from a cloned SSD?
- Step 1. After cloning, restart your computer. During the process of computer restarting, long-press the "F2" key (perhaps other keys like DEL) and access to the BIOS/UEFI environment.
- Step 2. Change the boot order and set the cloned SSD as the boot drive in BIOS.
- Step 3. Press "Enter". Now you should boot the computer from the SSD successfully. (If you can't boot from the clone drive or meet the clone UEFI disk won't boot error, this guide offers effective solutions to help you out.)
3. Can I clone MBR to GPT?
Yes, you can use EaseUS Disk Copy or Clonezilla to clone MBR data disk to GPT disk. If the cloned disk is GPT, the data disk does not need to consider the boot problem. If you want to clone the MBR system disk to the GPT disk, do it with the steps below.
- Step 1. Convert GPT to MBR disk using a partition manager program at first.
- Step 2. Use the Disk Mode feature to clone the MBR disk.
- Step 3. Use the partition master tool again to convert MBR to GPT disk.
To ensure the system normally starts, make sure your operating system is 64bit GPT boot-up, the BIOS supports EFI boot mode, and change the boot mode in the BIOS after conversion.
Was This Page Helpful?
Updated by Jerry
"I hope my articles can help solve your technical problems. If you are interested in other articles, you can check the articles at the bottom of this page, and you can also check my Facebook to get additional help."
Written by Tracy King
Tracy became a member of the EaseUS content team in 2013. Being a technical writer for over 10 years, she is enthusiastic about sharing tips to assist readers in resolving complex issues in disk management, file transfer, PC & Mac performance optimization, etc., like an expert.
Related Articles
-
How to Install Windows 10 on SSD Without Removing HDD on Laptop & PC
![author icon]() Jerry/Oct 17, 2024
Jerry/Oct 17, 2024 -
How to Copy Old Computer to New Computer Without Losing
![author icon]() Larissa/Nov 05, 2024
Larissa/Nov 05, 2024 -
How to Fix Acronis Clone Disk Failed Error
![author icon]() Jean/May 09, 2024
Jean/May 09, 2024 -
How to Clone Linux HDD to SSD Without Re-installing
![author icon]() Jean/Nov 18, 2024
Jean/Nov 18, 2024




