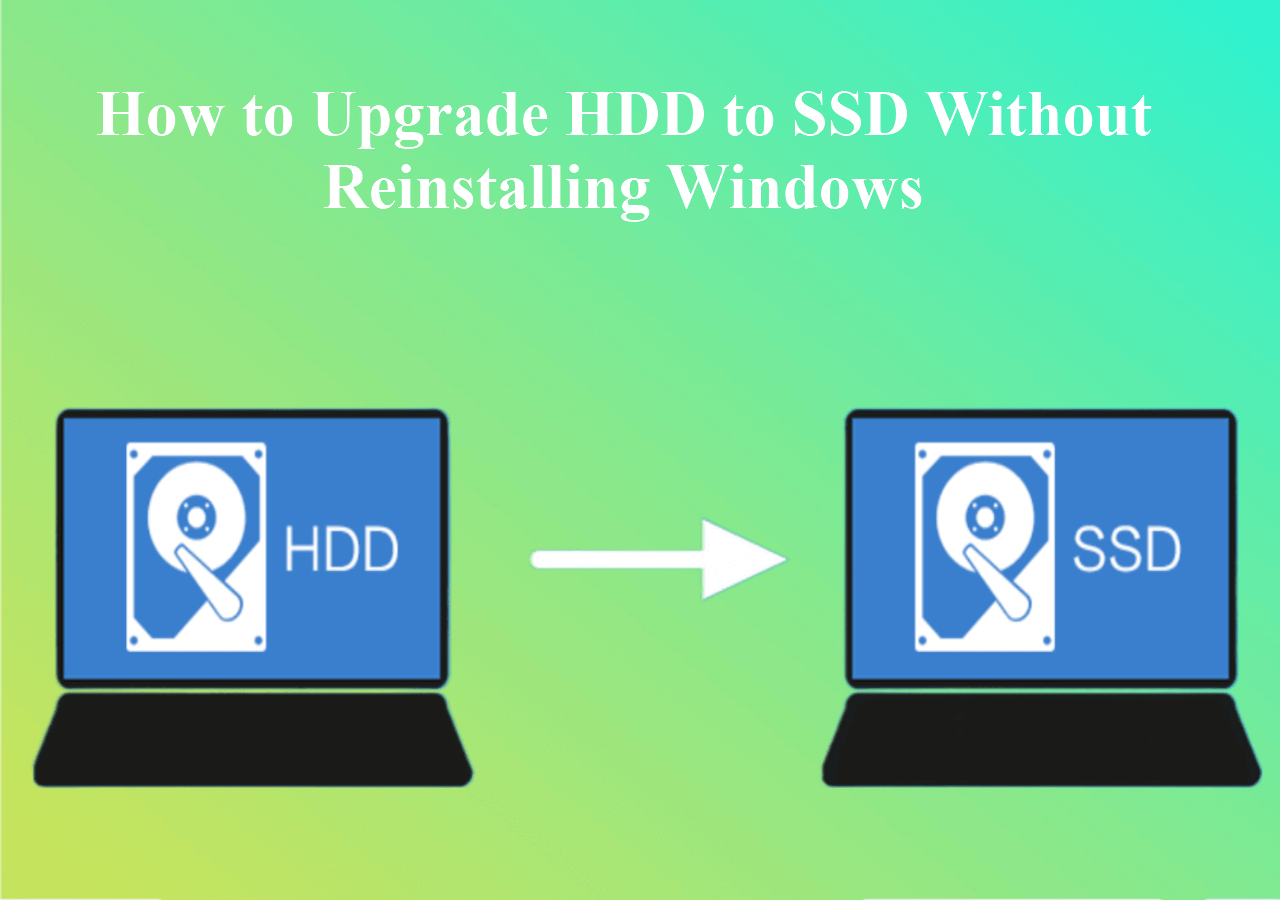Page Table of Contents
Acronis True Image is one of the best cloning software available today. Disk cloning needs to be done for different purposes. But, primarily, it helps in securing the data. So, if your computer is not booting, you can use the cloned version to reboot your computer. You can set up multiple computers with identical copies with a cloned hard drive.
In addition, you can also perform drive upgrades using the cloned disk. In conclusion, the cloned disk can be really useful when all the doors to recovery are closed.
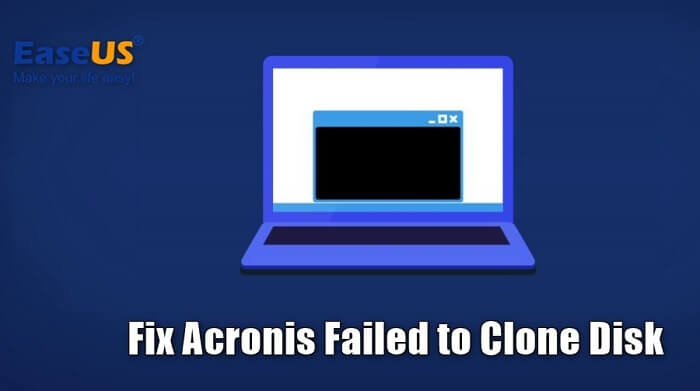
Acronis Clone Failed Scenario
Even though Acronis is efficient with fewer failure rates, there might be situations where it might fail. A typical scenario might be cloning a drive that is part of an OEM system or recovering from a cloned drive that was cloned from an OEM system. This happens because certain partitions in an OEM system might be locked or access restricted.
This is common with the recovery partitions which exist in OEM systems. Recovery partition can be used in different scenarios. Therefore, many computer users will try to create a recovery partition. For example, the operating system is not booting to the desktop; it can be corrupted. In this case, it can be repaired from the recovery drive. Similarly, if the computer is booting to a blue or black screen, then the only option left will be to recover from the recovery partition.
One common scenario of Acronis failing to clone a disk is when users clone from a large HDD to a smaller SSD, it might fail to resize the recovery partition. Actually, it is possible to clone from a large HDD to a small SSD. As long as the used space of the HDD is smaller than the storage space of the SSD, you can clone between two hard drives without trouble.
Share this article on your social platforms to help more people if you think it is useful.
Restart to Fix Acronis Clone Disk Failed
One of the most basic steps we can try is reinstalling the complete software package. Reinstalling would help refresh and clear faulty files, and some unknown issues can be fixed. Reinstalling Acronis is very simple. Here are the detailed steps.
Step 1. First, uninstall Acronis from your computer.
Step 2. Then download the latest version of Acronis and install it. To install the backup agents, login to the Acronis portal. Sign in with the proper credentials.
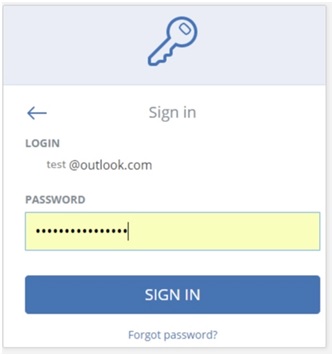
Step 3. Once signed in with your account, go to Tools > Clone Disk to try cloning your disk again.
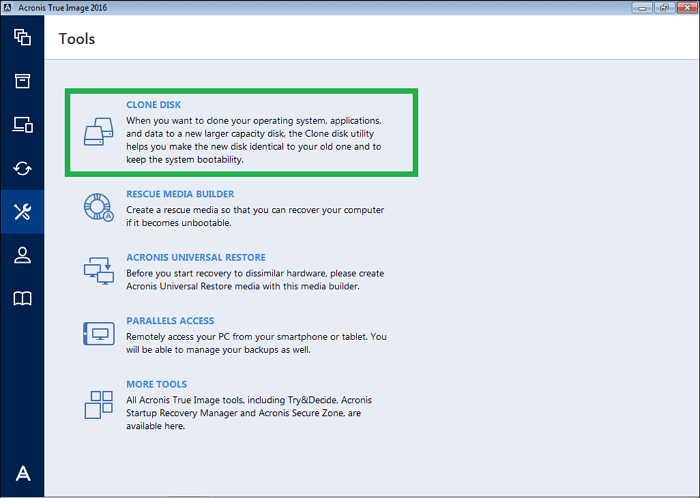
Check if you still have a problem cloning the disk. If yes, try the other method.
Clone Hard Drive with an Alternative - EaseUS Disk Copy
If re-installation has not fixed the issue, we can try one of the best alternatives to Acronis. That is EaseUS Disk Copy, which is designed for disk cloning.
It supports users to perform a sector-by-sector clone to clone a hard drive with bad sectors, adjust the disk layout according to users' needs, and only clone the disk partitions. You can use it to transfer your OS from HDD to SSD, HDD to HDD, or SSD to SSD easily and quickly. In addition, it lets you upgrade to a larger disk without reinstalling OS.
If you are interested in EaseUS Disk Copy, download from the button below and follow our guide to see how to perform a disk clone with this tool.
Activate EaseUS Disk Copy for a smooth disk copying or cloning process.
1. Download, install and run EaseUS Disk Copy on your PC.
Click Disk Mode and select the source disk that you want to copy or clone. Click Next to continue.
2. Select the destination disk where you want to clone/copy the old disk and click Next to continue.
Click OK to confirm if the program asks to erase data on the destination disk.
3. Check and edit the disk layout as Autofit the disk, Copy as the source or Edit disk layout.
Autofit the disk is recommended.
- Copy as the source option will copy/clone the same layout of partitions on your source disk to the destination disk.
- Edit disk layout allows you to manually resize or move partition layout on the destination disk.
- If your destination disk is an SSD drive, do remember to tick Check the option if the target is SSD.
Click Proceed to start the disk cloning or disk copying process now.
Conclusion
That is all about how to fix the Acronis clone disk failed error. Acronis Disk Clone is no doubt feature-rich software, but being feature-rich, it can be a bit complicated for novice users, even though Acronis endorses it as an application with simple UI. On the other hand, EaseUS Disk Copy is pretty easy to use. With a single click, one can start the disk cloning. Hence, we can say that EaseUS Disk Copy is user-friendly and less prone to errors.
FAQs on Acronis Clone Disk Failed
1. Do I need to initialize SSD before cloning Acronis?
If your SSD is a new one, you have to initialize or format it before cloning it. And if the SSD is not a new one, then you do not have to format it. But you'd better back up data on the drive because the cloning process will wipe all data on it.
2. Why can't I clone my hard drive?
The condition of your hard drive or SSD is frequently the cause of the cloning failure. For instance, the cloning procedure might not be able to be completed if your HDD has faulty sectors or file system errors.
3. How to clone HDD with bad sectors to SSD?
If you want to clone a hard drive with bad sectors to HDD or SSD, you can use professional cloning software like EaseUS Disk Copy. It has sector-by-sector clone technology, which can help you clone a hard drive while overlooking the bad sectors on it.
Was this page helpful? Your support is truly important to us!

EaseUS Disk Copy
EaseUS Disk Copy is a well designed and very easy-to-use HDD/SSD cloning and migration tool, a tool which should be ideal for anyone wanting to quickly and easily migrate an existing system disk to a new disk (or newly installed SSD drive) with the minimal of configuration required.
-
Updated by
"I hope my articles can help solve your technical problems. If you are interested in other articles, you can check the articles at the bottom of this page, and you can also check my Facebook to get additional help."…Read full bio -
Written by
Jean is recognized as one of the most professional writers in EaseUS. She has kept improving her writing skills over the past 10 years and helped millions of her readers solve their tech problems on PC, Mac, and iOS devices. …Read full bio
EaseUS Disk Copy

Dedicated cloning tool to meet all your system, disk, and partition clone needs.
Popular Posts
Interesting Topics