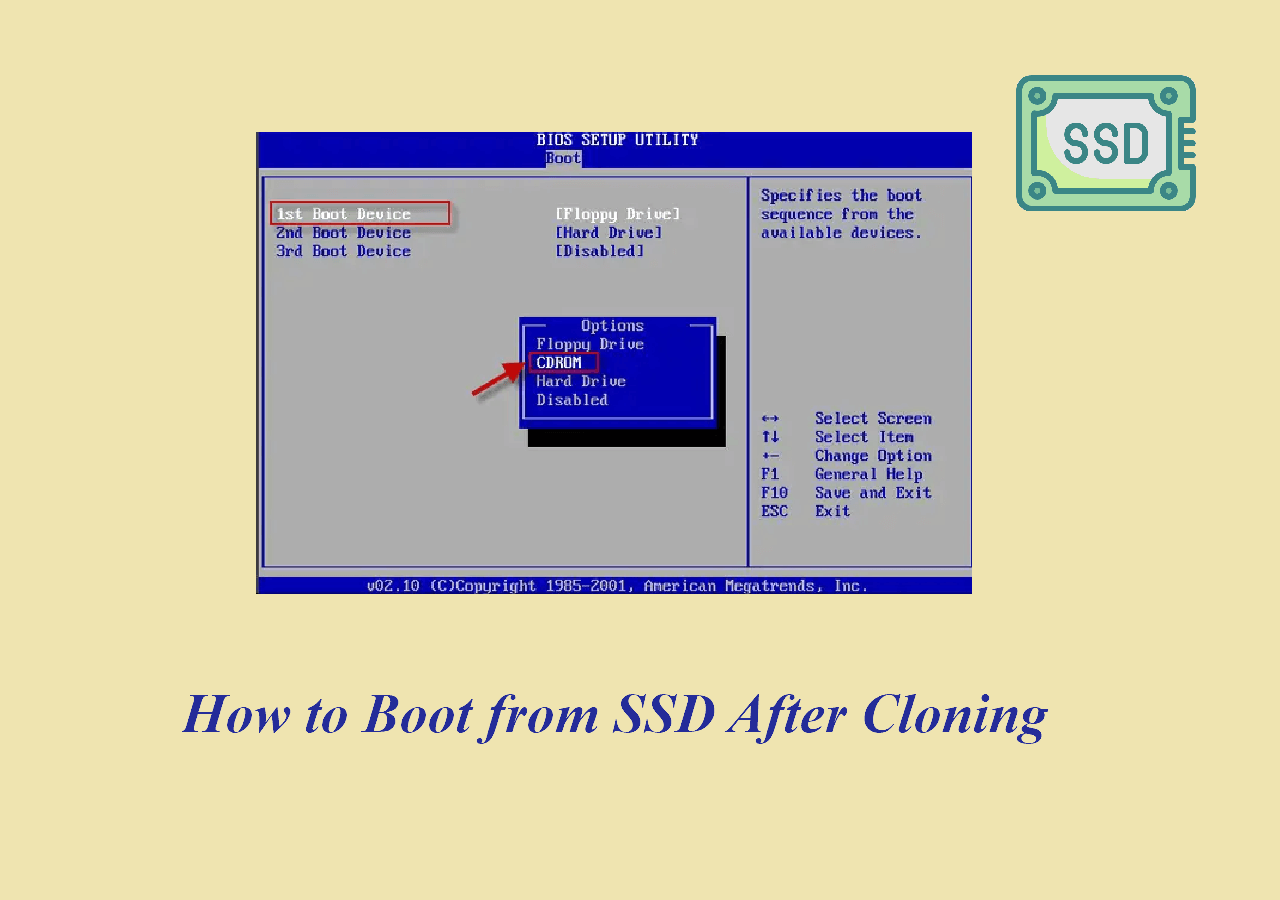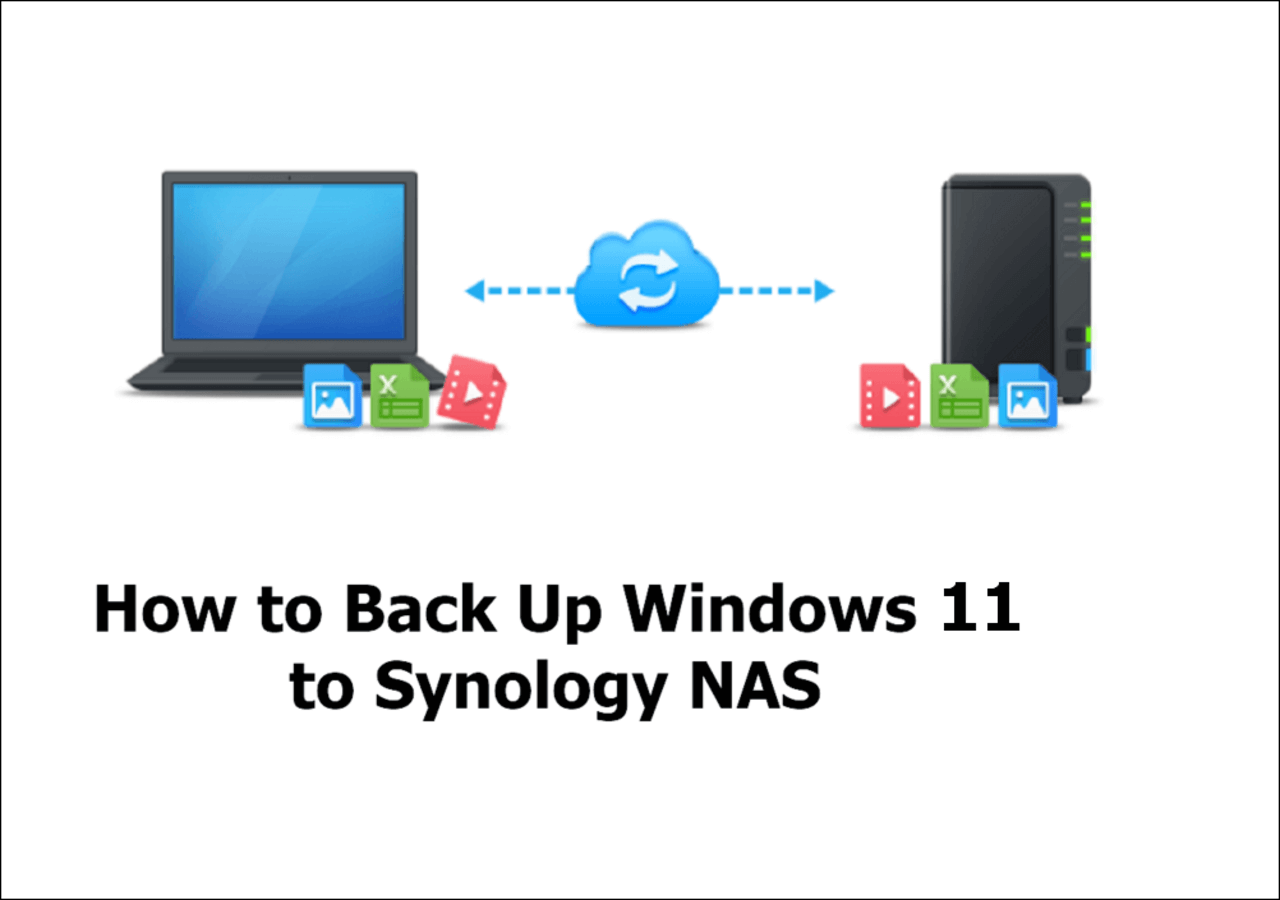Page Table of Contents
User Case of Creating Recovery Partition
If you are unfamiliar with Windows computers, you might wonder what a recovery partition is. Simply defined, a recovery partition is a portion of the system disk on your computer, and its purpose is to hold your computer system image.

In addition, it stores the system backup files and the files that can help you perform a system recovery when a disaster attack or system failure occurs. You should create recovery partition on Windows 10 or Windows 11 in the following situations:
- You mistakenly delete the original recovery partition.
- You need to do a system upgrade or reinstallation.
- Your computer doesn't come with a recovery partition.
You may need to reinstall Windows when your computer breaks down. This operation will give you a brand-new computer with some preinstalled programs. However, you still need to spend time reinstalling the programs you need. It is a troublesome and time-consuming process. Here are some advantages of creating a recovery partition:
- Creating a recovery partition allows for holding the installed operating system, software programs and applications, device drivers, and configured system settings. The recovery partition will help you get them back quickly and efficiently when a system crash occurs.
- Creating a recovery partition can help eliminate unnecessary expenses. For example, the cost of buying a new operating system or taking the computer to a repair shop.
Recovery Partition Creator Free Download
An efficient and comprehensive way you can try is using third-party backup software. Here, we recommend you try EaseUS Todo Backup to make a recovery partition and a system backup in Windows 11/10/8/7 instead of using diskpart or command prompt. Check what this backup software can do for you.
Secure Download
EaseUS Todo Backup Home is an all-in-one and easy-to-use backup tool. It enables you to make multiple backup types, such as system backup, file backup, and partition backup. It allows you to create automatic, scheduled, incremental and differential backups.
It also offers 250G of free cloud storage, which can meet your different storage needs. With this backup software, you can copy recovery partition to the USB or another hard drive and clone everything in the recovery partition to another drive, such as HDD or SSD.
Step-by-step Guide: How to Create Windows Recovery Partition via System Backup Software
You can perform the following steps to create a recovery partition easily and quickly:
Step 1. Launch EaseUS Todo Backup on your computer, and click Create Backup on the home screen and then hit the big question mark to select backup contents.

Step 2. To back up your Windows operating system, click "OS" to begin the backup task.

Step 3. Your Windows operating system information and all system related files and partitions will be automatically selected so you don't need to do any manual selection at this step. Next, you'll need to choose a location to save the system image backup by clicking the illustrated area.

Step 4. The backup location can be another local drive on your computer, an external hard drive, network, cloud or NAS. Generally, we recommend you use an external physical drive or cloud to preserve the system backup files.

Step 5. Customiztion settings like enabling an automatic backup schedule in daily, weekly, monthly, or upon an event, and making a differential and incremental backup are available in the Options button if you're interested. Click "Backup Now", and the Windows system backup process will begin. The completed backup task will display on the left side in a card style.

You may also be interested in:
We Can't Create Recovery Drive
Computer users sometimes fail to create a recovery drive on a USB flash drive or a local drive. Check and fix it here.

Does Windows Have Recovery Partition Tool
Does Windows 10 automatically create recovery partition? The answer is yes. Another way is to use the Windows native tool to create a recovery partition. For example, you can use the Recovery Drive option to help you make the recovery drive in Windows with a USB drive for system backup in case of a system failure.
It requires a USB drive of at least 512MB in size, and if your computer is 64-bit, the USB drive should be at least 16 gigabytes. This is because a recovery drive includes system files. To create a recovery partition on Windows 10/11, follow the steps below:
Step 1. Connect the USB drive to your computer.
Step 2. Type the "recovery drive" in the search box and then select "Create a recovery drive".
Step 3. In the pop-out window, click on "Back up system files to the recovery drive" and then click on "Next".
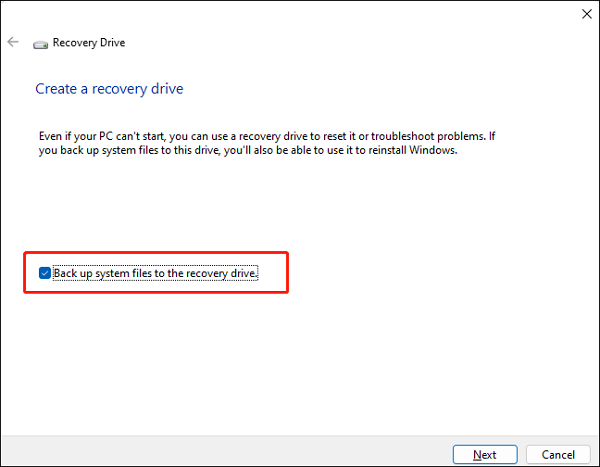
Step 4. Choose the USB drive connected to the computer, and click on "Next".
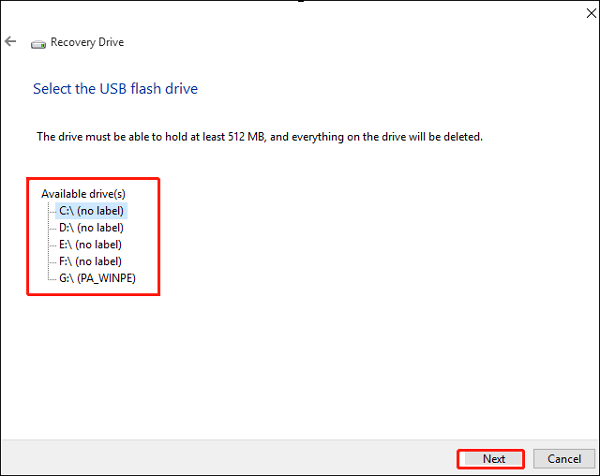
Step 5. Click on "Create" to begin creating the recovery drive.
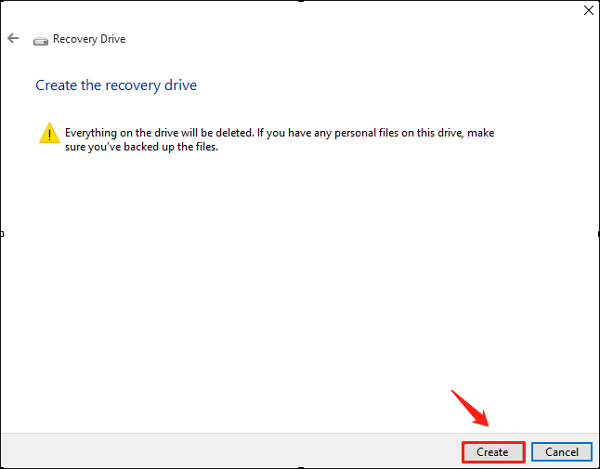
Share this article on your social media to help more people.
Final Words: A Better Way to Create a Recovery Partition
Having a recovery partition on your Windows computer is very beneficial. Therefore, if you have not created a recovery partition yet, you can follow any of the methods mentioned above to create recovery partition. In short, the two ways are the Windows built-in tool and EaseUS Todo Backup.
We suggest you use the EaseUS Todo Backup to create a recovery partition because, compared with the Windows built-in tool, it is simple, safe, and more flexible. You can only use it as a recovery partition maker but also as a system image creator. Moreover, you can also use it to do other tasks. In a word, EaseUS Todo Backup is a good tool for you to make a recovery partition.
Secure Download
FAQs
1. Why do I have 2 recovery partitions?
In Disk Management, you may see many recovery partitions. This happens when you perform a Windows Upgrade or an In-place Upgrade. If the recovery partition on your hard drive does not have enough space for the upgrade, Windows will create an extra recovery partition.
2. Does Windows automatically create a recovery partition?
A recovery partition is automatically created on your storage disk. This is a dedicated partition that can store critical system files used to restore your Windows computer to factory settings.
3. Can I copy recovery partition to new drive?
You can surely copy and move the recovery partition created to a USB or another drive, including HDD or SSD, when your system drive is out of space or to protect the recovery partition information.
4. Is recovery partition necessary?
A recovery partition is not very necessary for booting Windows, nor is it required for Windows to run. But if it is the recovery partition that Windows created, you might want to keep it for repair purposes. Deleting it would not cause problems. But you do need System Backup.
Was this page helpful? Your support is truly important to us!

EaseUS Todo Backup
EaseUS Todo Backup is a dependable and professional data backup solution capable of backing up files, folders, drives, APP data and creating a system image. It also makes it easy to clone HDD/SSD, transfer the system to different hardware, and create bootable WinPE bootable disks.
Secure Download
-
Updated by
"I hope my articles can help solve your technical problems. If you are interested in other articles, you can check the articles at the bottom of this page, and you can also check my Facebook to get additional help."…Read full bio
EaseUS Todo Backup

Smart backup tool for your files, disks, APPs and entire computer.
Topic Clusters
Interesting Topics