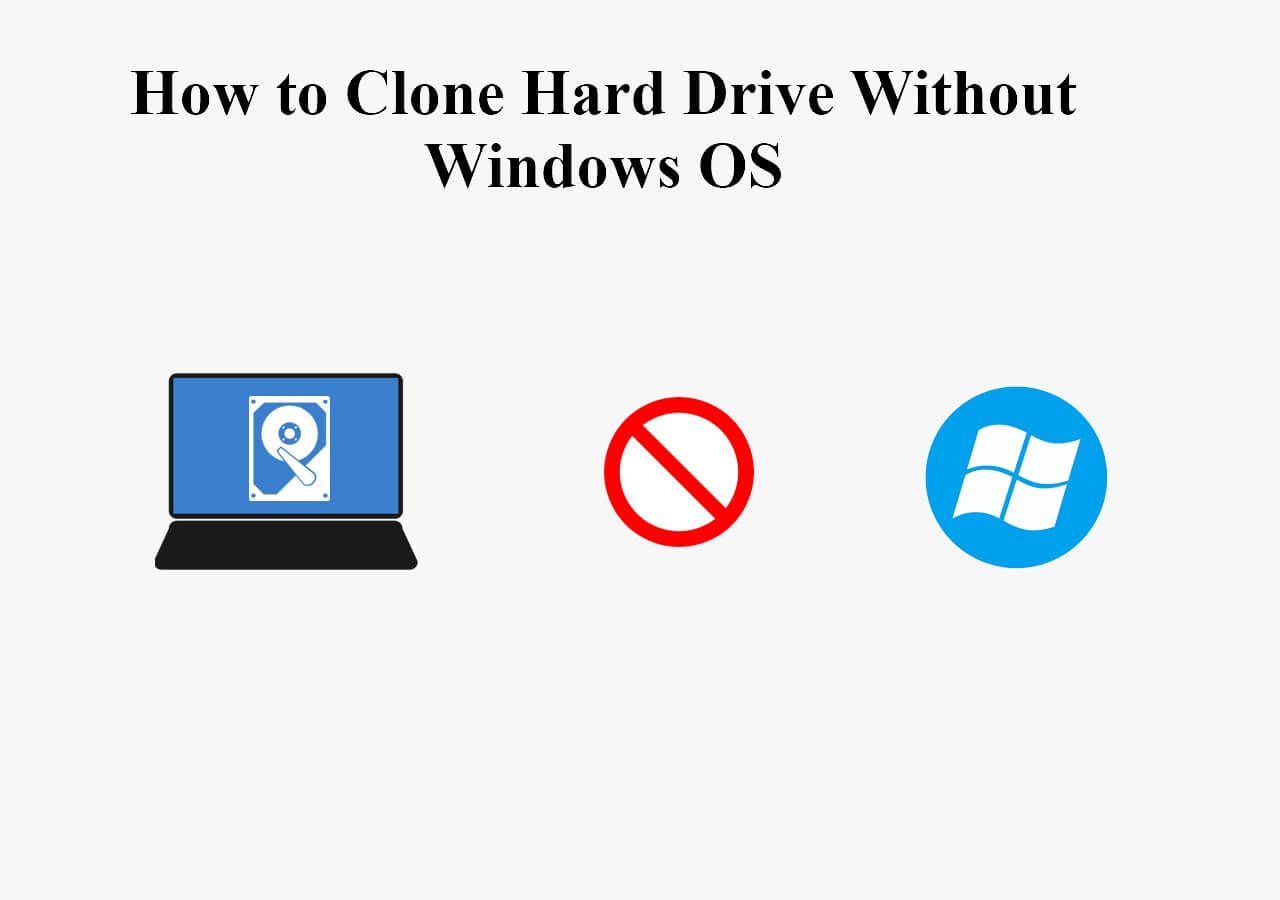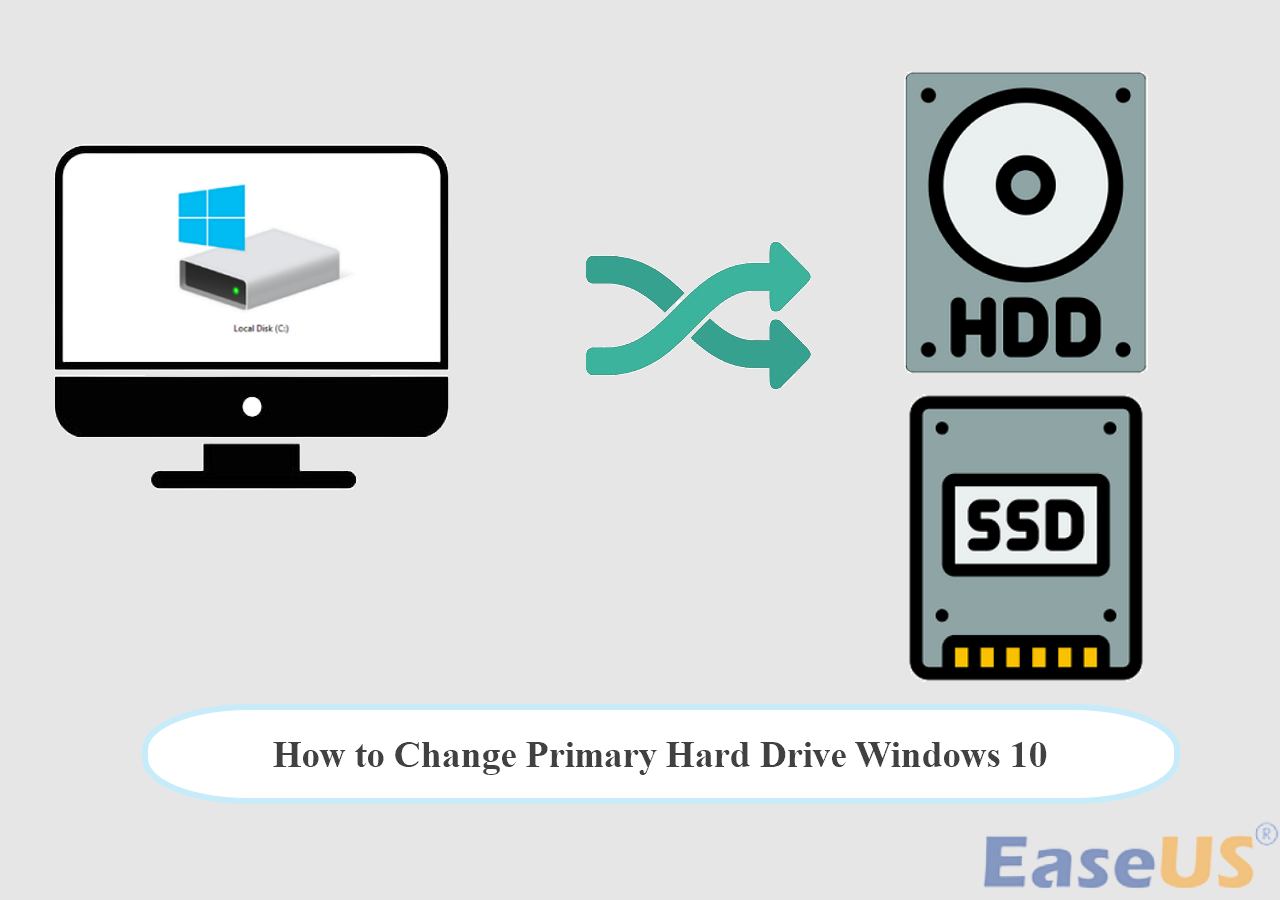Page Table of Contents
With GUI apps, you can quickly clone hard drives, CDs, disks, and entire systems. But, with the Robocopy commands, you can rely on the command prompt to clone one disk to another. In this post from EaseUS, we will see how to use Robocopy clone disk commands and an easier way to clone the disk with a single click.
An Overview of Robocopy
Robocopy is an inbuilt Windows utility that allows you to copy and move files from one place to another on your PC. The Robocopy commands enable the users to copy files from one path to another using CMD. You can copy folders, dictionaries, and subfolders and even sync the files of different folders.

Although Robocopy offers excellent features, the syntax is complex. You need to be thorough with many commands to perform simple tasks. Type robocopy /? in the command prompt to check the number of Robocopy commands. It can be challenging for users, and mistakes while executing the commands may result in data ambiguity. The guide below helps you learn the Robocopy clone disk functionality.
How to Clone Disk in an Easier Way
Robocopy clone disk is a great feature but can only manage file- or folder-level copy. You cannot perform cloning of multiple partitions simultaneously on a single disk or copy the file system. It takes up a lot of your time and can be complex. A much simpler way to clone a disk or hard drive is to use robust disk clone software like EaseUS Disk Copy.
It lets you clone HDD to SSD with different sizes and clone a hard disk with a bad sector, which can not be done with Robocopy or other command lines. In addition, it lets you migrate data from one hard drive to another computer and transfer data from HDD to SSD without data loss or OS reinstallation.
You can clone the entire disk in just 3 steps. Be it transferring data, cloning the disk, upgrading hard drives, or creating backups, Disk Copy does the job for you without any complex commands or worries about data loss. Download the tool now and clone your disk.
Prior Notice:
- The "Sector by sector copy" asks the size of your destination disk to be at least equal to or larger than that of the source disk. Leave this feature unchecked if you wish to clone a larger hard disk to a smaller hard disk.
- All data on the destination disk will be completely erased, so take care.
Step 1. To start copying/cloning an entire disk to another, choose this disk as the source disk under "Disk Mode" and click "Next".
Step 2. Choose the other disk as the destination disk.
Step 3. Check the disk layout of the two disks. You can manage the disk layout of the destination disk by selecting "Autofit the disk", "Copy as the source" or "Edit disk layout".
- "Autofit the disk" makes some changes by default on the destination disk layout so that it can work at its best status.
- "Copy as the source"does not change anything on destination disk and the layout is the same as source disk.
- "Edit disk layout" allows you to manually resize/move partition layout on this destination disk.
Tick the "Check the option if the target is SSD" option to put your SSD in its best performance.
A message now appears, warning you that data will be lost. Please confirm this message by clicking "OK" and then click "Next".
Step 4. Click "Proceed" to officially execute the task.
Is this post helpful? Share it on your social media to help others find an easy way to clone a hard disk!
How to Copy One Drive to Another Using Robocopy
If you want to copy from one drive to another with Robocopy, you can achieve it in two ways: Robocopy copyall and Robocopy move.
Case 1. robocopy C:\src D:\dst /E /COPYALL
The first way is COPYALL. With this command, you can copy all NTFS ACLs, subfolders, file owners, and all file attributes from the source to the destination. The /E lets you copy the empty folders and subfolders while cloning the disk. Replace the C:\src with the source drive path and D:\dst with the destination drive path. To execute the COPYALL syntax, follow the steps below:
Step 1. Launch the command prompt with administrator privileges.
Step 2. Now, copy the command into CMD. Change the source and destination source drive details based on your needs and execute the command.

Note: If you execute the COPYALL command, you may find errors like invalid parameters as shown in the image below.
Case 2. robocopy C:\src D:\dst /MOVE
The MOVE command will move all the files in the source drive to the destination drive. It works similarly to the COPYALL command, but you do not need to explicitly use any other commands. With the MOVE command, you delete all the files in the source directory after moving the files to the destination. it works like CUT and PASTE, as the /MOVE command specifies that the files should be deleted after the copy is completed.
You can perform this command in the command prompt as administrator. Do not forget to change the source and destination drive based on your needs.

Note: If you execute the Robocopy MOVE command, you may have an error saying invalid parameters, like the COPYALL command.
More articles to clone a hard disk using command lines:
To Sum Up
You can use the Robocopy clone disk in 2 ways. Both the COPYALL and MOVE commands will clone your disk to another. Remember, the MOVE command will remove all the files in the source disk after moving the files. But, if the Robocopy disk clone results in errors or you find it complex to execute, use EaseUS Disk Copy to clone the disk with just a click.
It can be your complete backup and recovery solution besides cloning your disk. You can securely clone disks, migrate data on drives, and create local backups. Get your hands on the tool and clone your disk.
FAQs on Robocopy Clone Drive
Here are some frequently asked questions about the Robocopy clone drive/disk.
1. How can you use robocopy to copy files and directories?
The basic syntax to copy files on robocopy is robocopy source destination [file [file]...] [options]. You can replace the source and destination and add options to copy files and directories.
2. Can Robocopy clone a drive?
Yes, Robocopy offers COPYALL and MOVE commands to clone a drive. These commands will create similar file structures to the source drive into the destination drive.
3. Is Robocopy faster than a normal copy?
Yes, Robocopy is way faster than the normal copy command. Robocopy relies on simultaneous threads to copy files from one place to another.
4. How do I completely clone a drive?
Yes. To completely clone a drive, you need to use bit-by-bit cloning. The bit-by-bit copy ensures every bit of your source drive is cloned onto the destination drive. You can download EaseUS Disk Copy to perform a bit-by-bit clone of your drive.
Was this page helpful? Your support is truly important to us!

EaseUS Disk Copy
EaseUS Disk Copy is a well designed and very easy-to-use HDD/SSD cloning and migration tool, a tool which should be ideal for anyone wanting to quickly and easily migrate an existing system disk to a new disk (or newly installed SSD drive) with the minimal of configuration required.
-
Updated by
"I hope my articles can help solve your technical problems. If you are interested in other articles, you can check the articles at the bottom of this page, and you can also check my Facebook to get additional help."…Read full bio
EaseUS Disk Copy

Dedicated cloning tool to meet all your system, disk, and partition clone needs.
Popular Posts
Interesting Topics