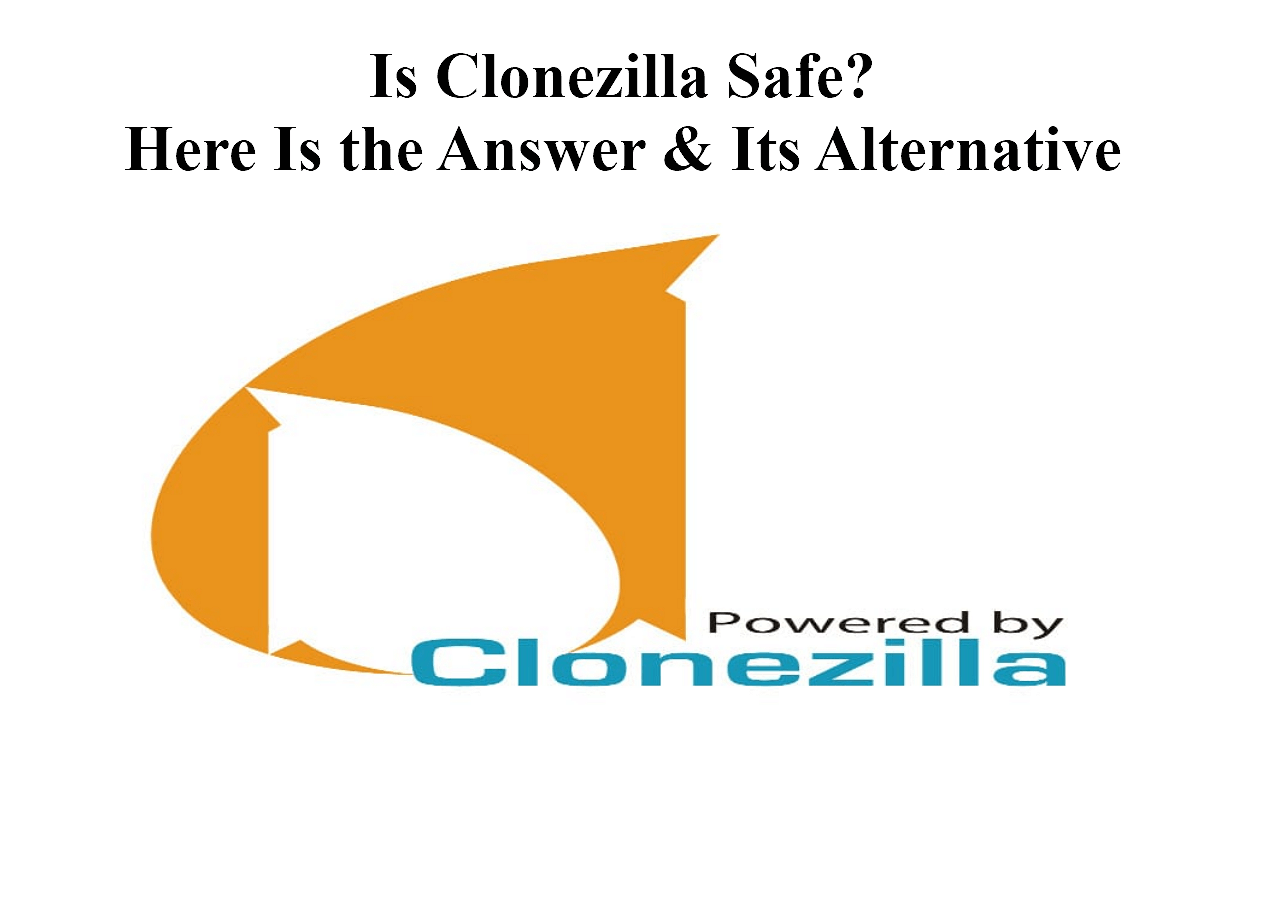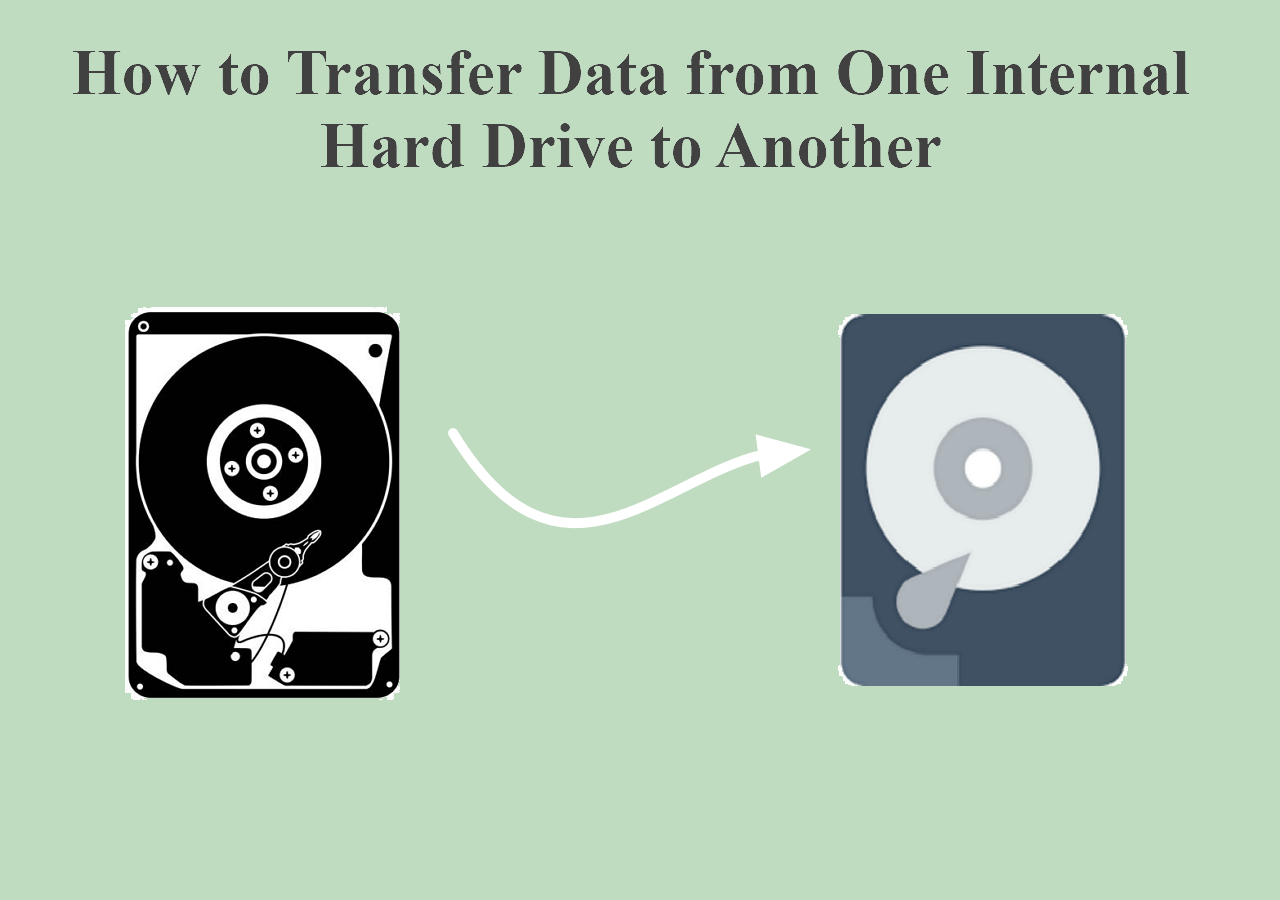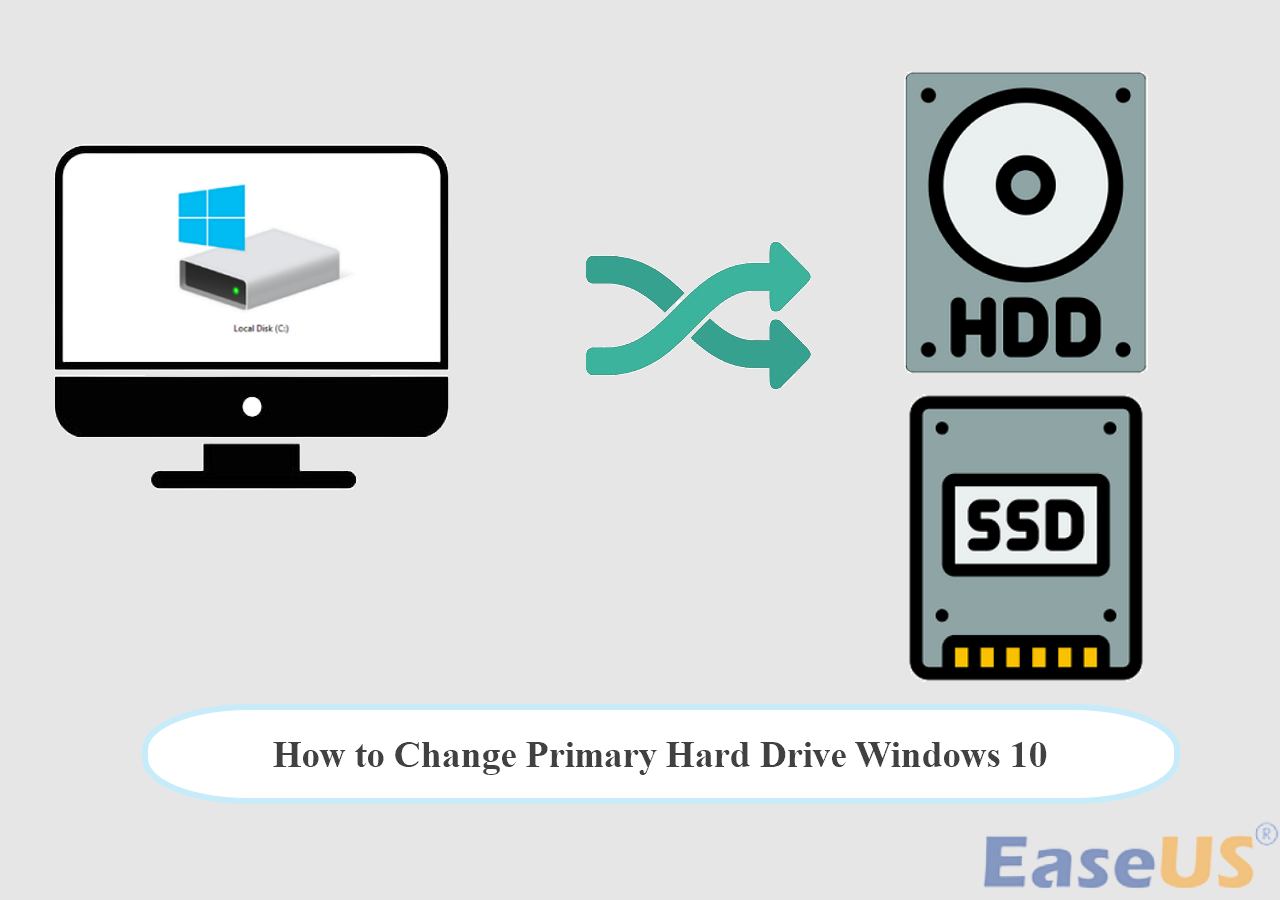Page Table of Contents
HP Envy X360 laptops are widely welcomed for their thin chassis, excellent performance, and flexible 360-degree rotating and folding design. There is an endless procession of Envy x360s to choose from, with screen sizes ranging from 14 to 16 inches and prices as low as $550, making it the perfect choice for students and businessmen who need to travel frequently.
However, with long-time use, users may encounter issues of insufficient storage space, slow boot speed, laggy system performance, or unknown noise from disk, etc. It's time to change and upgrade to a new SSD to solve the problems.

This article covers an ultimate guide to upgrading the HP Envy X360 SSD, including the preparations, compatible SSD, step-by-step instructions, and the method to migrate all data from the old SSD to the new one. Keep reading and learn how.
Is HP Envy X360 SSD Upgradable?
The answer is YES. HP Envy X360 SSD is upgradable, and you can replace the old SSD with a new one if your laptop suffers from the issue we mentioned above.
While replacing, you must choose an SSD compatible with your HP Envy X360 laptop, and the new SSD's storage capacity must be equal to or larger than the old SSD.
🔖Note that the HP Envy X360 laptop has two SSD slots, and the compatible SSD model is 2.5' M.2 NVme SSD.
📖Further reading: Upgrade Acer Nitro 5 SSD | Upgrade Lenovo IdeaPad Gaming 3 SSD
What to Prepare Before Upgrading HP Envy X360 SSD
Except for the new SSD we mentioned above, you need some other tools to get ready to ensure a smooth upgrading process.
- 1️⃣A small Phillips head screwdriver. This is used to remove the back cover and RAM module. Choose one that is suitable for the screws.
- 2️⃣A plastic pry tool. Such as a guitar pick to lift up the back cover.
- 3️⃣Data Migration tool. This is crucial to move all data from the old SSD to the new one, such as EaseUS Disk Copy. It ensures you can seamlessly boot from the cloned SSD, and use your laptop from the installed Windows OS.
Does the post help you upgrade HP Envy X360 SSD successfully? Share it with your friends and fans to replace the new SSD smoothly.
Step Guide to Upgrade HP Envy X360 SSD





⚠️Important: If you want to keep your original Windows OS and move all other data saved on your old SSD to the new one, cloning is the best choice. Cloning a disk will create a 1-to-1 copy of the old SSD. In this way, you can run your Windows on the new SSD seamlessly. As we mentioned before, EaseUS Disk Copy is an excellent Windows-based disk cloning tool. You can use it to clone SSD to a larger SSD without any hassle. Follow the steps below to clone SSD smoothly.
Step 1: Choose "Disk mode" and select the smaller hard drive as the source disk.
Step 2: Choose the bigger hard drive to save the data and then click "Next".
Step 3: Edit the disk layout and then click "Proceed" to continue.
- "Autofit the disk" resize the layout on destination disk according to the size of it to make the disk as the best status.
- "Copy as the source" doesn't change anything on destination disk and the layout is same as source disk.
- "Edit disk layout" allows you to manually resize/move partition layout on this destination disk.
Step 4: A warning message tells you that the data on the destination disk will be overwritten. Click "OK" to continue if you do not have important data on the destination disk.
Step 5: Wait for the process to complete.
Action 6. Restart your laptop, boot into the BIOS setting, and change the boot order to make your laptop run on the new SSD.
After booting, you can format your old SSD and use it as your storage device, or you can remove it from your laptop.
Does the post help you upgrade HP Envy X360 SSD successfully? Share it with your friends and fans to replace the new SSD smoothly.
Migrate All Data to the New SSD Without Losing
This is all about upgrading HP Envy X360 SSD. EaseUS Disk Copy provides an easy method to move all data to the new SSD via cloning. This robust tool also has the following features to make it a perfect option.
- Clone HDD to SSD easy and fast with easy steps
- Clone NVMe to SATA, or vice versa
- Transfer OS to new SSD without reinstalling
- Clone HDD to a smaller SSD with simple clicks
- Clone hard drive with bad sectors
- Replace failing hard drive for complete data recovery
- Create a 1-to-1 backup of your hard drive
- Create a WinPE bootable disk to boot a cracked computer
- Migrate OS to new disk without any boot issues
What are you waiting for? Download this disk cloning tool to upgrade your HP Envy X360 SSD to enjoy improved laptop performance.
FAQs on HP Envy X360 SSD Upgrade
1. Is it better to upgrade to SSD or buy a new laptop?
Depending on your budget and preference. If you have enough funding to pay for a new laptop, swapping to a new laptop is the best choice to own a brand-new machine and improve your efficiency.
But if you have a limited budget, upgrading to a new, larger SSD is also a good choice to expand the storage space and shorten boot speed, allowing your laptop to perform better than the previous one.
2. What type of SSD does the HP Envy x360 use?
Factory-configured internal SSD for most HP Envy X360 is a PCIe NVMe M.2 SSD. To make sure the SSD is compatible with the laptop, you can refer to the user manual for specifications.
3. What is the storage capacity of HP Envy x360?
Different models of HP Envy X360 have different storage capacities and prices. They range from 256GB to 1TB. You can choose one based on your daily needs about storage capacity.
Was this page helpful? Your support is truly important to us!

EaseUS Disk Copy
EaseUS Disk Copy is a well designed and very easy-to-use HDD/SSD cloning and migration tool, a tool which should be ideal for anyone wanting to quickly and easily migrate an existing system disk to a new disk (or newly installed SSD drive) with the minimal of configuration required.
-
Updated by
"I hope my articles can help solve your technical problems. If you are interested in other articles, you can check the articles at the bottom of this page, and you can also check my Facebook to get additional help."…Read full bio -
Written by
Larissa has rich experience in writing technical articles and is now a professional editor at EaseUS. She is good at writing articles about data recovery, disk cloning, disk partitioning, data backup, and other related knowledge. Her detailed and ultimate guides help users find effective solutions to their problems. She is fond of traveling, reading, and riding in her spare time.…Read full bio
EaseUS Disk Copy

Dedicated cloning tool to meet all your system, disk, and partition clone needs.
Popular Posts
Interesting Topics