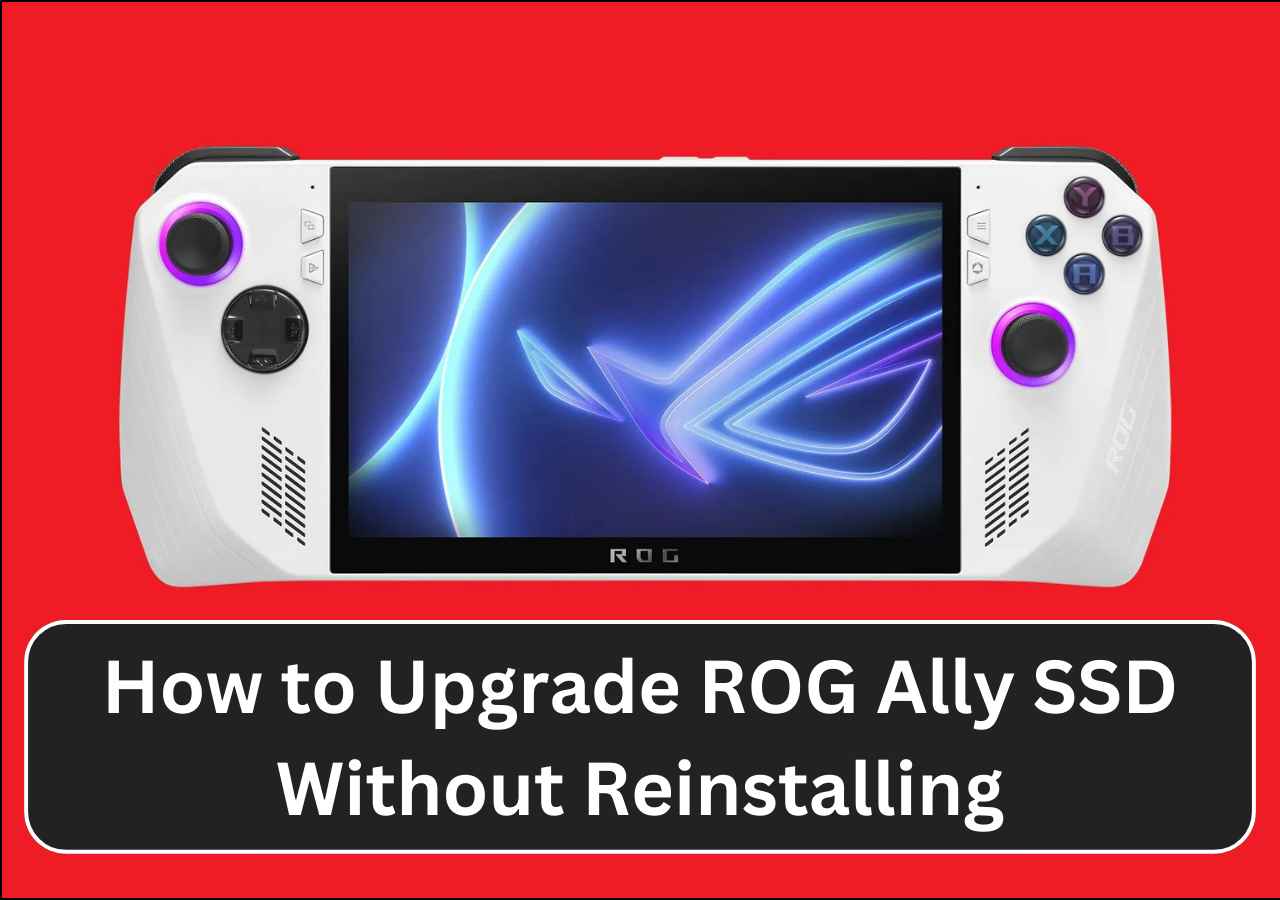Page Table of Contents
Quick Navigation:
| Workable Solutions | Step-by-step Troubleshooting |
|---|---|
| 1. Clone Internal Hard Drive | Download, install and run EaseUS Disk Copy...Full steps |
|
2. Manually Copy & Paste Data |
Navigate and select an empty partition or...Full steps |
|
3. Transfer Data |
Click Start, type Windows Easy Transfer ...Full steps |
Copying includes creating a duplicate of something, whereas transferring means moving something from one place to another. Provided methods can be applied to transfer data from one internal hard drive to another drive on all Windows OS.
This post provides the tried and true ways to copy data from one hard drive to another and transfer hard drive to new hard drive easily. 3 efficient methods can help you transfer data from one internal hard drive to another one immediately:
#1. Clone Data and Transfer from One Internal Hard Drive to Another One Using Disk Copy
#2. Manually Copy and Paste Data from One Drive to Another Drive
#3. Transfer Data from One Internal Hard Drive to Another Using Windows Easy Transfer
How to Move Everything from One Hard Drive to Another
"Hey, does anyone know how to transfer everything on an internal hard drive to another? My data drive is getting full, and I purchased a bigger one, how do I move all the data to the new drive? And I'm afraid the copy and paste way would mess the data transferring as my original hard drive is mererly full with 200GB data saved. I need a more efficient and secure way. Help me please if you know a better resolution."
An internal hard drive with big storage space can give your PC a new lease on life and can improve the system performance. Sometimes, the smaller hard drive runs out of space easily! A nice choice is to transfer the saved data or files to the bigger internal hard drive.
How to transfer large files at a fast speed? Are you looking for an efficient way to transfer data, including large files, to another disk? If you have the same need, you are in the right place! In the following, you will uncover three practical solutions for data transfer between two hard drives.
Note that the former the recommended method is listed, the easier and the more secure it would be for data transferring from one hard drive to another one. Let's check the details now.
If you like this article and find it useful, you can share it on your social platforms.
Method 1. Clone Internal Hard Drive Data to Another One Using Disk Copy
Works to migrate partition data or clone a whole internal disk to another disk on Windows 10/8/7.
The most efficient and secure way to transfer your internal hard drive saved data to another disk is to use fast disk clone software. EaseUS Disk Copy supports you to perform the following operations besides cloning disk data to another drive:
- Create a bootable CD/DVD or USB disk to clone the entire hard drive for disk upgrade to a new or bigger disk
- Complete sector-by-sector clone of the disk, which ensures the target disk/partition 100% identical to the original
- Copy hard drive to a new computer
- Transfer Windows form one SSD to another easily and quickly
Just follow the provided tool and tips below to migrate the internal hard drive to another now.
Tips: Please activate EaseUS Disk Copy for a smooth disk cloning process.
Case 1 - Clone the Whole Internal Hard Drive Data to Another Drive
If you need to upgrade the internal hard drive by cloning the whole disk data to another bigger one, you should apply the Disk Copy feature.
Step 1: Download, install and run EaseUS Disk Copy on your PC.
Click "Disk Mode" and select the hard drive that you want to copy or clone. Click "Next" to continue.
Step 2: Select the destination disk.
Note: The destination disk should be at least the same big or even larger than the source disk if you want to copy or clone the source hard disk.
Step 3: Check and edit the disk layout.
If your destination disk is an SSD drive, do remember to Check the option if the target is SSD.
Step 4: Click "OK" to confirm if the program asks to erase data on the destination disk.
Step 5: Click "Proceed" to start the hard drive cloning process.
Case 2 - Move Partition Data to Another Drive
If you need to free up the current internal hard drive and move partition data to another disk, you may use the Partition Copy feature.
1. Download, install and run EaseUS Disk Copy on your PC.
Click Partition Mode and select the source partitions that you want to copy or clone. Click Next to continue.
2. Select the target partition where you want to clone/copy the source partition to and click Next to continue.
Check and edit the partition layout: Autofit the disk, Copy as the source or Edit disk layout.
Autofit the disk is recommended.
- Copy as the source option will copy/clone the same layout of partitions from your source disk to the destination disk.
- Edit disk layout allows you to manually resize or move partition layout on the destination disk.
3. Click OK if the program asks to erase data on the destination partition.
Click "Proceed" to start the partition cloning or partition copying process now.
After cloning, you can then delete data on the old internal hard drive so to free up the storage space, optimizing the disk performance.
Method 2. Manually Copy & Paste Data from One Drive to Another
Works to copy small files one by one. Any interruption may cause data loss.
For large file migration, copying and pasting will waste a lot of time and energy. Besides, simply copy and paste may miss some data. If you have less than 30GB of files or data that need to be transferred from one internal hard drive to another one, you can simply choose the Copy & Paste option. It's free and easy.
Step 1. Navigate and select an empty partition or create a new partition on the new drive for saving data.
Step 2. Open the old internal hard drive, press Ctrl + A to select all existing data, or choose a single file, right-click to copy.
Step 3. Paste selected files to the other new drive.
Wait for the Copy & Paste process to complete. How to make sure that you have transferred everything on your hard drive? The only way is to identify them one by one on your own, which is time-wasting.
Method 3. Transfer Data from Internal Hard Drive to External Disk With Windows Easy Transfer
Works to transfer data from internal hard drive to external hard drive on Windows 8/7. Windows 10 is not supported.
If you prefer to free up internal hard drive data by transferring data to an external hard drive on Windows 8/7, you can give Windows Easy Transfer a try:
Step 1. Click Start, and type Windows Easy Transfer in Search. Click to open Windows Easy Transfer.
Step 2. Select an external hard drive as the target drive.
Step 3. Select "No" for This Is My Computer to install the external hard drive.
Windows will transfer your data and settings to the external hard drive immediately.
🔥Further reading: Clone External Hard Drive to Another External Hard Drive
The Bottom Line
This tutorial article includes three practical methods to help you efficiently transfer data from one internal hard drive to another one on Windows 10/8.7.
1. EaseUS Disk Copy - It enables you to either clone a whole disk or a single partition to another drive or transfer data from a laptop hard drive to another. No data loss will happen.
2. Manual Copy & Paste - It's free access for you to transfer files. For copying big files, any interruption or missed operation will cause file loss.
3. Windows Easy Transfer - An efficient Windows built-in file transfer tool, only available on Windows 7/8. It works only for PC to PC or internal drive to external hard drive file transfer.
For an all-in-one resolution, EaseUS Disk Copy is surely the best.
FAQs on How to Transfer Data from One Internal Hard Drive to Another
1. How to transfer Windows 10 from HDD to SSD without losing data?
To transfer Windows 10 from an HDD to an SSD without data loss, the best and easiest way is to use professional cloning software like EaseUS Disk Copy. It can help you move the current Windows installation from the HDD to the SSD and keep the SSD bootable.
2. How do I transfer data from old hard drive to new SSD?
Cloning the entire disk, including the operating system, apps, and settings, to transfer your data from an HDD to an SSD is the best way out. This entails that nothing needs to be reinstalled since you can boot from your SSD.
3. How do I transfer data from C drive to D drive?
Select the copy or cut option from the drop-down menu by performing a right-click on all of the files and folders. After the files and folders have been copied or trimmed, go to the D drive and use the right-click menu to open it. Open it again by right-clicking to bring up the drop-down menu, then choose the option to paste. But cloning is a better way, which can help you transfer everything from your C drive to your D drive without data loss and Windows reinstallation.
Was this page helpful? Your support is truly important to us!

EaseUS Disk Copy
EaseUS Disk Copy is a well designed and very easy-to-use HDD/SSD cloning and migration tool, a tool which should be ideal for anyone wanting to quickly and easily migrate an existing system disk to a new disk (or newly installed SSD drive) with the minimal of configuration required.
-
Updated by
"I hope my articles can help solve your technical problems. If you are interested in other articles, you can check the articles at the bottom of this page, and you can also check my Facebook to get additional help."…Read full bio -
Written by
Brithny is a technology enthusiast, aiming to make readers' tech lives easy and enjoyable. She loves exploring new technologies and writing technical how-to tips. In her spare time, she loves sharing things about her game experience on Facebook or Twitter.…Read full bio
EaseUS Disk Copy

Dedicated cloning tool to meet all your system, disk, and partition clone needs.
Popular Posts
Interesting Topics