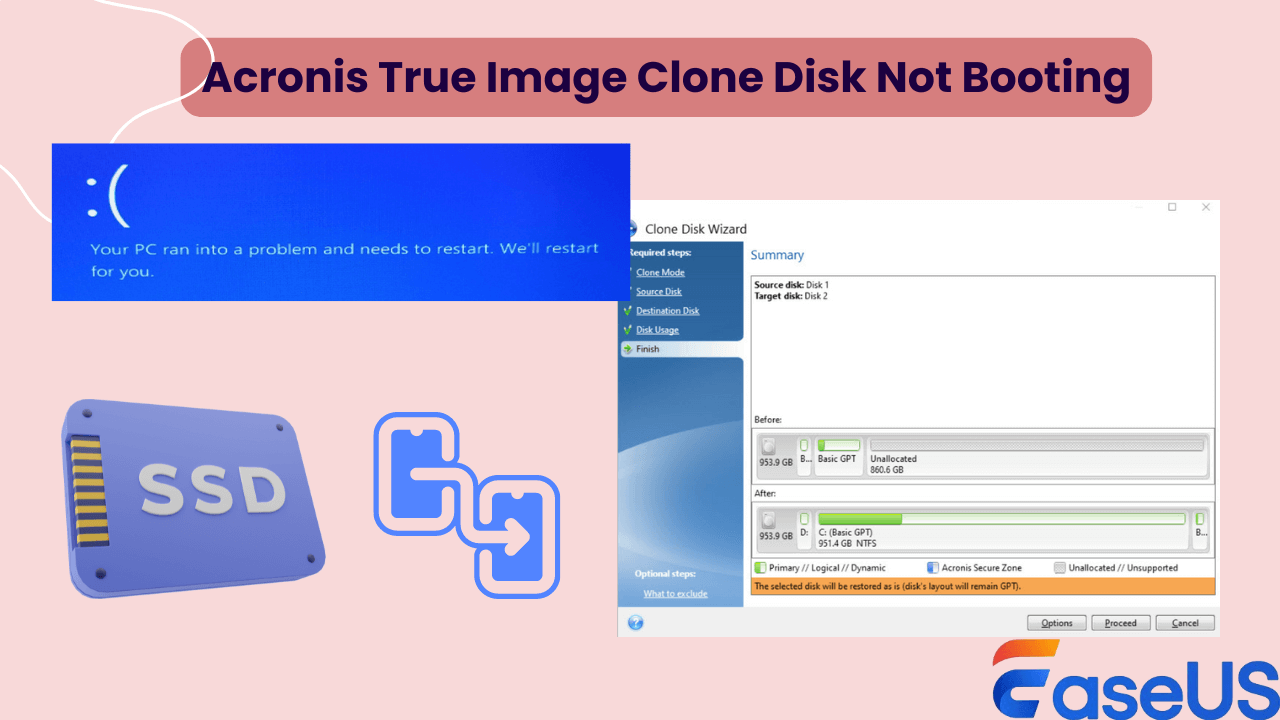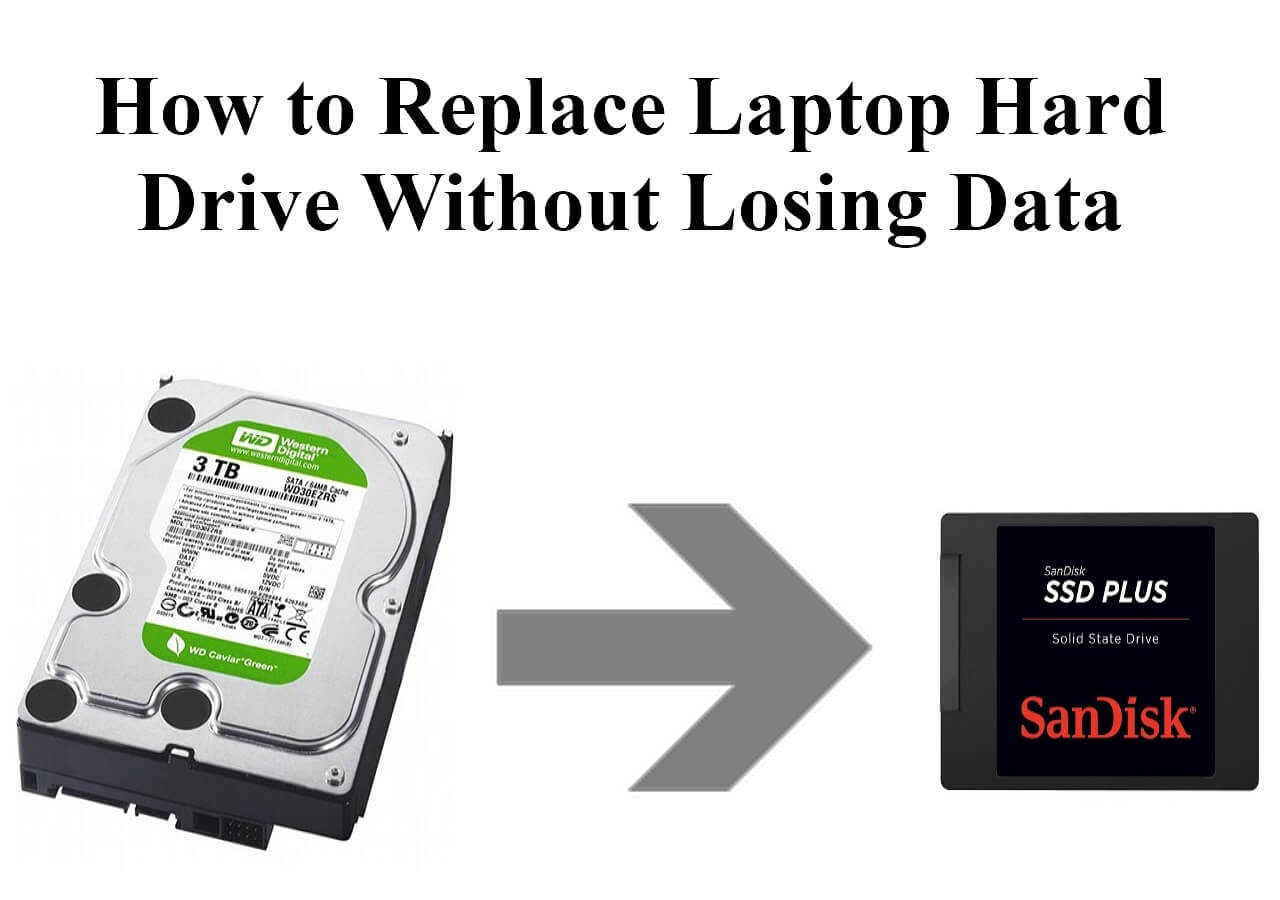Page Table of Contents
Solid-state Drives (SSDs) have significantly changed the data storage field. They offer higher reliability, faster read and write speeds, and lower power consumption than traditional hard disk drives (HDDs). Certainly, SSDs will eventually overtake HDDs as the market leader. You are missing out if your desktop PC or laptop is still an HDD, especially with a small capacity.
Replacing your HDD with an SSD will greatly improve your computer's performance and user experience, but how about data on your old hard drive? EaseUS will outline how to transfer data from HDD to SSD Windows 10 effortlessly. Let's begin!
| Method | Description | Effectiveness | Difficulty |
| Perform Disk Cloning | Clone your HDD to SSD via disk cloning software - EaseUS Disk Copy. | High. Transfer everything to SSD without losing data or reinstalling Windows easily and quickly. | ⭐ |
| Copy and Paste Files | Drag-drop everything from your HDD to the new drive, and reinstall Windows on the new SSD. | Low. Cannot transfer system files or program files. Time-consuming for a large amount of files. | ⭐ |
What to Prepare Before Transferring Data to SSD from HDD
As mentioned above, SSDs outperform HDDs in many aspects. If your personal PC still uses an HDD, it is better to replace it with an SSD for better performance. However, when swapping hard drives, you need to think about your data on the old drive. The following is what you may need to do before transferring data from HDD to SSD drive.
- A new SSD. You need to buy a new SSD with enough capacity to hold your data on your old HDD. If your old HDD is 128G, an SSD with a capacity of 500G is enough for data storage and OS installation. In addition, there are many SSD brands to choose from, such as Samsung, Intel, Kingston, WD, Micron, etc.
- HDD data backup. To avoid data loss, you'd better back up your old HDD with a reliable backup program. EaseUS Todo Backup, a free backup tool, and Windows Backup and Restore are handy.
- Connector. You must use a USB-to-SATA cable or hard drive enclosure to connect the new SSD to your PC to transfer data.
- SSD cloning software. Although you can copy and paste data from HDD to SSD, cloning is the best way to move files from HDD to SSD. Since Windows does not have preinstalled cloning settings, you need to use professional cloning software to perform disk cloning. EaseUS Disk Copy or Clonezilla can help.
Have this article solved your problems? If so, share it on your social media to help more!
2 Ways to Migrate Data from HDD to SSD on Windows PCs
Got a new SSD! How do I transfer data from my previous HDD into the new SSD without issues?
byu/ReddingtonTR inbuildapc
Here are 2 common and easy ways to move data from HDD to SSD without losing data. You can manually transfer data to the new SSD by copying and pasting. If you want an easier method, you can use a reliable cloning program that can help you automatically clone all data on the HDD to the new SSD. Let's come to the details.
Method 1. Move Data from HDD to SSD via Disk Cloning
Disk cloning is the most effective and easiest way to migrate your data from an HDD to an SSD. You can use Clonezilla to help you move files from HDD to SSD, but they are not as perfect as you might expect. To make the disk cloning process smooth, you can use a better disk cloning program - EaseUS Disk Copy.
It is an efficient and reliable disk cloning tool for Windows users to clone hard drives from different makers. It lets you transfer data from an old hard drive to a new computer and clone your Windows to an SSD with ease. The following are some features of this disk cloning utility.
- Upgrade to a larger disk
- Clone HDD to SSD different sizes
- Resize disk partition when cloning disks
- Install Windows on a new PC
- Create a WinPE bootable disk
- Make a new SSD C drive
- Clone hard disks sector by sector
EaseUS disk clone software can help you easily migrate data from one hard drive to another, and if your old disk is the C drive, it lets you transfer data to another drive without reinstalling Windows. Free download it on your computer to help you clone your hard disks.
Prior Notice:
- The "Sector by sector copy" asks the size of your destination disk to be at least equal to or larger than that of the source disk. Leave this feature unchecked if you wish to clone a larger hard disk to a smaller hard disk.
- All data on the destination disk will be completely erased, so take care.
Step 1. To start copying/cloning an entire disk to another, choose this disk as the source disk under "Disk Mode" and click "Next".
Step 2. Choose the other disk as the destination disk.
Step 3. Check the disk layout of the two disks. You can manage the disk layout of the destination disk by selecting "Autofit the disk", "Copy as the source" or "Edit disk layout".
- "Autofit the disk" makes some changes by default on the destination disk layout so that it can work at its best status.
- "Copy as the source"does not change anything on destination disk and the layout is the same as source disk.
- "Edit disk layout" allows you to manually resize/move partition layout on this destination disk.
Tick the "Check the option if the target is SSD" option to put your SSD in its best performance.
A message now appears, warning you that data will be lost. Please confirm this message by clicking "OK" and then click "Next".
Step 4. Click "Proceed" to officially execute the task.
Method 2. Copy and Paste Files from HDD to SSD
The copy-and-paste method is the most traditional way to migrate data from an HDD to an SSD drive. You just need to select the files you plan to transfer, right-click on them, and choose the Cut or Copy option. After that, you can go to the destination SSD drive, right-click on a blank space and choose Paste.
However, it will be time-consuming and laborious if you have a large amount of files to transfer. Worse still, it cannot transfer the system files or boot files if your old HDD is your boot drive. What if when you meet the Copy and Paste function not working or drag and drop not working error?
Therefore, if you want to transfer a large amount of data or transfer everything, including the operating system or system files, from HDD to SSD, you can apply the disk cloning method, which can help you transfer mass data easily and quickly.
Have this article solved your problems? If so, share it on your social media to help more!
What to Do After Moving Data from HDD to SSD
After you clone your HDD to the new SSD, you can replace the HDD with the new SSD. After replacing the disk, you can do the following:
Boot from the New SSD
- Step 1. Restart the PC and then press the BIOS key to enter the BIOS setup screen. This BIOS key varies but is usually F2, F12, Delete, or Esc.
- Step 2. Go to the Boot tab via the arrow key.
- Step 3. Find the Boot Priority or Boot Order and choose it.
- Step 4. Use the arrow key to move the SSD to the top of the boot order list, save all the changes, and quit the BIOS setup screen.
- Step 5. Reboot the PC, which will boot from the new SSD C drive.
Format the Old HDD
You can format the old HDD for reuse once you ensure everything is transferred to the SSD. In Windows, you can apply the Disk Management tool to format the drive.
To Wrap Things Up
That is all about how to transfer data from HDD to SSD Windows 10. You can use "copy and paste" method, or apply the disk cloning method to move data from HDD to SSD. However, if you want to copy everything to SSD, including the operating system and programs, you should try the disk cloning method.
Cloning can help you transfer everything form one hard drive to another without losing data or reinstalling Windows. You just need to download EaseUS Disk Copy, professional disk clone software to help you make this process easy and effective!
FAQs on Transferring Data from HDD to SSD Windows 10/11
1. How to move Windows 10 from HDD to SSD?
To move Windows 10 from HDD to SSD without losing data, cloning is the best way out. Since Windows does not have cloning settings, you need to use professional disk cloning software to help you.
2. What is the app that transfers data from HDD to SSD?
Many disk cloning software can help you transfer data from an HDD to an SSD. For example, you can use EaseUS Disk Copy, Clonezilla, or Acronis Cyber Protect Home. In addition, some SSD brands come with cloning software, such as Samsung Data Migration Software for Samsung SSDs.
3. Can you transfer data from HDD to SSD?
Yes, you can transfer data from HDD to SSD. You can use the disk cloning method or apply the "copy and paste" method. If you want a better way, cloning wins.
Was this page helpful? Your support is truly important to us!

EaseUS Disk Copy
EaseUS Disk Copy is a well designed and very easy-to-use HDD/SSD cloning and migration tool, a tool which should be ideal for anyone wanting to quickly and easily migrate an existing system disk to a new disk (or newly installed SSD drive) with the minimal of configuration required.
-
Updated by
"I hope my articles can help solve your technical problems. If you are interested in other articles, you can check the articles at the bottom of this page, and you can also check my Facebook to get additional help."…Read full bio
EaseUS Disk Copy

Dedicated cloning tool to meet all your system, disk, and partition clone needs.
Popular Posts
Interesting Topics