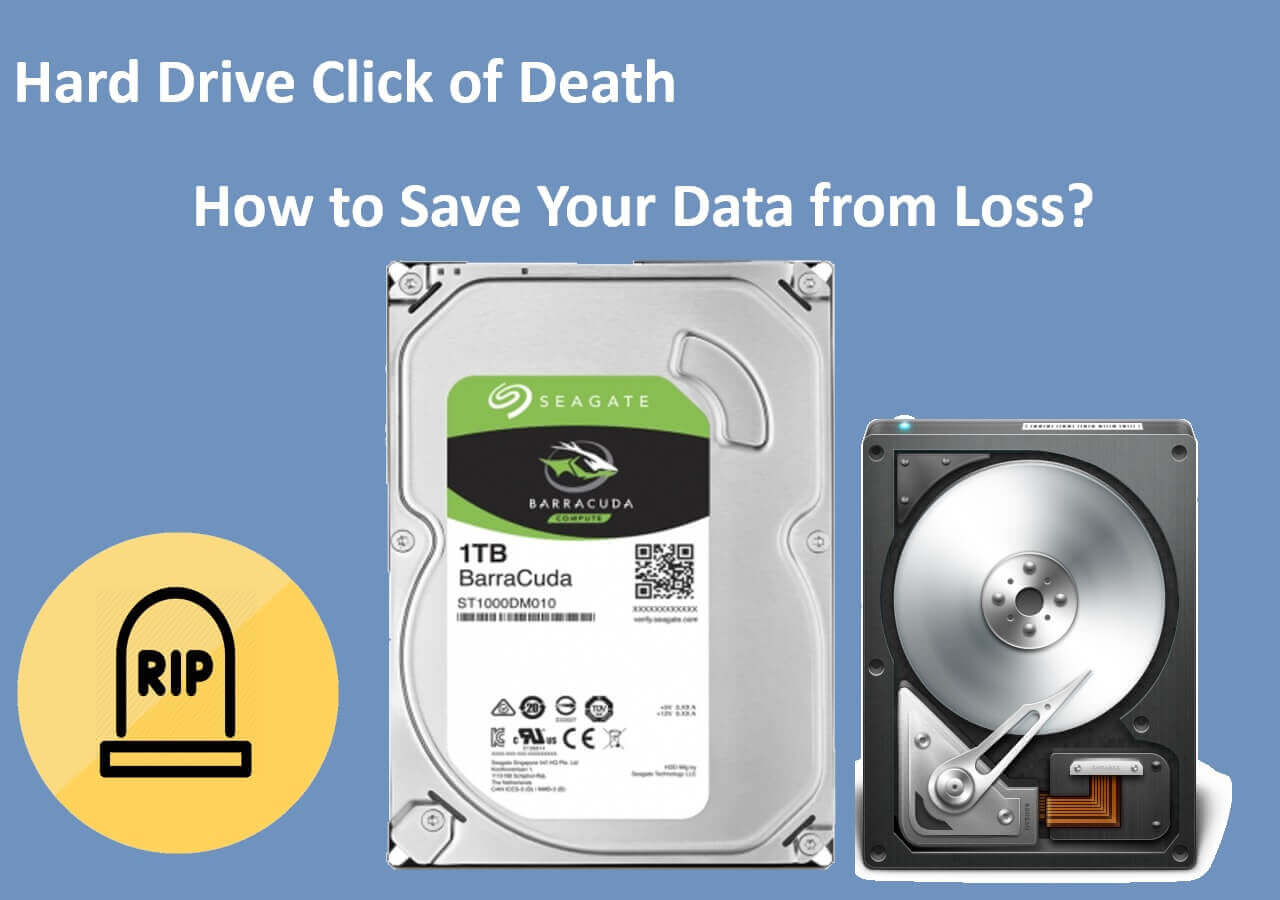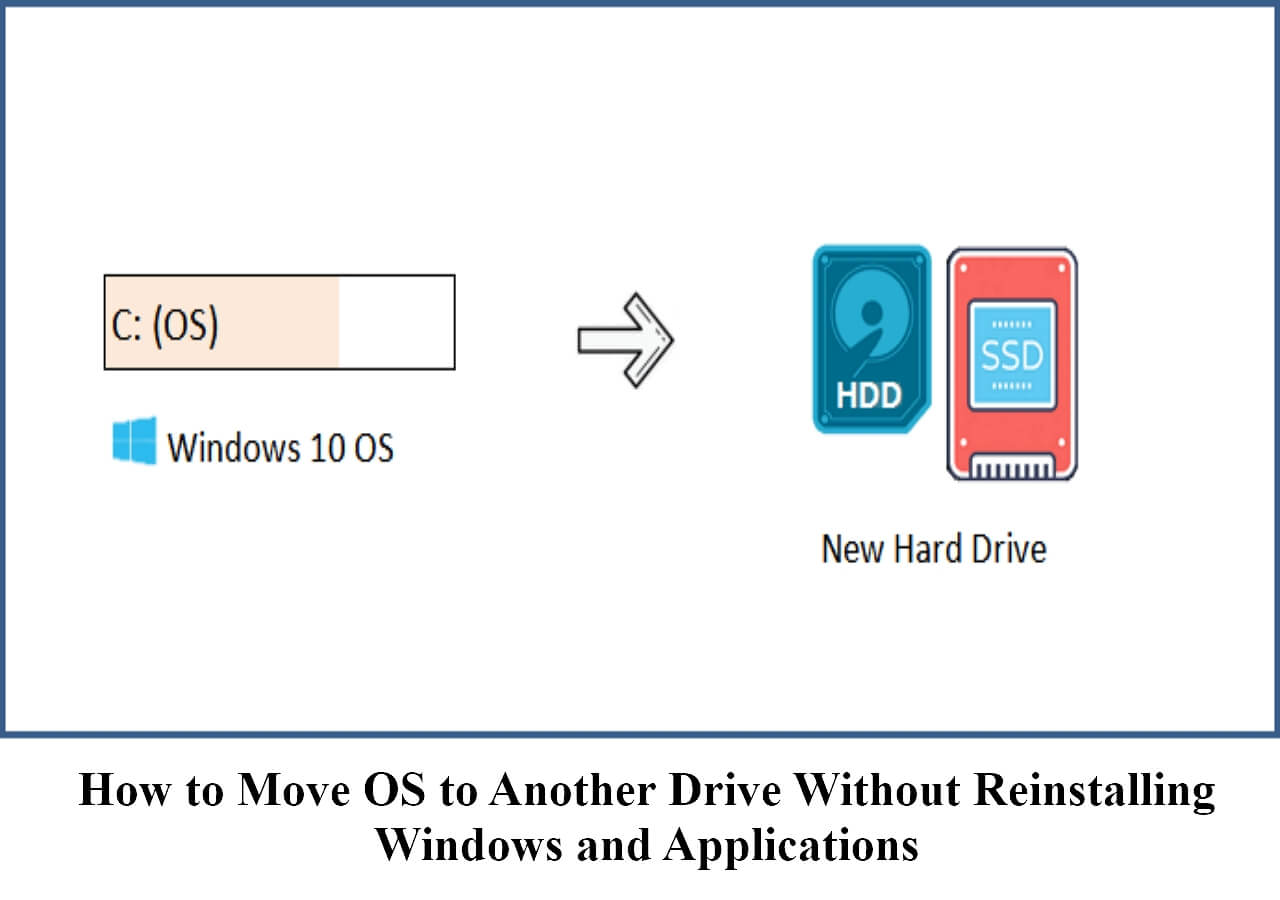Page Table of Contents
What's the Fastest Way to Clone External Hard Drive
Q: How to clone an external drive to another on Windows 10 in a quick way?
"One of my friends complained that it took him a whole three hours sitting in front of a computer to copy a 500 GB external hard drive to another 1 TB external drive for the purpose of keeping a backup. He used Ctrl C + Ctrl V to back up external hard drive to another external drive! No wonder the process took so long. So, is there any quicker way to clone the external drive?"
It's a good way to duplicate an external drive for data transfer from one external drive to another. But if the files and installed programs on the external hard drives you want to transfer are too large, it will take you quite a bit of time, as described in the above scenario.
Then, what's the fastest way to clone an external hard drive to another external drive (HDD or SSD)? Simply put; use EaseUS Disk Copy, the best external hard drive cloner. The super-fast SSD/HDD raw copy tool for disk copy, clone, upgrade, replacement, or simply backup.
It enables you to clone an external hard drive to another external hard disk on Windows 11/10/8.1/8/7 with a few clicks, no matter whether it is about cloning HDD to HDD, HDD to SSD, or SSD to SSD. You can also use it to help you fix bad sectors on HDD and transfer files/data from one PC to another.
EaseUS Disk Copy
- Install windows 11 on a new PC
- Clone a hard disk for backup and recovery
- Clone a drive with bad sectors
- Resize partition when copying disks
- Transfer Windows 10 from HDD to SSD without data loss
EaseUS disk clone software is an easy-to-use program to clone or copy one external hard drive to another. Free download it on your PC to clone external hard drive or copy from one external hard drive to another easily and quickly.
How to Clone External Drive to Another with EaseUS Disk Copy
After making sure that both two external hard drives are correctly connected to the computer and recognized by the computer, you can officially start.
Preparations:
- Connect the two external hard drives to your computer in advance.
- Download and install EaseUS Disk Copy.
Step 1: In "Disk Mode", select the external hard drive as the source disk.
Step 2: Choose the other external hard drive as the destination.
Step 3: Edit the disk layout and then click "Proceed" to continue external hard drive cloning.
Step 4: A message would pop up and tells you the data on the destination disk will be erased. Click "OK" to continue.
Step 5: Wait for the process to complete.
It is so easy to clone external hard drives, right? Download EaseUS Disk Copy now to make this process easy!
Why Do You Clone an External Hard Drive to Another
"I have an external hard disk and want to back it up to another external drive before performing file system operations on it. But all questions and articles I have found so far on Google have been for cloning an external drive to another external drive. It has multiple partitions of different file system types. I intend to clone it exactly to the second external drive. How do I clone my one external drive to another or transfer files from one external disk to another?"
Many users choose to clone an external hard drive to another for backup purposes, which can help add an extra layer of protection to the external drive. You still have a duplicate copy if your external disk is damaged or lost. However, cloning an external drive and backing up an external disk are not exactly the same.
To back up an external drive means to copy files from one external hard drive to another. You will get a compressed image file; the system files can not be copied to another drive. Cloning a hard drive means your target disk will have everything the same as your source drive, including the data and disk layout. You may want to clone a hard disk for a variety of reasons.
- Creating a backup. Disk cloning can help create a fresh copy of your hard drive, which can be used as a backup in the event of hard disk failure or data loss.
- Migrating operating system. If you want to transfer an OS to a new hard drive, you can clone the old drive. Cloning can help you transfer everything from one hard drive to another.
- Transferring data on the old drive to a new computer. You can clone the old drive to the new one when using a new PC. Therefore, you can have your data and settings the same as the old drive.
If you like this post, you can share it on your social platforms to help more people.
Conclusion
EaseUS Disk Copy allows you to easily clone an external hard drive to another external hard drive, clone an internal boot hard drive to a new hard drive, or clone hard drive in the WinPE. Furthermore, you can also use simple-to-use and powerful hard drive cloning software to clone operating system partitions to SSD, transfer files/data from one hard drive to another, etc. If you want to replace a laptop's hard drive and reinstall the operating system, it can also suit you well. Free download it on your PC to explore its fascinating features!
Clone External Hard Drive to Another External Hard Drive FAQs
The following three questions are highly relevant to how to clone an external hard drive. Check the answers.
1. How to backup an external hard drive to another external drive?
Detailed steps to clone external drive:
- 1. In the main interface, you'll see two copy methods. Click Disk Clone Mode.
- 2. Choose your source external drive and click on the Next icon.
- 3. Select your target external disk and click Next.
- 4. Edit the disk layout and then click Proceed to continue to clone the external drive. And wait for the process to complete.
2. Is it possible to clone a hard drive?
Yes, you can use professional disk cloning software, such as EaseUS Disk Copy, to help you clone a hard drive in a simple way. It enables you to clone a hard drive in Windows 10/8.1/8/7/XP/Vista as well as clone a failing hard drive in WinPE mode.
3. How do I clone my entire hard drive?
Detailed steps to clone hard drive:
- 1. Launch EaseUS disk cloning software and click "Clone". And then, select the source hard disk you want to clone.
- 2. Select the destination disk.
- 3. Preview the disk layout after cloning. Finally, you can click Proceed to clone one hard drive to another with one click.
4. How do I mirror my hard drive to an external drive?
- 1. Right-click This PC/My Computer, click "Manage", and select "Disk Management".
- 2. Right-click the primary drive with data on it and select "Add Mirror".
- 3. Choose the drive that will act as a duplicate.
- 4. Click Add Mirror.
Was this page helpful? Your support is truly important to us!

EaseUS Disk Copy
EaseUS Disk Copy is a well designed and very easy-to-use HDD/SSD cloning and migration tool, a tool which should be ideal for anyone wanting to quickly and easily migrate an existing system disk to a new disk (or newly installed SSD drive) with the minimal of configuration required.
-
Updated by
"I hope my articles can help solve your technical problems. If you are interested in other articles, you can check the articles at the bottom of this page, and you can also check my Facebook to get additional help."…Read full bio -
Written by
Jean is recognized as one of the most professional writers in EaseUS. She has kept improving her writing skills over the past 10 years and helped millions of her readers solve their tech problems on PC, Mac, and iOS devices. …Read full bio
EaseUS Disk Copy

Dedicated cloning tool to meet all your system, disk, and partition clone needs.
Popular Posts
Interesting Topics