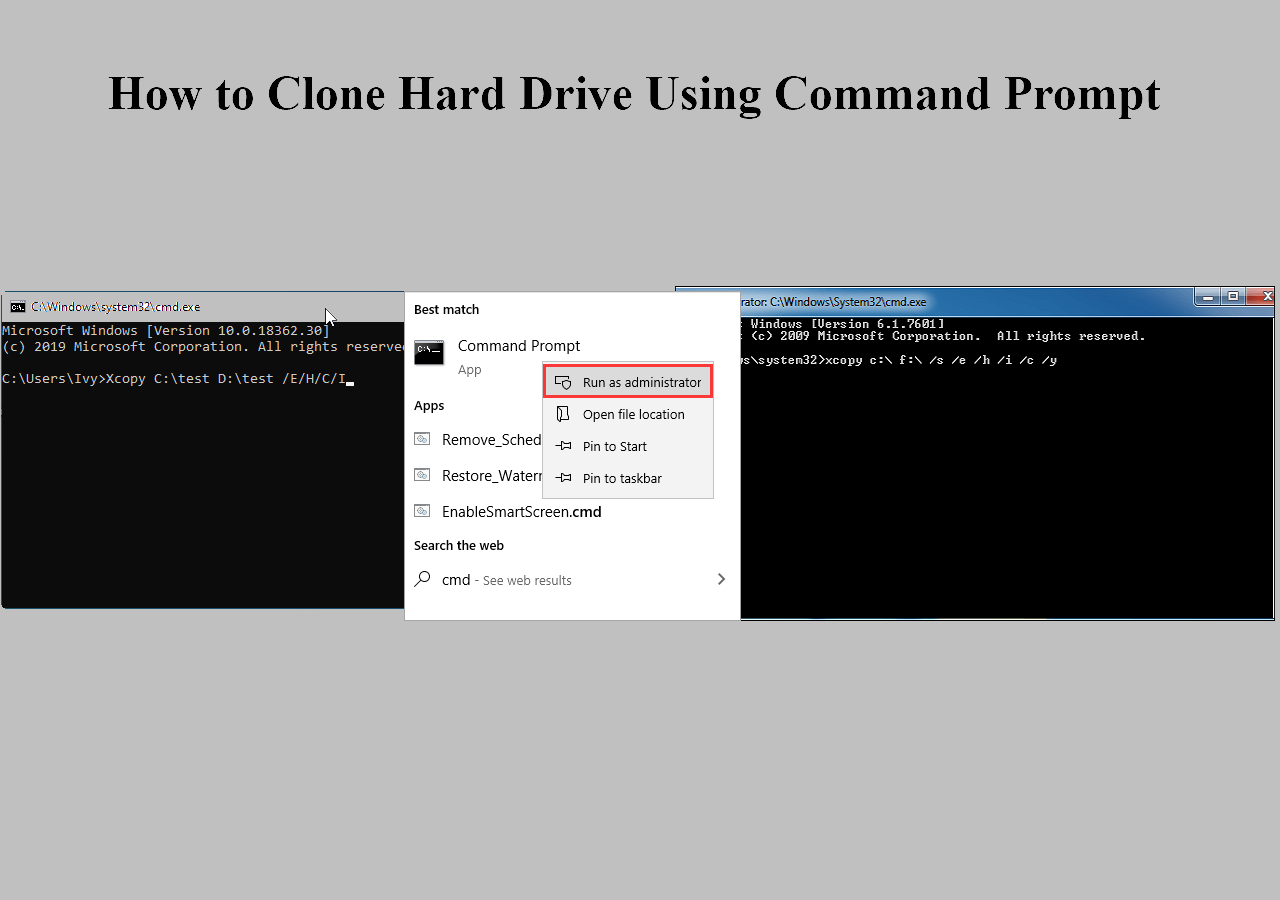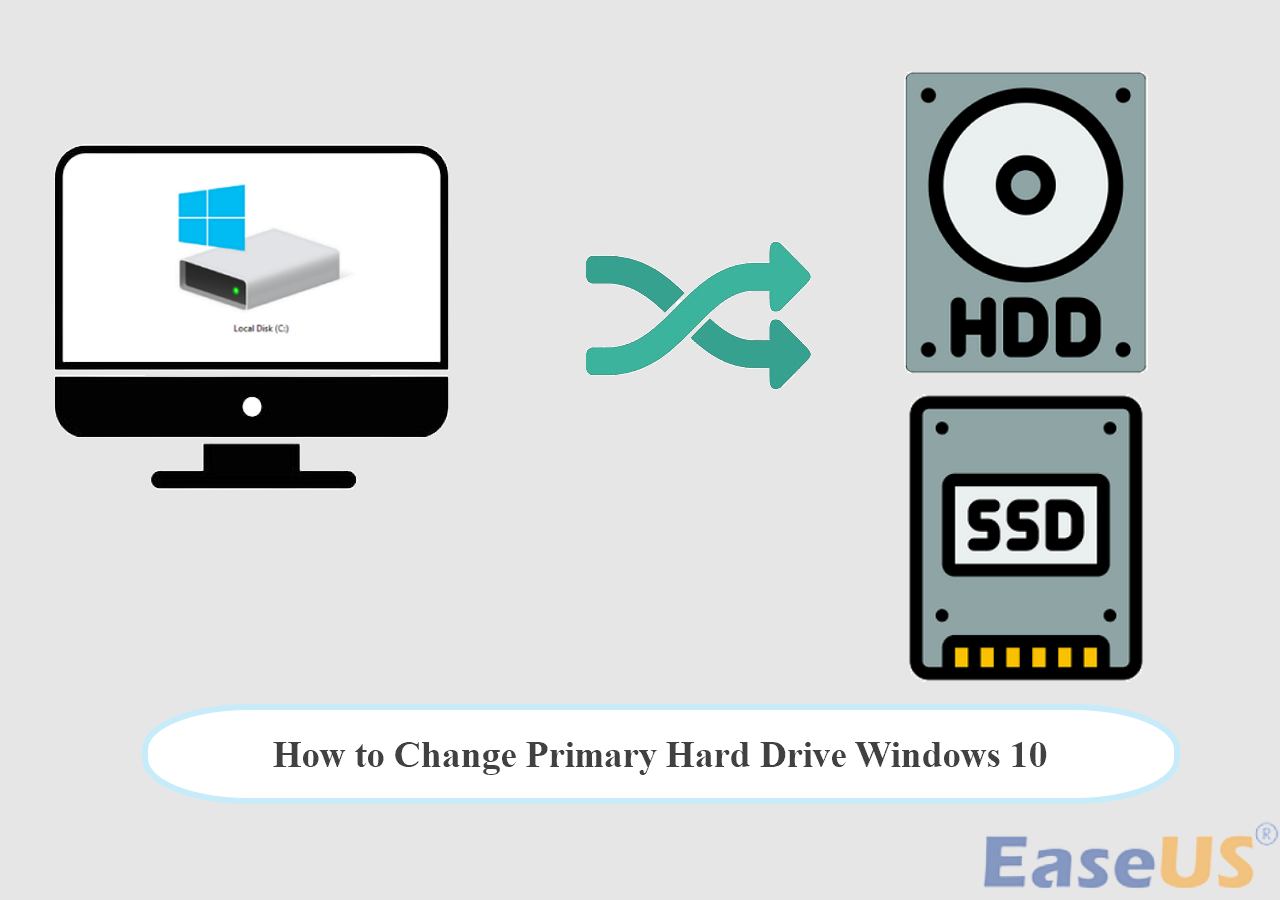Page Table of Contents
Acronis True Image is a powerful backup and recovery software that protects your data and system. This tool also comes with a disk cloning feature, and users can easily create a replica of their hard drive or individual partitions, which allows for effortless migration to a new drive, rapid system deployment, and the ability to revert to a previous state in case of data loss or system failure.
However, while using it to clone a hard drive, many users reported that they have suffered from the 'Acronis True Image clone disk not booting' error, which is very annoying. If you are in the same shoes, don't worry; this EaseUS post will guide you to fix the issue effectively and also provide an alternative to Acronis True Image, EaseUS Disk Copy, to clone a hard drive smoothly.
Why Won't Acronis Cloned Drive Not Boot
Using Acronis True Image to clone a hard drive, but it does not boot; there are several possible reasons for this issue, including:
- 1️⃣Corrupted or incomplete disk cloning process: If the cloning process was interrupted or not completed successfully, the cloned drive may be corrupted or missing crucial system files needed for booting.
- 2️⃣Incompatibility between the hardware of the cloned drive and the system: If the hardware components on the cloned drive are incompatible with the system it is being used on, the drive may not boot properly.
- 3️⃣Incorrect boot order settings in the BIOS or UEFI: If the cloned drive is not set as the primary boot device in the BIOS or UEFI settings, the system will not boot from it. Ensure that the boot order is correctly configured to prioritize the cloned drive.
- 4️⃣Mismatched partition styles (e.g., MBR vs. GPT): If the partition style of the cloned drive does not match the system's requirements (e.g., using MBR on a UEFI system), it may not boot correctly.
- 5️⃣Damaged or faulty cloned drive: Physical damage or faults in the cloned drive, such as bad sectors or hardware failures, can prevent it from booting.
Knowing what caused the not-booting issue, you can now fix the error based on the specific reason. Keep reading and find the corresponding solutions in the next part.
Download this awesome disk cloning software for smooth disk cloning without any boot issue.
📚Related post: Acronis True Image WD Edition Clone Not Working | Acronis Clone Disk Failed Error
Fixes to Acronis True Image Cloning Hard Drive Not Booting
Fix 1. Ensure hardware compatibility or replace incompatible components.
If the clone hard drive is not booting, the issue is caused by incompatible hardware or components, and you must replace it. Follow the steps below.
Step 1. Identify the incompatible hardware components on the cloned drive.
Step 2. Replace these components with compatible ones that are supported by the system.
Step 3. Re-clone the drive if necessary and attempt to boot from it.
Fix 2. Adjust the Boot Order in BIOS/UEFI Settings
You can change the boot order using Advanced Options. Follow the steps below:
Step 1. Explore the Settings by clicking the gear icon on the left side of the Windows screen.
Step 2. Click the "Update & Security" option.

Step 3. Select "Recovery" from the left side menu, then tap "Restart Now."
Step 4. Select the Troubleshoot option, then click "Advanced Options."

Step 5. In the end, choose "UEFI Firmware Settings" to make changes.
Step 6. It will restart your computer. Once the system boots up, it will take you to the Firmware settings.
Step 7. Switch to Boot Tab and select your desired boot drive from the list and place it on the top.

Note: Use the arrow keys or the + & - buttons to change the boot order.
Step 8. Press F10 to Save and Exit.
Share the post on social media to help others solve the 'Acronis True Image clone disk not booting' issue effectively.
Fix 3. Covert the Partition Style to Match the System's Requirements
The cloned disk cannot boot if the partition style can't meet the system's requirements. Follow the steps below to convert MBR to GPT, or change GPT to MBR.
To Convert MBR to GPT:
Step 1. Right-click on "This PC", choose "Manage", then head to "Disk Management".
Step 2. Right-click the volumes on your target disk and choose "Delete Volume..."
Step 3. When your disk becomes empty (shows as unallocated space), right-click your disk and choose "Convert to GPT Disk".

To Convert GPT to MBR in Disk Management:
- Right-click on a volume and select Delete Volume. Delete all volumes.
- Right-click on the disk and select Convert to MBR Disk.
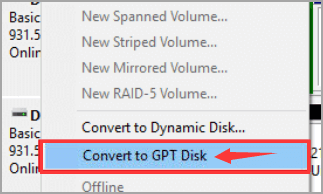
Fix 4. Repair the Damaged Hard Drive via Startup Repair
Startup Repair is an inbuilt Windows tool that can automatically diagnose known common problems. These diagnostics include analyzing startup log files. When the Startup Repair tool determines the cause, the tool tries to fix the problem automatically. Here are the steps to enter Startup Repair and repair the damaged disk.
It would be much easier to enter Startup Repair if you could normally access the Settings app on your computer.
Step 1. Go to the Settings app by pressing the Win+I buttons on your keyboard.
Step 2. Go to Update & Security and then select the Recovery tab.
Step 3. Under Advanced Startup, you need to click on Restart Now.
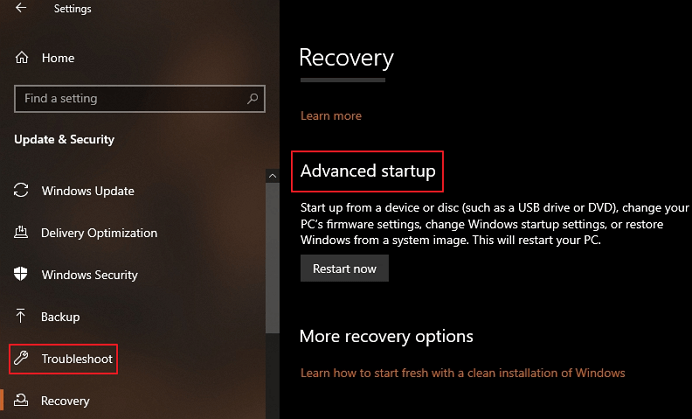
Step 4. In the next window, go to Troubleshoot > Advanced Options > Startup Repair.
However, if you cannot see so much as the lock screen, you can follow these steps.
Step 1. Power your system on. Before seeing the Windows 10 loading screen, press the power button again to power the system off.
Step 2. Repeat this operation 3-5 times. And the Startup Repair tool should be awakened.
Step 3. After that, you will see a message saying Windows 10 failed to boot and is now running Startup Repair. And here you go.

Use Acronis True Image Alternative to Re-Clone Disk Smoothly
Although Acronis True Image is a powerful backup and disk cloning tool, users may encounter many issues like the cloning process failing, the cloned hard drive not booting, etc. When in these cases, trying an alternative cloning tool is the best choice. EaseUS Disk Copy is one of these popular ones for 80% of Windows users. It works on Windows 11/10/8/7 and allows you to create a disk copy with simple clicks.
Designed with a simple interface, this software is suitable for both beginners and experts, and you can use it to clone a hard drive without any boot issues. It is compatible with almost all disks from various manufacturers, like Samsung, Intel, Crcila, WD, etc. In addition, it supports cloning hard drives with bad sectors to avoid transferring these bad sectors to the new drive. You can use it to:
- Clone HDD to SSD smoothly
- Clone a larger hard drive to a smaller one, or vice versa
- Migrate OS to SSD without reinstalling the operating system
- Create a bootable recovery disk when you cannot boot it
- Clone C drive to larger SSD
What are you waiting for? Download and follow the steps below to clone HDD/SSD successfully.
Prior Notice:
- The "Sector by sector copy" asks the size of your destination disk to be at least equal to or larger than that of the source disk. Leave this feature unchecked if you wish to clone a larger hard disk to a smaller hard disk.
- All data on the destination disk will be completely erased, so take care.
Step 1. To start copying/cloning an entire disk to another, choose this disk as the source disk under "Disk Mode" and click "Next".
Step 2. Choose the other disk as the destination disk.
Step 3. Check the disk layout of the two disks. You can manage the disk layout of the destination disk by selecting "Autofit the disk", "Copy as the source" or "Edit disk layout".
- "Autofit the disk" makes some changes by default on the destination disk layout so that it can work at its best status.
- "Copy as the source"does not change anything on destination disk and the layout is the same as source disk.
- "Edit disk layout" allows you to manually resize/move partition layout on this destination disk.
Tick the "Check the option if the target is SSD" option to put your SSD in its best performance.
A message now appears, warning you that data will be lost. Please confirm this message by clicking "OK" and then click "Next".
Step 4. Click "Proceed" to officially execute the task.
Share the post on social media to help others solve the 'Acronis True Image clone disk not booting' issue effectively.
Sum Up
When facing issues with an Acronis True Image cloned disk not booting issue, it is essential to identify and address the underlying causes such as incomplete cloning processes, hardware incompatibility, incorrect boot order settings, mismatched partition styles, or damaged drives.
However, for users looking for an alternative disk cloning solution, EaseUS Disk Copy is a highly recommended option. EaseUS Disk Copy offers a user-friendly interface, reliable disk cloning capabilities, and compatibility with various hardware configurations. It provides a seamless and efficient way to clone disks while ensuring successful booting and system functionality.
FAQs on Acronis True Image Clone Disk Not Booting
1. How long does Acronis True Image take to clone a drive?
The time it takes for Acronis True Image to clone a drive depends on various factors, such as the size of the drive, the speed of the source and target drives, and the computer's overall performance. In general, cloning a drive can take anywhere from a few minutes to several hours. The process may be quicker for smaller drives with faster hardware, while larger drives or slower systems may take longer.
2. How to check if a cloned drive is bootable?
To check if a cloned drive is bootable, you can follow these steps:
- Shut down your computer/laptop and disconnect the original drive.
- Connect the cloned drive and power on your device.
- Enter the BIOS settings by pressing a designated key (often F2, F8, or Del) during startup.
- Navigate to the boot order settings and ensure that the cloned drive is set as the boot device.
- Save changes and exit the BIOS settings.
- Restart the computer and see if it boots up successfully from the cloned drive.
Was this page helpful? Your support is truly important to us!

EaseUS Disk Copy
EaseUS Disk Copy is a well designed and very easy-to-use HDD/SSD cloning and migration tool, a tool which should be ideal for anyone wanting to quickly and easily migrate an existing system disk to a new disk (or newly installed SSD drive) with the minimal of configuration required.
-
Updated by
Larissa has rich experience in writing technical articles and is now a professional editor at EaseUS. She is good at writing articles about data recovery, disk cloning, disk partitioning, data backup, and other related knowledge. Her detailed and ultimate guides help users find effective solutions to their problems. She is fond of traveling, reading, and riding in her spare time.…Read full bio
EaseUS Disk Copy

Dedicated cloning tool to meet all your system, disk, and partition clone needs.
Popular Posts
Interesting Topics