Quick Steps to Enter Startup Repair on Windows 10:
- 1. Go to the Settings app by pressing Win+I.
- 2. Go to Update & Security and select Recovery.
- 3. Click on Restart Now under Advanced Startup.
- 4. Click Troubleshoot > Advanced Options > Startup Repair.
When the computer detects a startup problem, the Startup Repair tool will automatically diagnose the known common problems. These diagnostics include analyzing startup log files. And this is for determining the cause of the problem.
When the Startup Repair tool determines the cause, the tool tries to fix the problem automatically. If it can't fix the problem automatically, you can use it to diagnose more complex startup problems further and repair them. This tutorial will show you how to enter Startup Repair on Windows 10 and use the Windows 10 boot repair tool.
QUICK NAVIGATION:
- Awake Startup Repair from Settings
- Run Startup Repair from Desktop
- Run Startup Repair When You Can't See the lock screen
- Run Startup Repair from BIOS
Way 1. Awake Startup Repair from Settings
It's easier to enter Startup Repair if you can access the Settings app on your computer normally. If so, just follow the steps below to find and run Startup Repair on your Windows 10 computer.
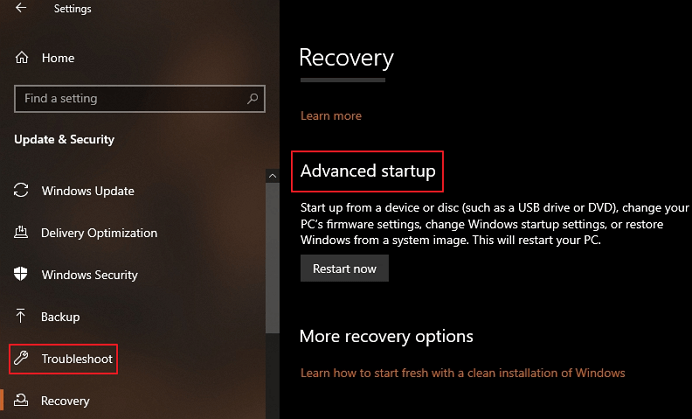
Step 1. Go to the Settings app by pressing the Win+I buttons on your keyboard.
Step 2. Go to Update & Security and then select the Recovery tab.
Step 3. Under Advanced Startup, you need to click on Restart Now.
Step 4. In the next window, go to Troubleshoot > Advanced Options > Startup Repair.
Way 2. Run Startup Repair from Desktop
Startup Repair can also be awakened easily from Windows 10 power options menu. You can access this menu from the Start menu on your desktop. Therefore, if you want to use this method to run the Startup Repair tool, you just need to follow the tutorial below.

Step 1. Click on the Start sign on your computer and click the Power button.
Step 2. Hold down the Shift key and click on Restart.
Step 3. The computer will restart and see the Troubleshoot boot menu.
Step 4. Go to Advanced Options > Startup Repair.
Way 3. Run Startup Repair When You Can't See the lock screen
If you can see the lock screen normally, you can try the methods above. However, if you're unable to see so much as the lock screen, what should you do? If fact, if the startup attempts failed a few times, normally, the Startup Repair should be triggered. But if it doesn't, you can follow these steps.

Step 1. Power your system on. Before you see the Windows 10 loading screen, press the power button again to power the system off.
Step 2. Repeat this operation 3-5 times. And the Startup Repair tool should be awakened.
Step 3. After that, you will see a message saying Windows 10 failed to boot and is now running Startup Repair. And here you go.
Way 4. Run Startup Repair from BIOS
If you have tried all three methods above to enter the Startup Repair and it still fails to pop up, you need a Windows 10 installation disk. But firstly, you will need to access another working Windows 10 PC and create an installation disk. After that, you can follow these steps to run Startup Repair.
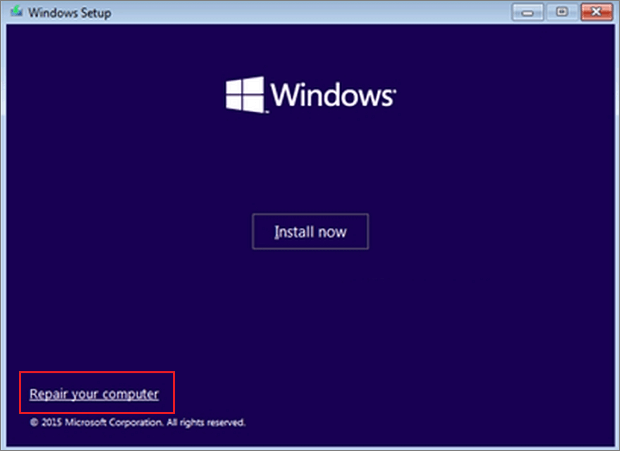
Step 1. Firstly, you need to boot to BIOS and set the first boot device to USB.
Step 2. Then, connect the installation USB to the PC you want to start.
Step 3. Power the computer on and wait for the Windows 10 installation screen to appear.
Step 4. After that, select the Windows 10 edition, language, etc.
Step 5. Lastly, click on Repair your computer to access Startup Repair.
Bonus tip. Restore Data with EaseUS Todo Backup
EaseUS Todo Backup Free is a data backup-and-restore program that can back up all your files and restore them when you need. Therefore, you can use this software to create a bootable rescue disk to help you recover your files when your computer doesn't start normally.
Moreover, data saving is customizable with this tool. You can back up and restore data to an external hard drive or cloud storage. Dropbox, OneDrive, and Google Drive are all supported. Check more information about it below:
Main Features of EaseUS Todo Backup:
- Free Windows restore software you can use
- Support full, incremental, and differential backup modes
- Back up more than 1000 types of files
- Automatically backup data daily/weekly/yearly
- Create and restore image to a different computer
Secure Download
How to Enter Startup Repair Windows 10 FAQs
Still, have doubts? Here we give you some frequently asked questions related to this topic. Check the answers now!
1. How do I run Startup Repair in Windows 10?
We give you 4 methods to run Startup Repair in Windows 10. whether you can access your desktop normally or not, you will always find a solution in this tutorial. You can try them one by one to see if your problem solves.
2. How to repair Windows 10 from BIOS?
You can use a USB drive to do so. Firstly, make sure to set up your BIOS to boot from the USB drive. After that, click on the Repair Computer option > Troubleshoot > Advanced Options > Command Prompt to do so.
Was This Page Helpful?
Updated by Tracy King
Tracy became a member of the EaseUS content team in 2013. Being a technical writer for over 10 years, she is enthusiastic about sharing tips to assist readers in resolving complex issues in disk management, file transfer, PC & Mac performance optimization, etc., like an expert.
Written by Melissa Lee
Melissa Lee is an experienced technical blog writing editor. She knows the information about screen recording software on the market, and is also familiar with data cloning and data backup software. She is expert in writing posts about these products, aiming at providing users with effective solutions.
Related Articles
-
macOS Sonoma Runs Slow After Update | 8 Ways to Fix
![author icon]() Brithny/2025-01-24
Brithny/2025-01-24 -
Hades 2 Save File Location & Config File Location on PC/Steam/Xbox
![author icon]() Jerry/2025-01-24
Jerry/2025-01-24 -
Dash Cam Card Full Error: How to Fix 'Dash Cam Says SD Card Full'
![author icon]() Brithny/2025-01-24
Brithny/2025-01-24 -
[10 Fixes] Error 0x800701b1 Troubleshooting on Windows 11/10
![author icon]() Dany/2025-01-24
Dany/2025-01-24
EaseUS Data Recovery Services
EaseUS data recovery experts have uneaqualed expertise to repair disks/systems and salvage data from all devices like RAID, HDD, SSD, USB, etc.