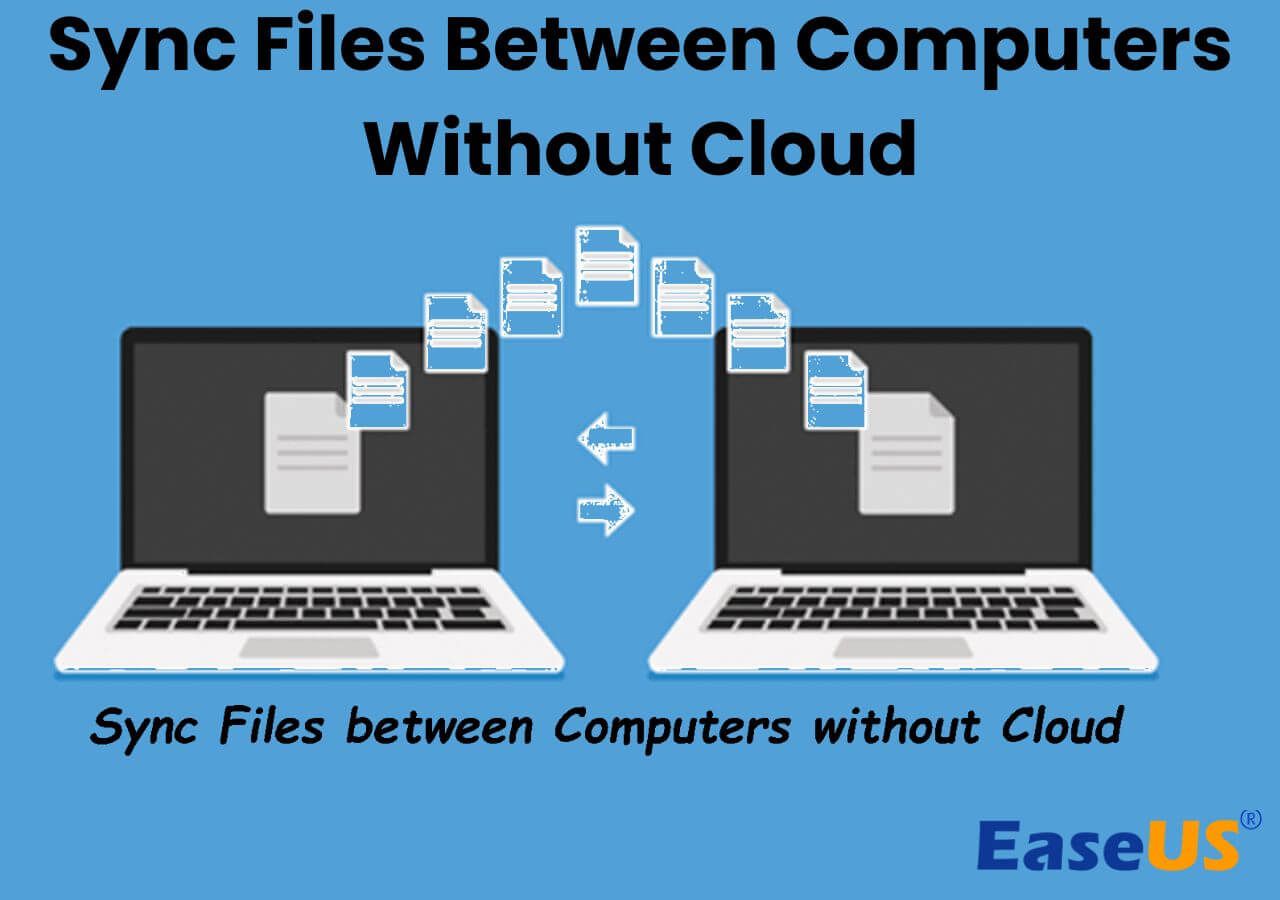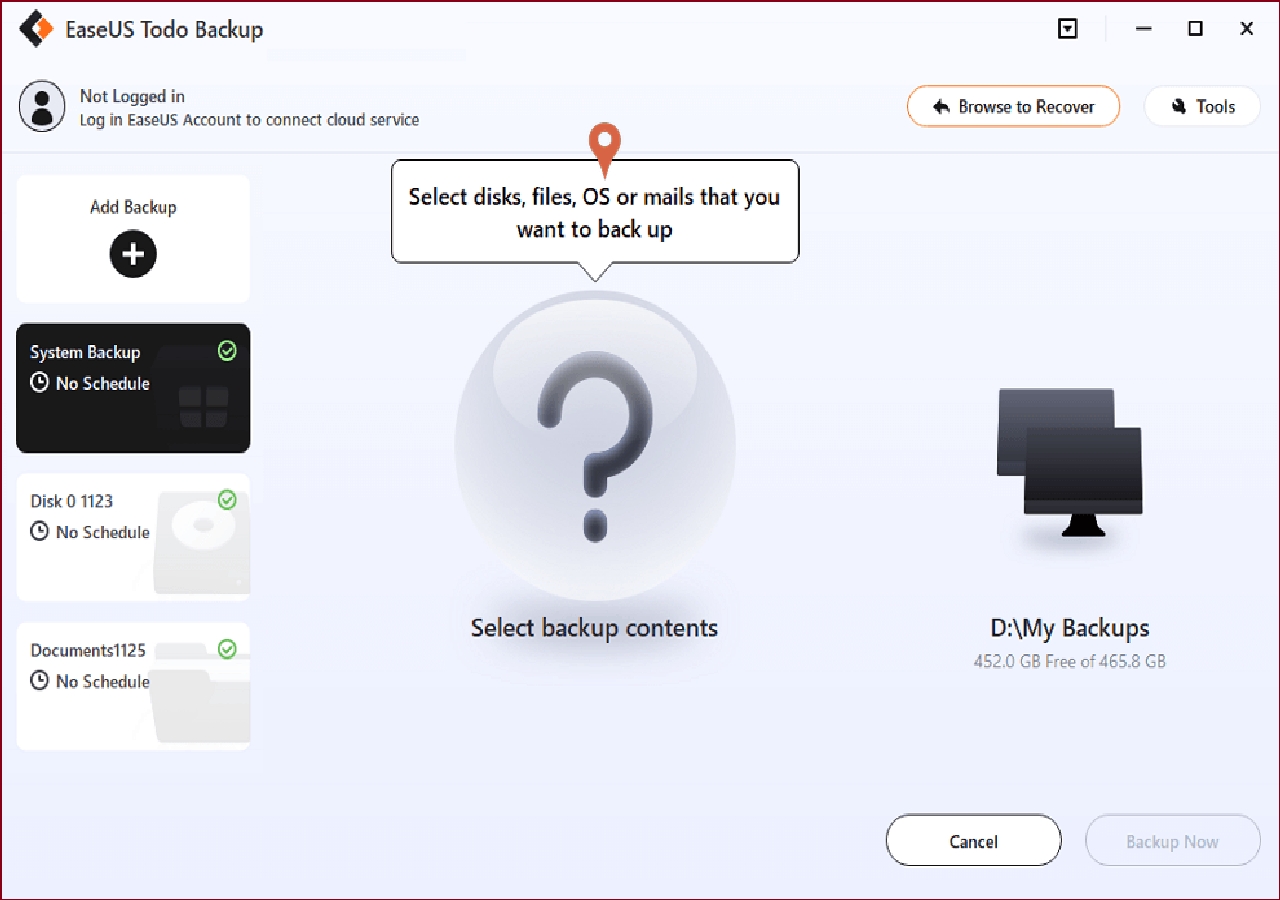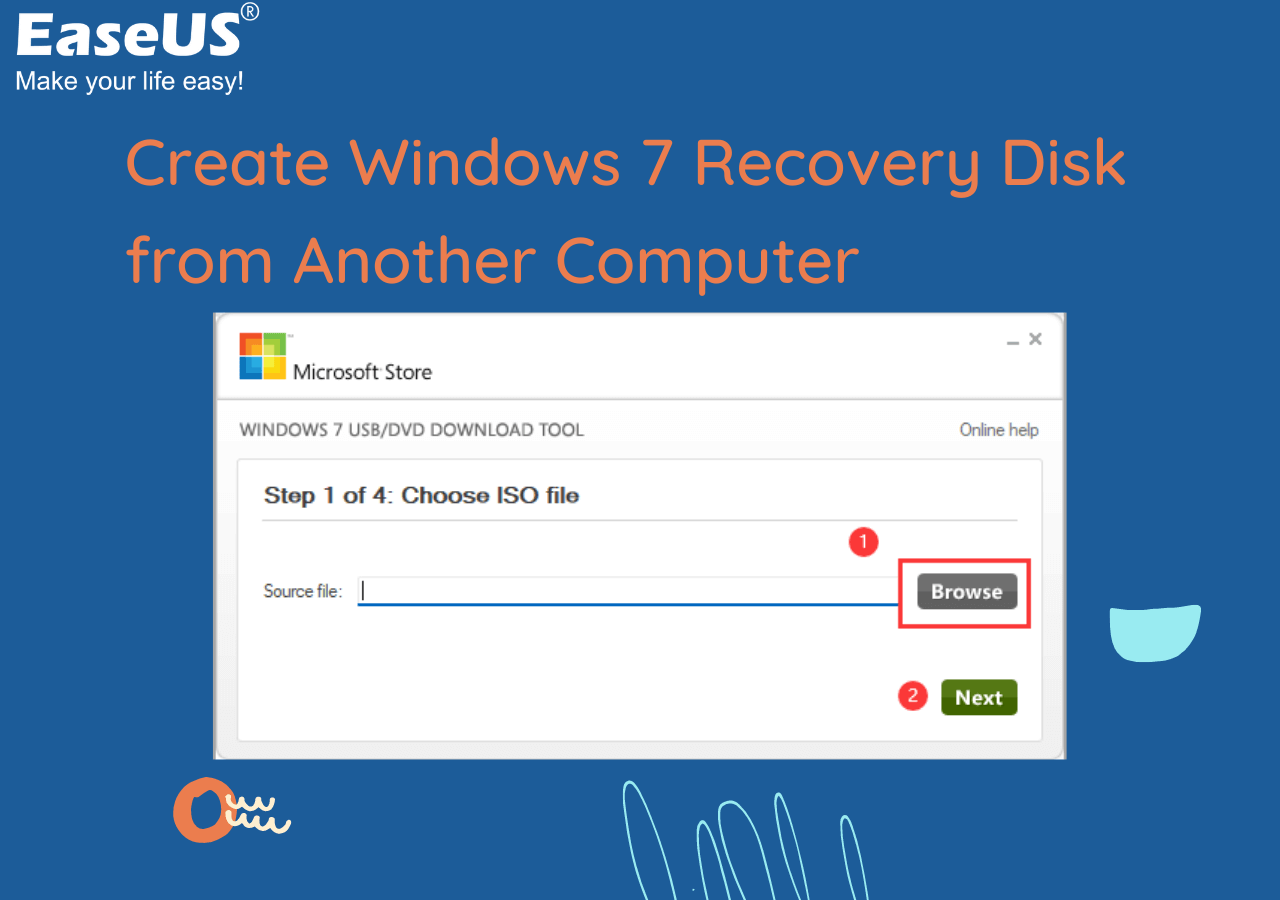Page Table of Contents
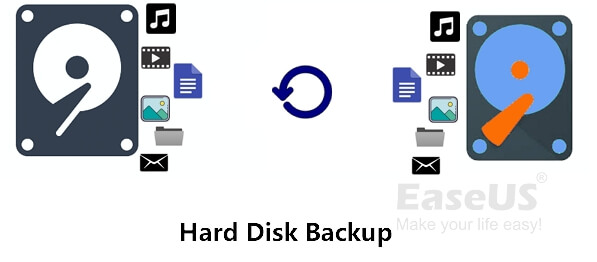
Are you looking for a complete and easy guide to create a hard disk backup on your computer? Stay here and follow through with this beginners' guide, you'll learn how to back up your computer hard disk data easily on your own.
Why Is Hard Disk Backup Necessary
Hard disk backup is a process to create a complete copy of everything in a hard drive to another HDD/SSD or an external hard drive. With a hard disk backup, you can fully protect your computer data from the following disasters:
- Virus attack
- Accidental deletion
- Careless formatting
- Hard drive corrupted
- OS crash or boot issue
Maybe you can recover hard disk data from various data loss situations with reliable data recovery software or data recovery service. However, this is always a plan B, not the best way to protect your files.
The best way is to regularly back up data from a hard drive with reliable hard disk backup software or a manual backup method. So how to create a hard disk backup? Now, you can follow the below guide to effectively back up hard drive data on your own.
Preparations: Things to Do Before Hard Disk Backup
Here, you need to first ask yourself two questions before moving to back up a hard disk:
- 1. Where do you want to save the hard disk data backup?
- 2. In what way will you use it to back up the hard disk data?
If you don't know, stay here. And check the preparation list below, you'll know the answer:
#1. Prepare a new HDD/SSD or an external hard drive
- Purchase a big HDD/SSD or an external hard drive
- The new disk must be bigger than the used space of your target drive
- Recommend external hard drive > HDD > SSD
An external hard drive is better than HDD as it offers a more secure backup circumstance with high capacity at a low price. And the HDD is better than SSD as HDD is cheaper than SSD. See also: HDD vs SSD.
#2. Connect and initialize the backup drive to your PC
- Connect the new disk to your computer correctly
- Initialize the new disk:
Right-click the new disk in Disk Management > "Initialize" > Select disk partition style - MBR or GPT.
#3. Pick a suitable hard disk backup method
| 1. Windows Backup Software | 2. Windows Built-in Backup Utility |
|---|---|
|
|
For a Windows beginner, we suggest you turn to Windows backup software like EaseUS Todo Backup we recommended in Guide 1 for help.
Guide 1: Hard Disk Backup with Windows Backup Software
As a matter of fact, only a very small group of people know how to find a reliable backup tool to backup data from the hard drive safely and easily. Here we recommend you to try EaseUS PC backup software, a utility that works perfectly well to back up the whole hard disk, partition, or operating system.
Secure Download
The program can help you do the following operations to protect your hard drive data:
- Back up and recover specified files and folders.
- Back up and recover partition or disk, including the OS.
- Automatically backup hard drive with a schedule.
- Execute differential or incremental backup.
- Restore system to a new computer.
- Clone hard disk or partition to another one.
How to Back Up Hard Disk Data with EaseUS Backup Software
Step 1. Click "Select backup contents" to initiate a backup.

Step 2. There are four data backup categories, File, Disk, OS, and Mail, click File.

Step 3. Local and network files will be displayed on the left side. You may extend the directory to choose which files to back up.

Step 4. Select the location where you want to store the backup by following the on-screen instructions.

Click "Options" to encrypt the backup with a password in "Backup Options," and to setup a backup schedule and choose to initiate a backup at a certain event in "Backup Scheme." There are a variety of other customization options available for the backup process.

Step 5. You may save the backup to a local disk, EaseUS' online service, or a NAS.

Step 6. EaseUS Todo Backup enables customers to back up data to a third-party cloud drive and its own cloud drive.
If you want to back up data to a third-party cloud drive, choose Local Drive, scroll down to add Cloud Device, add your account, and then log in.

You can also save backups to EaseUS's cloud storage service. Sign up for an EaseUS Account and log in after clicking EaseUS Cloud.

Step 7. To begin backup, click "Backup Now" Once the backup process has been finished, it will be shown as a card on the panel's left side. To further manage a backup job, right-click it.

Guide 2: Back Up Hard Disk Data with Windows Backup Utility
The other way that you can try is to use Windows built-in backup utility - Windows Backup and Restore feature. It's a bit complex but useful when it comes to creating a backup of hard drive data and Windows system in Windows 10/8/7.
Steps to Back Up Hard Disk Data using Windows Backup and Restore
Step 1. Connect the external or internal hard drive to your PC.
Step 2. Press Windows + X keys, click "Search" and type control panel. Click "Backup and Restore (Windows 7)" in Control Panel.
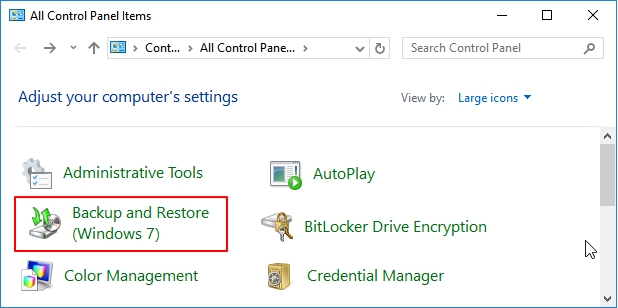
Step 3. On the left pane, click "Create a system image".
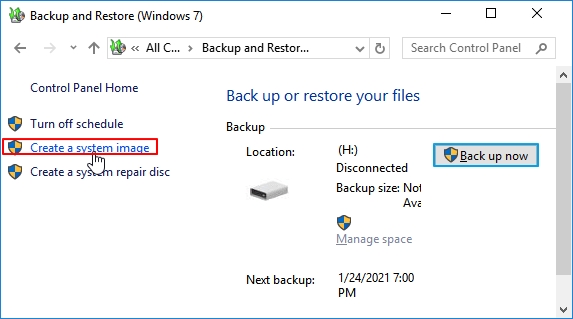
Step 4. Click to select the new external or internal hard drive as the backup disk under the On a hard disk section and click "Next".
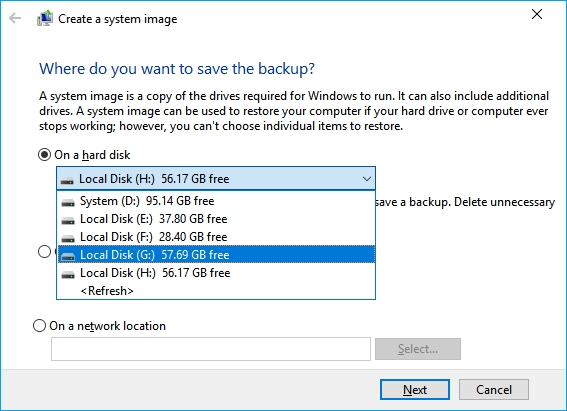
Step 5. Select the hard drive that you need to backup and click "Next".
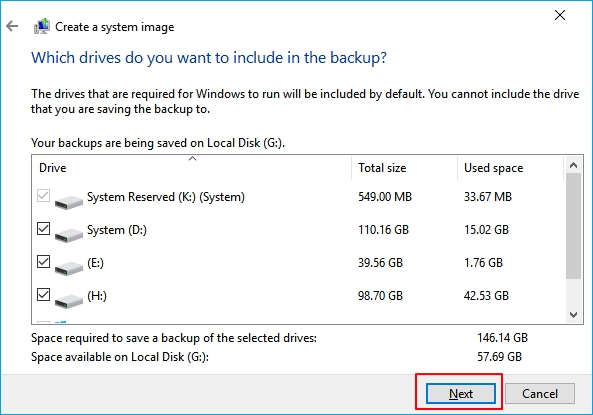
Step 6. Confirm your backup and click "Save settings and run backup".
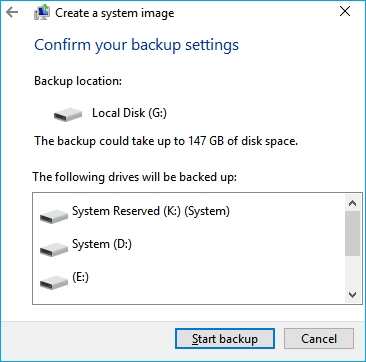
Wait for Windows Backup and Restore to complete the backup process. This wizard will proceed to create a full backup of your hard disk data, even including the operating system. With the hard disk backups, you can recover your hard drive anytime.
You May Also Interested In:
Extra Guide: How to Back Up Hard Disk on Mac
In Guide 1 and Guide 2, we showed two detailed tutorials to help you back up hard disk data in Windows 10/8/7. Some of you may wonder to know how to create a hard disk backup on Mac.
If you are with the same question, try any one of the following 3 tutorials:
- #Tutorial 1:
Back Up Mac with Time Machine - Apple Solution
- #Tutorial 2:
Back Up Mac without Time Machine
- #Tutorial 3:
Back Up Mac to External Hard Drive
Start To Create Your Hard Disk Backup Now
On this page, we collected two reliable and efficient ways to help all Windows users creating hard disk backup in Windows10/8/7 and Windows XP/Vista. For Mac users, we also listed three tutorial links for you to refer to back up hard disk data on Mac.
To create a Windows hard disk data backup with ease, EaseUS backup software is good for you to try.
Secure Download
You can be the first person to rescue lost data from accidentally deleting, formatting, virus attack, or other situations. Take action and start creating a backup of your Windows or Mac hard disk data now.
After making a backup, data recovery from the corrupted hard drive will become as simple as A-B-C.
Was this page helpful? Your support is truly important to us!

EaseUS Todo Backup
EaseUS Todo Backup is a dependable and professional data backup solution capable of backing up files, folders, drives, APP data and creating a system image. It also makes it easy to clone HDD/SSD, transfer the system to different hardware, and create bootable WinPE bootable disks.
Secure Download
-
Updated by
Jean is recognized as one of the most professional writers in EaseUS. She has kept improving her writing skills over the past 10 years and helped millions of her readers solve their tech problems on PC, Mac, and iOS devices. …Read full bio -
Written by
Brithny is a technology enthusiast, aiming to make readers' tech lives easy and enjoyable. She loves exploring new technologies and writing technical how-to tips. In her spare time, she loves sharing things about her game experience on Facebook or Twitter.…Read full bio
EaseUS Todo Backup

Smart backup tool for your files, disks, APPs and entire computer.
Topic Clusters
Interesting Topics