Why Create a System Image on External Hard Drive
A Windows 10 system image is an exact copy of the operating system, boot sectors, settings, programs, registry, and essential files on the C drive (generally speaking). It ensures you the computer protection and revives your Windows 10 installation quickly and easily.
The reason for creating a system image on the external hard drive is that when your computer corrupts, broken, crashed, or under the risk of virus attack, it may be inaccessible, and you can't make the system image recovery on the computer if you have backed up on the local drive. Furthermore, creating a system image on the external hard drive can save considerable space on the sized HDD/SSD.
How to Restore System Image Without Repair Disc
If you are worried about whether you can restore system image without repair disc, it is possible. In this post, we will see a professional backup tool, EaseUS Todo Backup to create a system image on an external device and use it to restore it on your device.
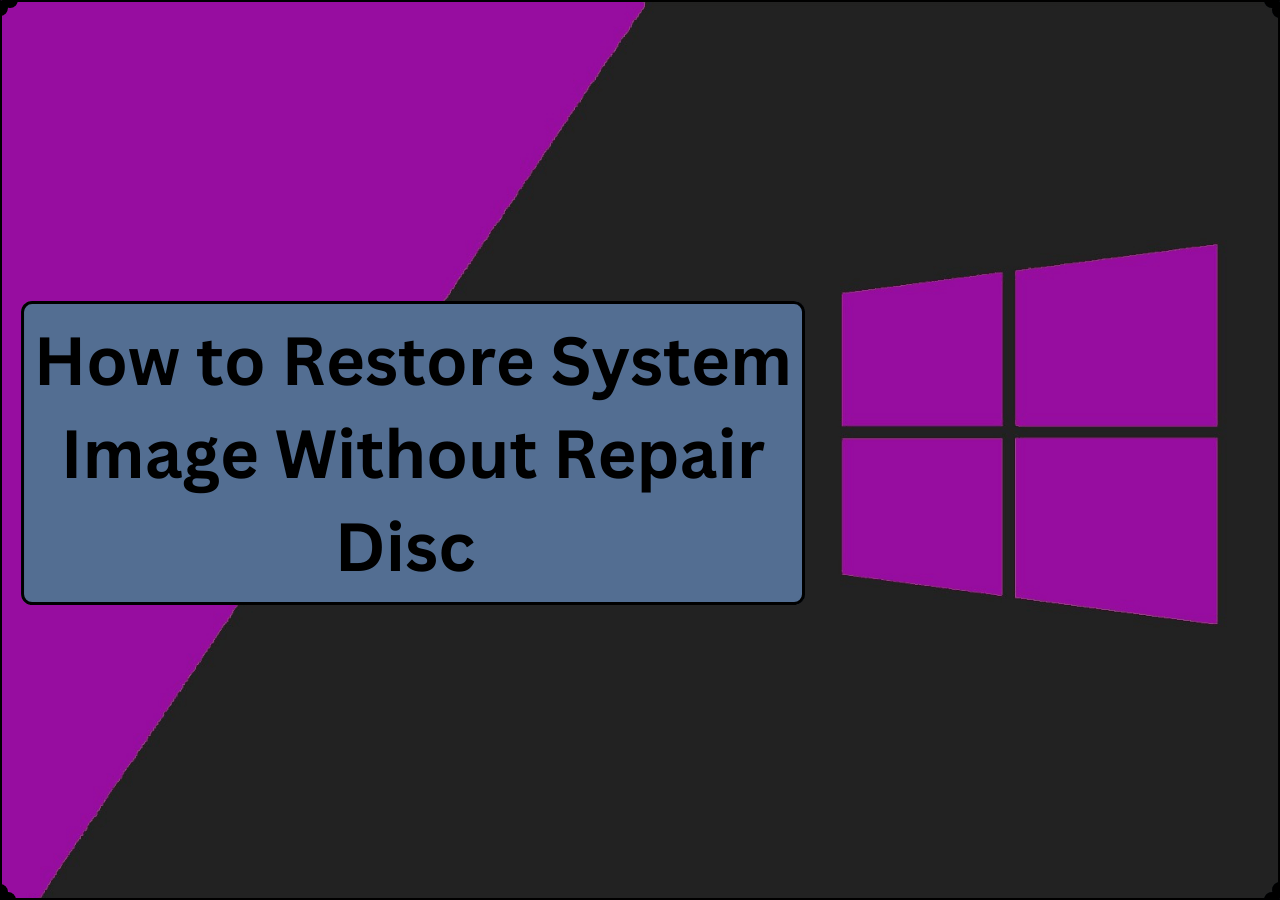
How to Create a Windows 10 System Image Backup
Before you restore the system backup, you need to create a system image to the external hard drive before. What’s more, you must create a system repair disc and the end of backup to access the recovery options if your computer is unable to boot.
Step 1. Connect the external hard drive to your computer.
Step 2. Open "Settings" > click "Update and Security" > "Backup" > "go to Backup and Restore (Windows 7)".
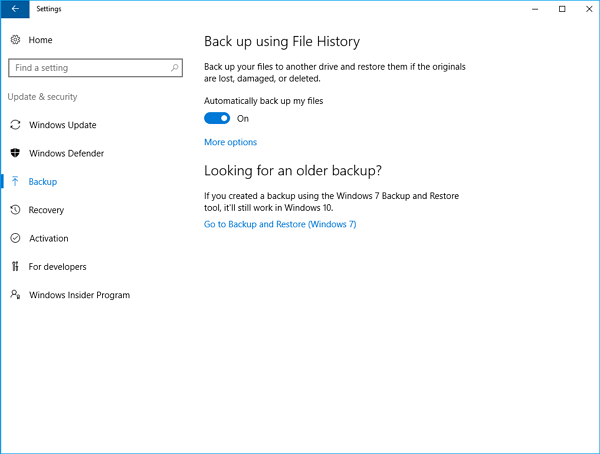
Step 3. Choose to "Create a system image" on the left pane > check "On a hard disk" option under "Where do you want to save the backup?". Choose the target external hard drive in On a hard disk drop-down menu.
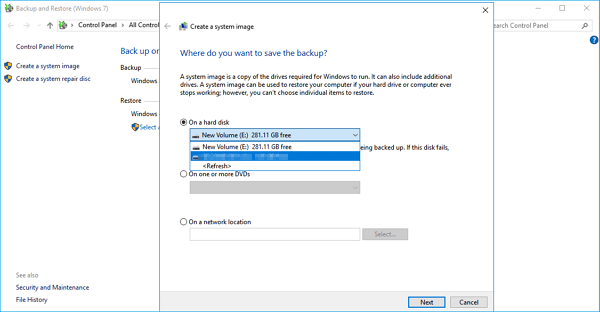
Step 4. Click "Next" > "Start backup". Wait for a full backup of your system completes.
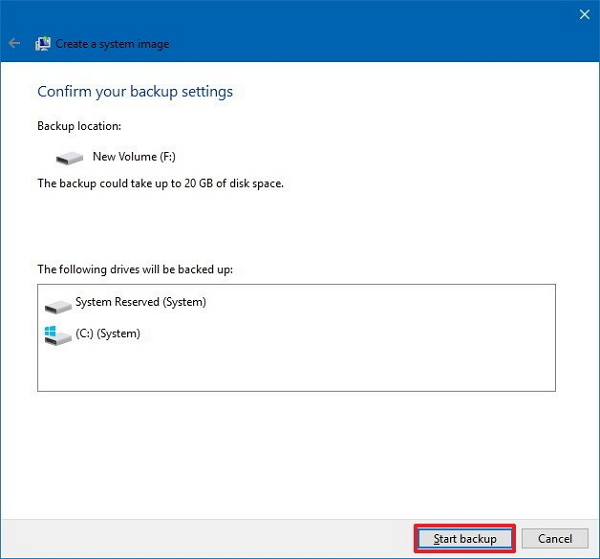
When the backup is done, you'll be prompted to create a system repair disk (CD/DVD) to access the recovery options if your computer is unable to boot.
📖Read Also: How to Backup Computer to External Hard Drive Windows 10
How to Restore a System Image Backup of Windows 10
If your computer can boot normally, you can restore the backup image easily.
Open "Settings" > go to "Update & Security" > "Recovery". Click the "Restart now" button in the Advanced startup section. When your computer restarts, go to "Troubleshoot" > "Advanced Options" > "System Image Recovery" and follow the instructions to restore Windows 10 system image you’ve created on the external hard drive.
If your computer can't boot properly, you can do start over a Windows installation by restoring from the previous system backup.
Step 1. Connect the external drive with the system image backup and the system repair disc to your computer.
Step 2. Reboot your computer from the repair disk. You may need to change your system's BIOS settings to make sure it can boot from the CD or DVD drive by hitting "Delete/F2".
Step 3. When the "Windows Setup" appears, click "Next" > "Repair your computer" int the bottom-left corner > "Troubleshoot" > "System Image Recovery" > choose Windows 10.

Step 4. Select the "Use the latest available system image" > "Next".
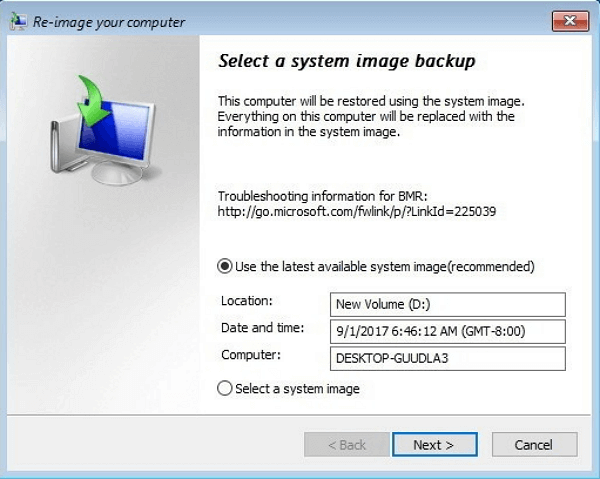
Step 5. If you want to restore the system image to a new drive, you can also select the "Format and repartition disks" option. (Warning: This operation will erase any existing partitions and disks on your computer.) Then, click "Next" > "Finish "> "Yes" to start the Windows 10 system image recovery from the external hard drive.
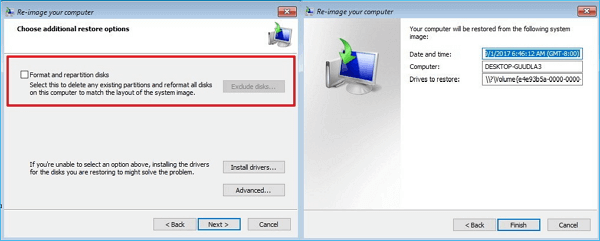
- Notice:
- Although you can use the system repair disc to help you boot your computer and restore the backup image when it's broken, it's troublesome. Besides, if there is no CD drive on your computer, you can't use the built-in utility for system image recovery. So, in the below section, we will introduce you an easier method to create and restore Windows 10 system image.
Was This Page Helpful?
Updated by Larissa
Larissa has rich experience in writing technical articles and is now a professional editor at EaseUS. She is good at writing articles about data recovery, disk cloning, disk partitioning, data backup, and other related knowledge. Her detailed and ultimate guides help users find effective solutions to their problems. She is fond of traveling, reading, and riding in her spare time.
Cedric Grantham is a senior editor and data recovery specialist of EaseUS. He mainly writes articles and how-to tips about data recovery on PC and Mac. He has handled 10,000+ data recovery cases and is good at data recovery of NTFS, FAT (FAT32 and ExFAT) file systems, and RAID structure reorganization.
Related Articles
-
Games Keep Crashing on Windows 10/11 - 13 Quick Fixes
![author icon]() Sherly/2024-10-23
Sherly/2024-10-23 -
How to Reset NVRAM/PRAM on Your MacBook Pro/Air [2024 Fresh Guide]
![author icon]() Jaden/2024-10-25
Jaden/2024-10-25 -
Unable to Download Windows 11 ISO File? Why and How to Fix?
![author icon]() Sherly/2024-07-01
Sherly/2024-07-01 -
How to Factory Reset MacBook Pro, Air [Erase MacBook]
![author icon]() Dany/2024-10-10
Dany/2024-10-10
EaseUS Data Recovery Services
EaseUS data recovery experts have uneaqualed expertise to repair disks/systems and salvage data from all devices like RAID, HDD, SSD, USB, etc.
