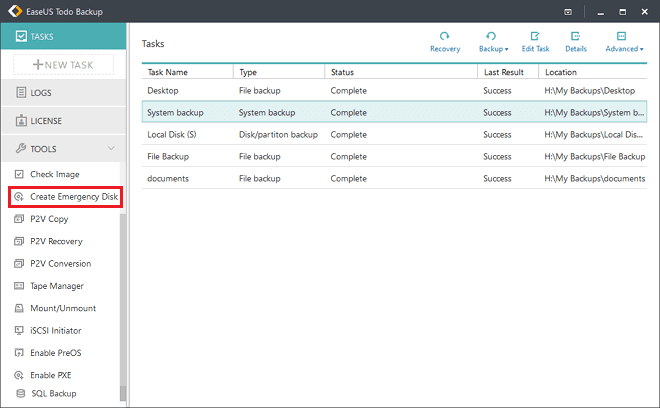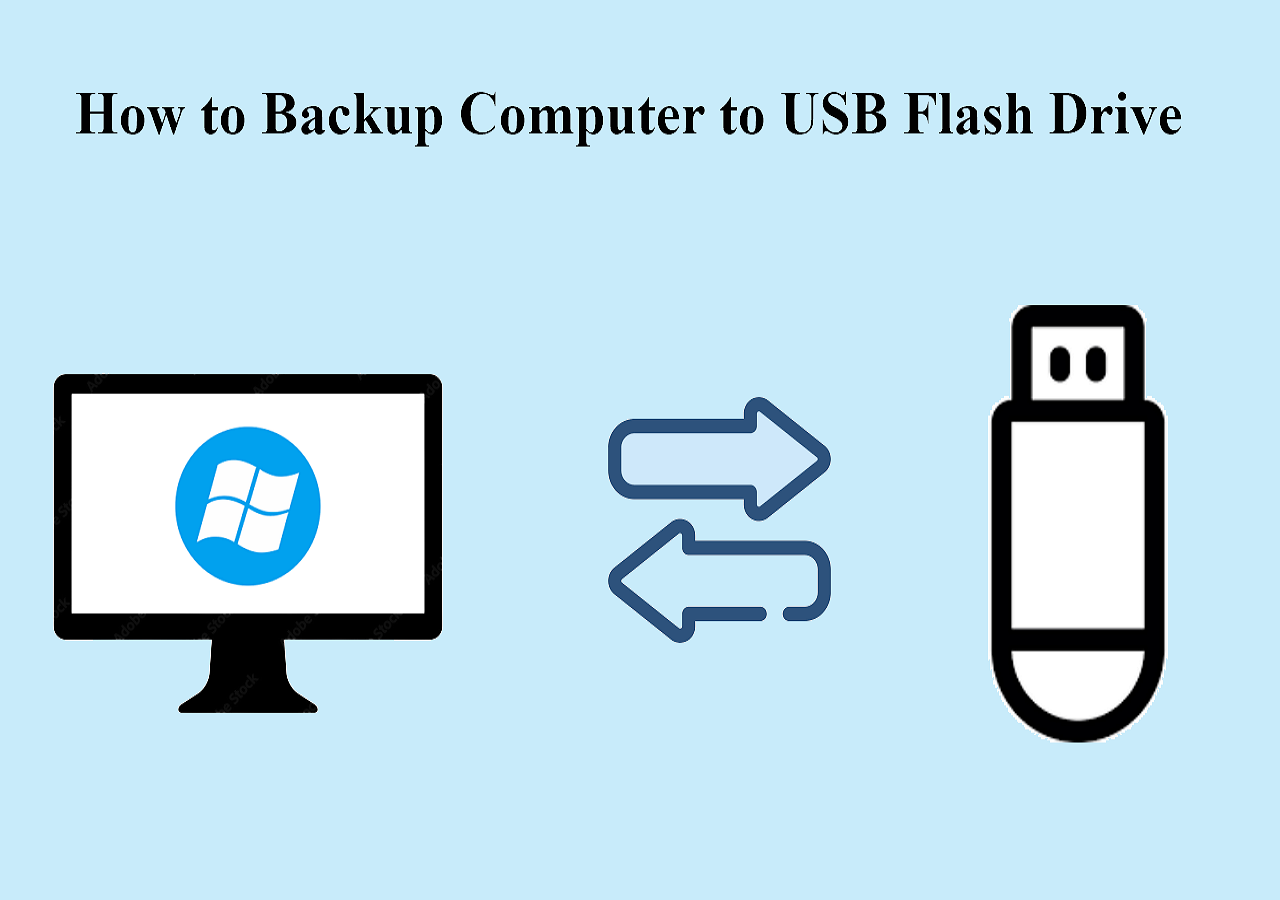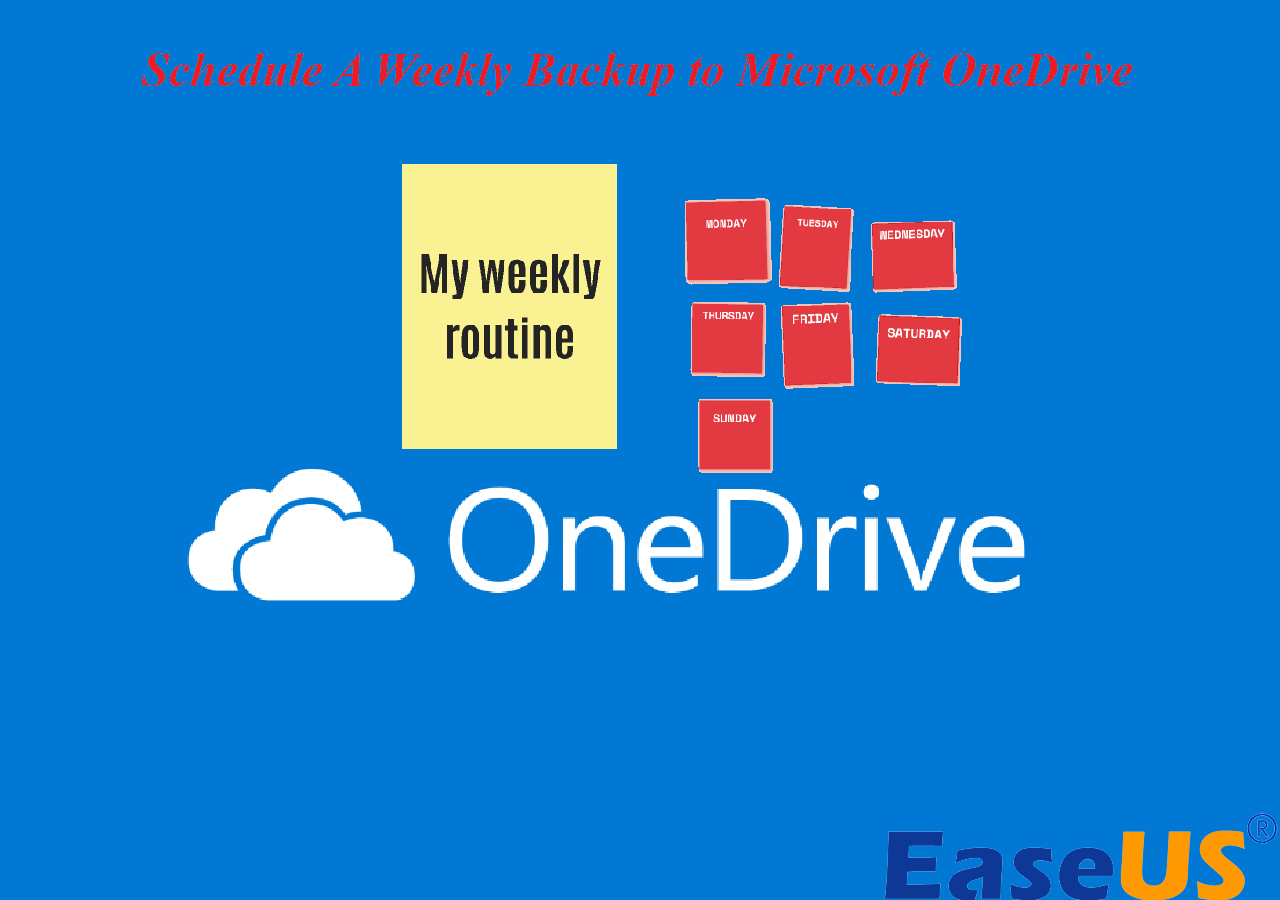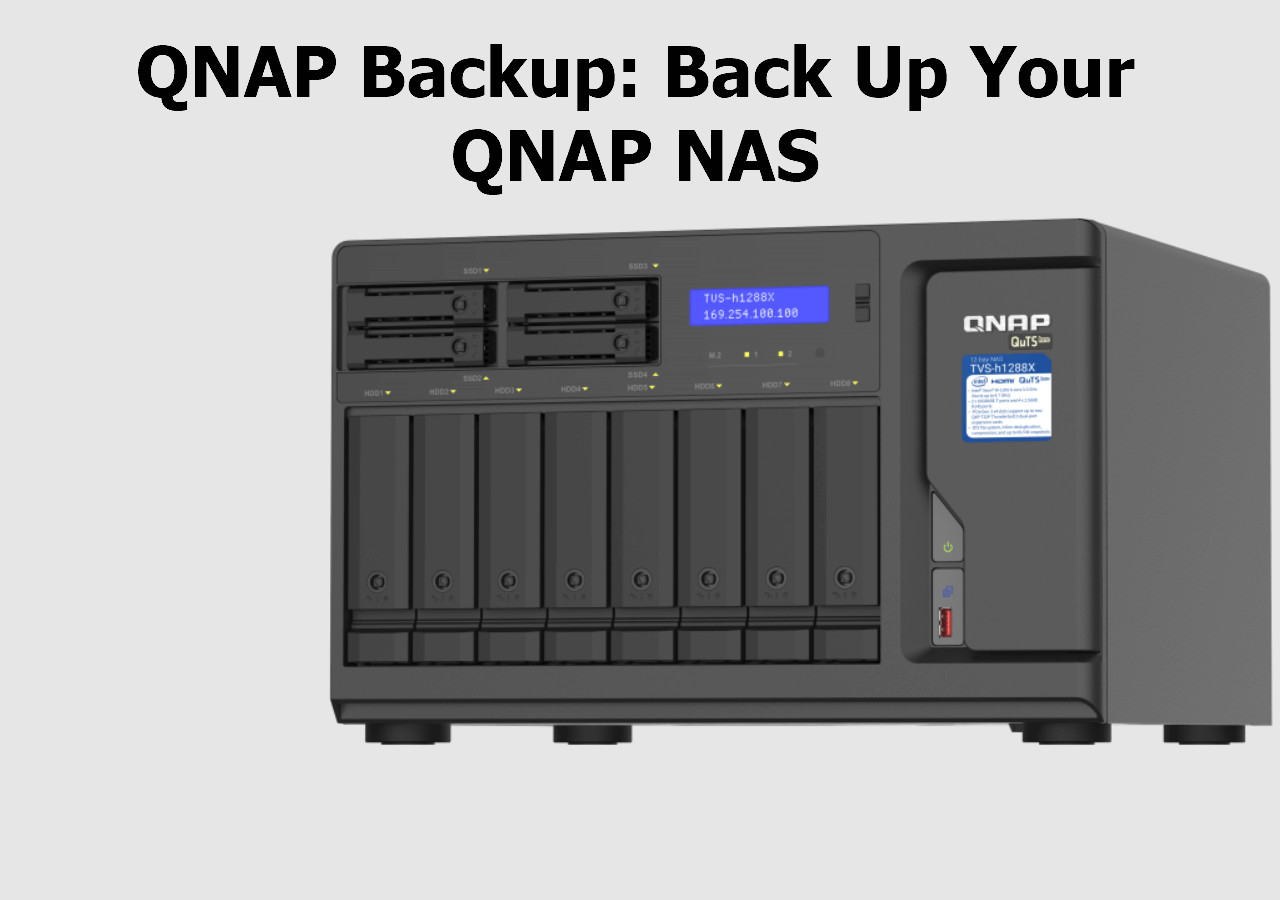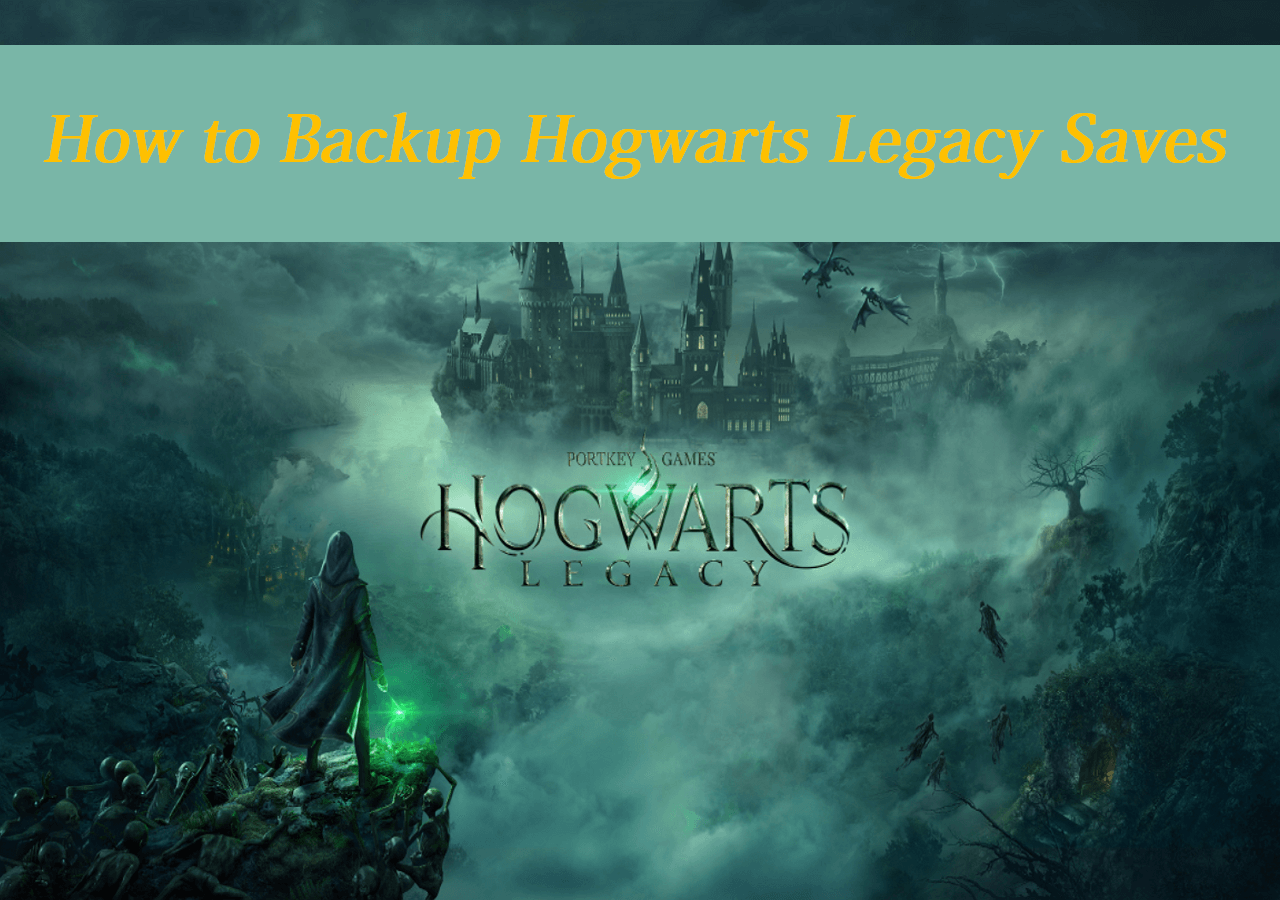Page Table of Contents
- What Is Included in A Windows 10 Backup?
- Why Should You Backup Windows 10 to External Drive?
- Best Backup Software for Creating a Windows 10 Backup Image on an External Drive
- How to Automatically Backup Windows 10 to an External Drive or USB Flash Drive
- Benefits of Backing Up Windows 10 to External Drive
Currently, for lots of people, keeping their information, media files, documents, and other details safe is simple to do. One can add the files they want to their PC and create a backup of these for further safekeeping.
On that note, Windows 10 has a built-in utility for Backup and Restore that one can use. But backing up the system files to another external hard drive assures benefits like improved portability and data protection.
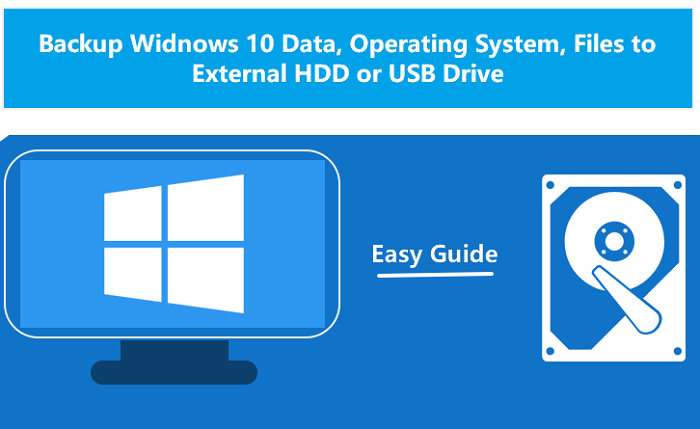
If you are wondering how to efficiently backup Windows 10 to an external hard drive, backup and recovery software like EaseUS Todo Backup are suitable. Before starting that, you should know precise details about system backup. We will cover it all here.
Secure Download
What Is Included in A Windows 10 Backup?
A Windows 10 backup can contain both a file backup and a system backup and if you want to back up and restore Windows files and OS overall, there are pre-set tools for that. These utilities are useful for backing up all kinds of data like document files, emails, contacts, media files, etc.
Most regular users focus on backing up and restoring these elements. However, a full-scale Windows 10 computer backup carries out data storage for deeper elements in hidden files, Windows, and menus. They are more complex to find for non-technical users since they do not know where to begin searching. These include codes, commands, drive data, etc.
The main functions for Windows 10 backup are File History, and Backup and Restore (Windows 7). This is available through the system-based recovery utility but is not highly user-friendly.
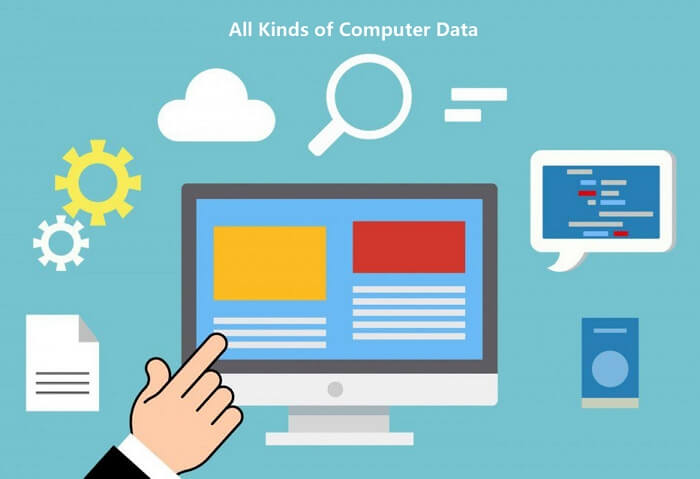
🚩You may be interested:
Why Should You Backup Windows 10 to External Drive?
Data loss is a concern for most people, primarily since most information or content people utilize nowadays is digital-based. For example, due to sudden operating system issues, users will lose everything they stored, including essential files that only had that copy.
In this situation, following the 3-2-1 backup strategy and using backup tools is helpful in keeping secondary storage as a failsafe in emergency data loss. There are specific reasons why system data backup into external hard drives is necessary - here are some:
1. Protection from Virus/Software Crashes
In case of problems like bugs, viruses, or system crashes, the files will stay in a separate folder that is not connected to the primary system. So, these issues that can wipe out the complete system data do not harm all data permanently.
2. Safety from Hard Disk Failure
The hard disk in computers is the central location for most information. So, any defect, damage, or outdated hard drive condition can cause extreme data loss. Keeping backup Windows 10 to an external hard drive helps you safeguard your files in a secondary storage unit.
3. Easier Accessibility
The externally saved files are accessible from any location, and the files are easier to organize/access as well. So, for smoother system file management, this does contribute somewhat.
4. A Reliable Alternative in Case of Disasters
Many events, like floods, fires, theft, etc., are unpredictable. So, an external backup assures better data protection to protect your data from such potential emergencies.
Best Windows 10 Backup Software for Creating a Windows 10 Backup Image on an External Drive
Users who created a backup for all files with the regular Windows built-in backup utility found it simple in most cases. However, it is most suitable for technical users or those with some technical skills.
A more accessible alternative to do Windows 10 backup to an external hard drive is via reliable Windows backup software like EaseUS Todo Backup. It comes with advanced and straightforward backup/restore benefits and a full-scale technical support system for the best customer support.
Secure Download
The software provides many backup and data restoration benefits for personal and home users. You can expect total security from ransomware or malware and protect all private and vital information from unauthorized access. Additionally, users can transfer their files, upgrade, clone disk for free, or clone a partition with this. Plus, you can set notifications for backup and other settings without much fuss here.
Many of these functions, like cloning, backup data importing/exporting, and command line backup, are advanced features that require payment. However, multiple top-notch benefits are available in the free version as well. For example, EaseUS Todo Backup users get 250 GB of free cloud storage for their data.
How to Automatically Backup Windows 10 to an External Drive or USB Flash Drive
It is simple to automatically create a Windows 10 backup to an external hard drive, and USB flash drives with the right tool like EaseUS Todo Backup. You can follow the steps below on how to backup computer to an external hard drive Windows 10.
Step 1. Launch the EaseUS Todo Backup software, and start with selecting the backup contents.
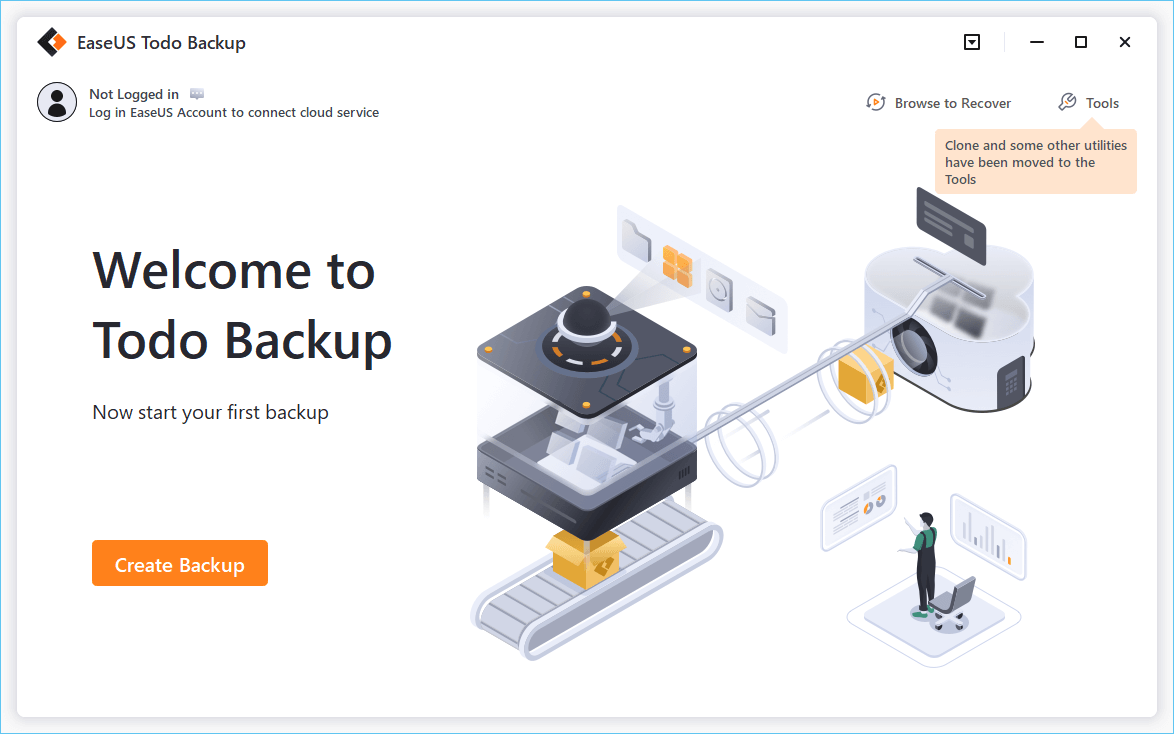
Step 2. There are four data backup categories available: File, Disk, OS, and Mail. Choose what you want to back up.
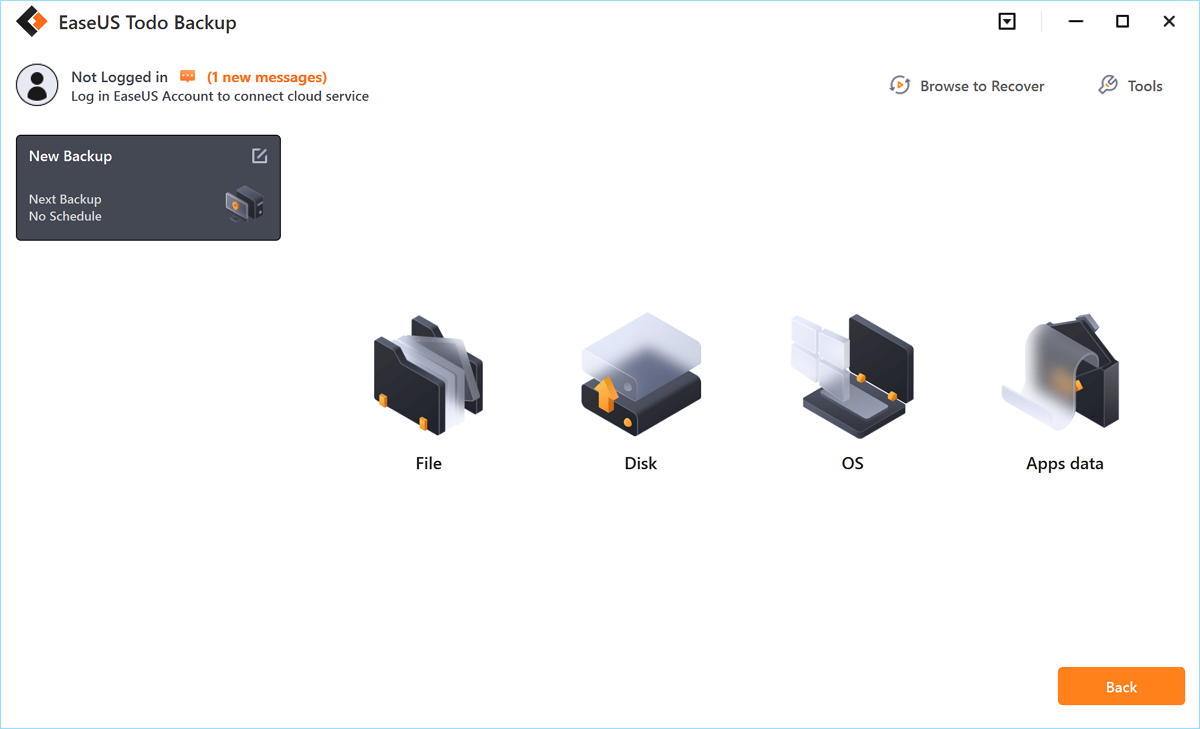
Step 3. After selecting the backup source, click on the "Options" button at the bottom of the screen.
Step 4. Click on the "Backup Scheme tab" > "Upon Event".
Step 5. Click on the "Execute Backup At" drop-down menu and click on the "USB device plugged in" option. Press the OK button.
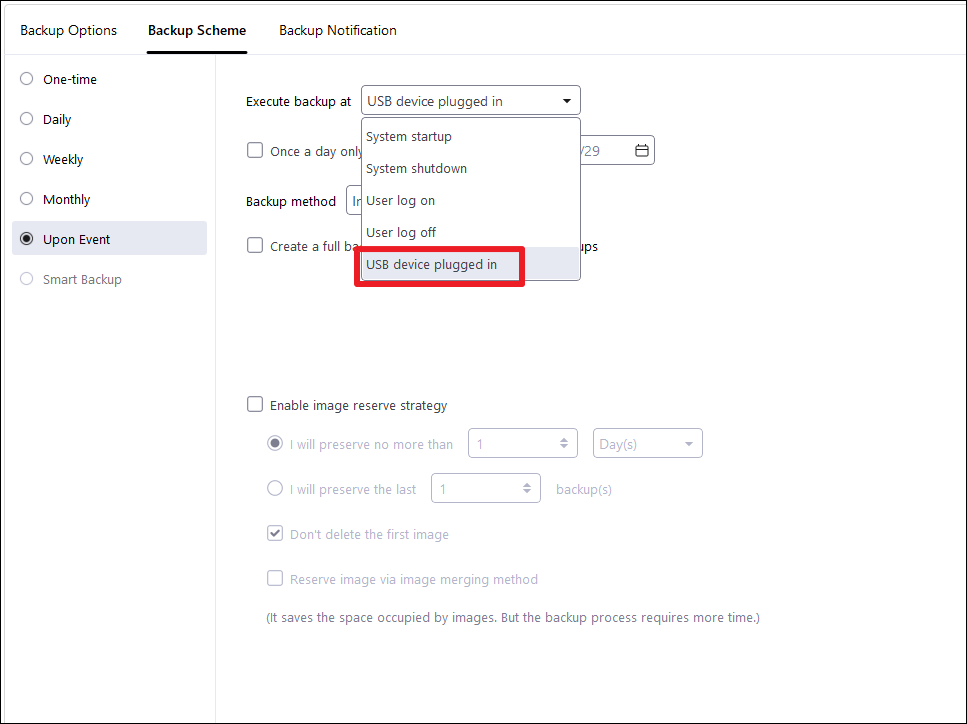
Step 6. Return to select a backup location, which can be another local hard drive, network dive or Cloud.

Step 7. Now the automated backup function will become active.
Overall, backing up all data, system files, partitions, and disks is necessary to protect against sudden or intense data loss. On that note, EaseUS Todo Backup is reliable software to try out with high-quality functions, user-friendly functionality, and advanced features. So, give it a try for scheduled or automatic full-scale or partial data backup.
Secure Download
🚩If you encounter the issue "the drive is not a valid location", this post can help you solve the problem effectively.
Benefits of Backing Up Windows 10 to External Drive
Saving Windows 10 on an external hard drive or USB means creating a full image of your operating system, which includes settings, configuration, system files, installed applications, etc. Backing up a computer to an external drive Windows 10 has many advantages, like
- Disaster recovery
- System restore
- More flexible version control
- Flexibility and portability
- Time and cost-saving
By backing up your important files to an external drive, you can easily organize and manage your data, ensuring that it is more accessible and easier to find whenever needed.
📖Read Also: How to Restore System Image from External Hard Drive Windows 10
Backup Windows 10 to External Drive FAQs
As a cherry on top, we've compiled answers to frequently asked questions about the Windows 10 backup to the external hard drive. Let's move toward their answers!
1. What's the best way to back up Windows 10?
To back up the Windows 10 system files, you can use the pre-set features for backup and recovery. You can access the File History and store your data after that. Besides that, a suitable solution here is using comprehensive external backup software for your files.
2. How do I back up my entire computer to an external hard drive?
Software like EaseUS Todo Backup is helpful for securely acquiring a PC's data and system files and fortifying its safety. This tool can back up all data via an external hard drive or cloud.
3. Can Windows 10 save to an external hard drive?
To copy multiple files, hold down Ctrl while selecting other files or folders. After highlighting the files and folders, make sure you are in the Home tab, then select organization copy, and then select your external storage device name from the list of options. Your files and folders will start copying to your drive.
Was this page helpful? Your support is truly important to us!

EaseUS Todo Backup
EaseUS Todo Backup is a dependable and professional data backup solution capable of backing up files, folders, drives, APP data and creating a system image. It also makes it easy to clone HDD/SSD, transfer the system to different hardware, and create bootable WinPE bootable disks.
Secure Download
-
Updated by
Larissa has rich experience in writing technical articles and is now a professional editor at EaseUS. She is good at writing articles about data recovery, disk cloning, disk partitioning, data backup, and other related knowledge. Her detailed and ultimate guides help users find effective solutions to their problems. She is fond of traveling, reading, and riding in her spare time.…Read full bio -
Written by
Jean is recognized as one of the most professional writers in EaseUS. She has kept improving her writing skills over the past 10 years and helped millions of her readers solve their tech problems on PC, Mac, and iOS devices. …Read full bio
EaseUS Todo Backup

Smart backup tool for your files, disks, APPs and entire computer.
Topic Clusters
Interesting Topics