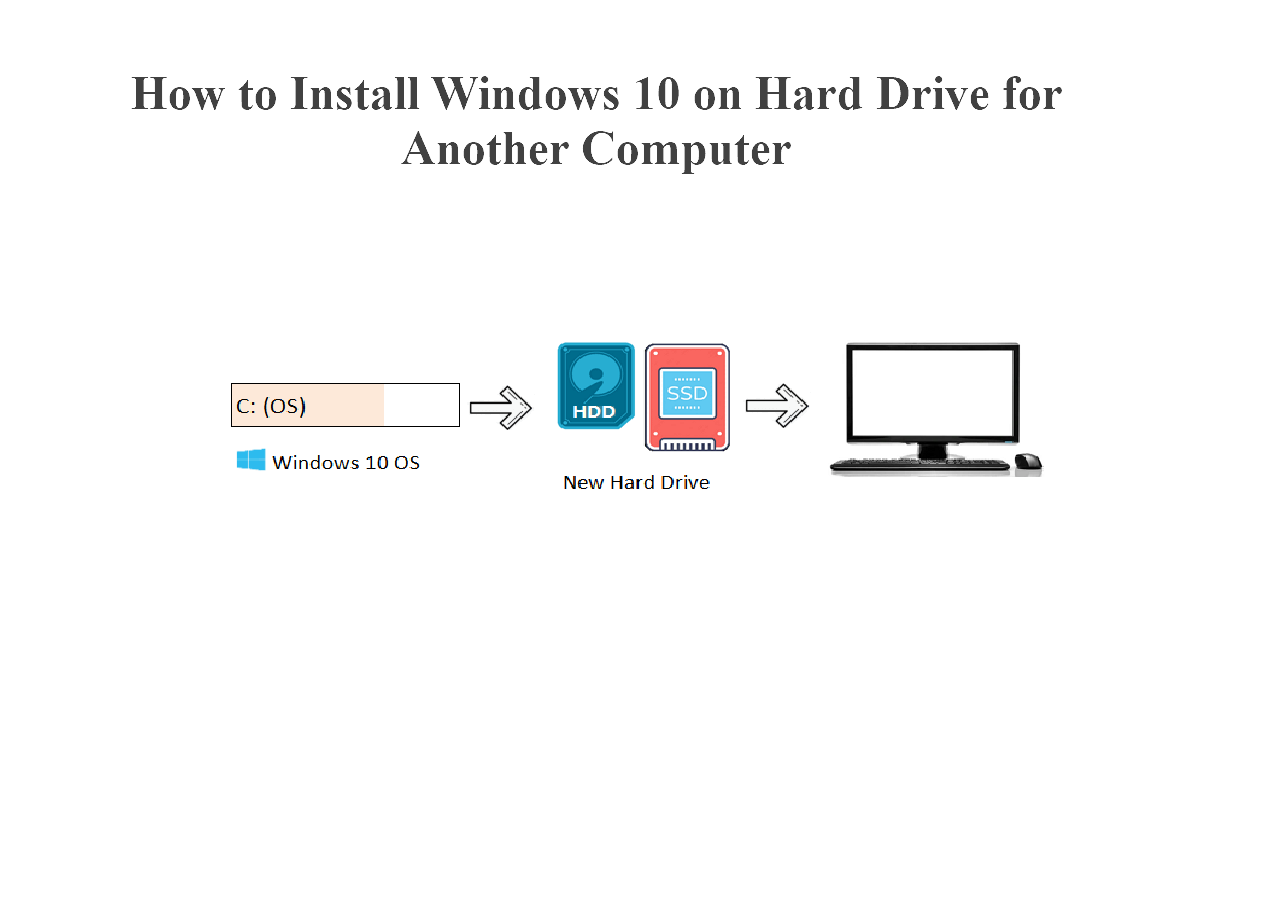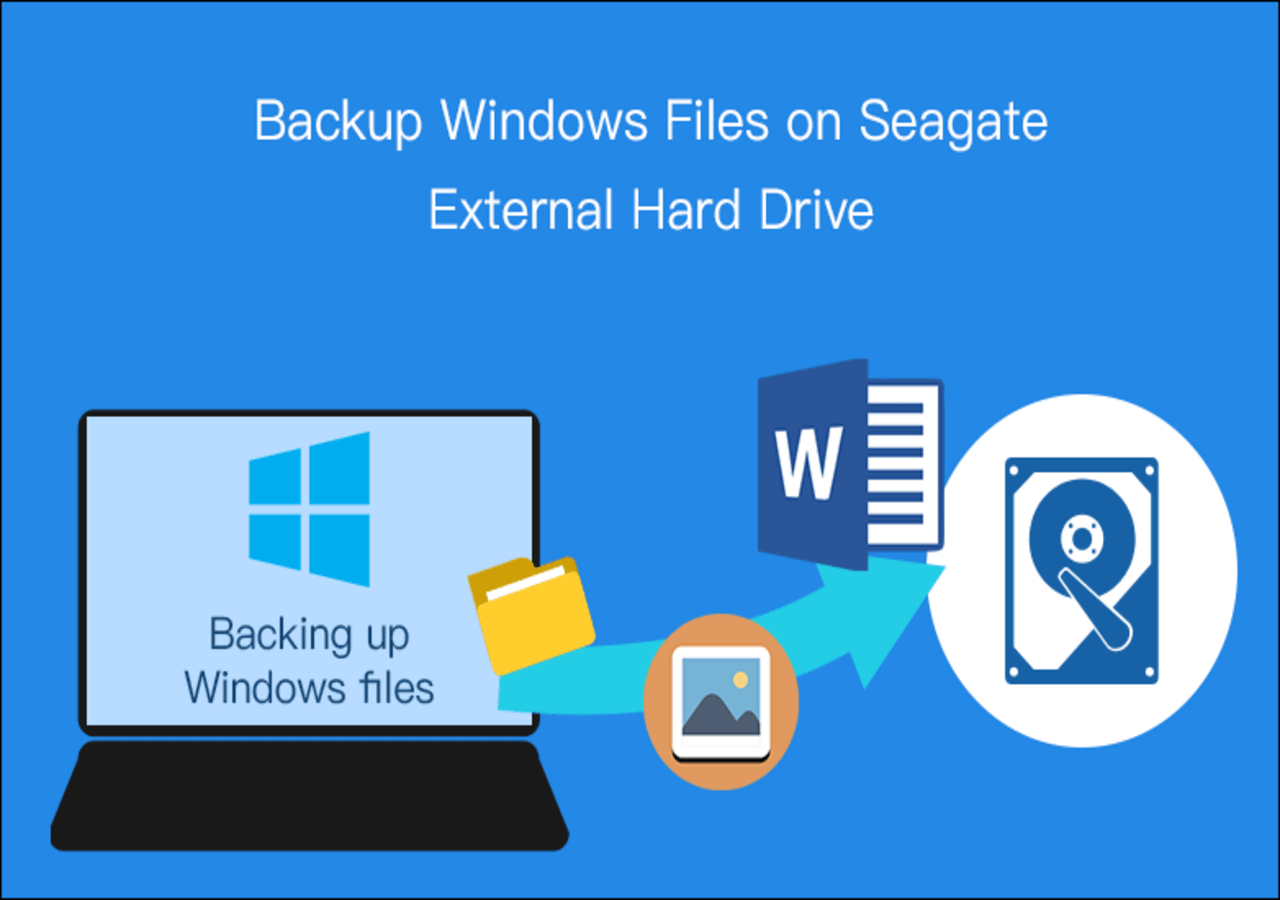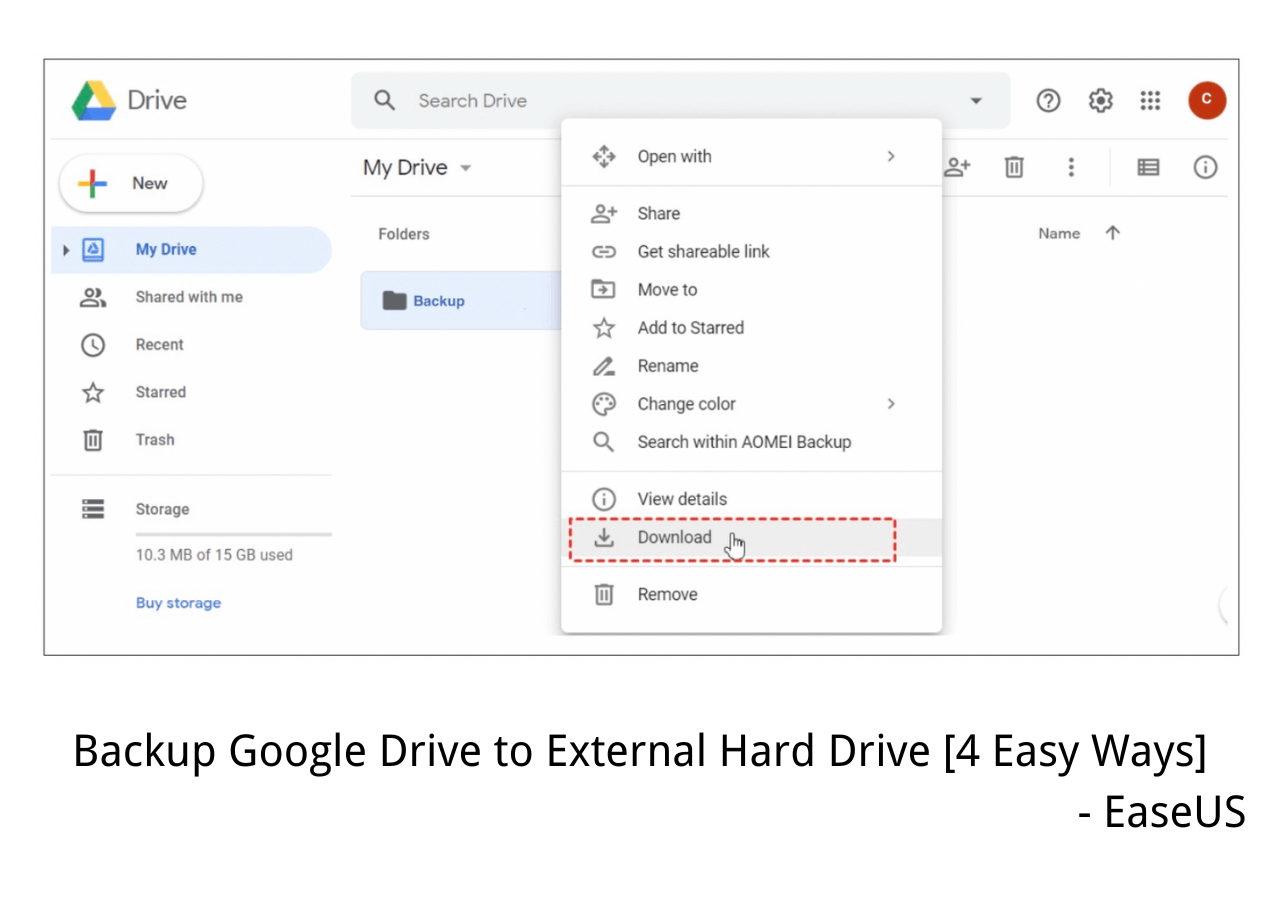Page Table of Contents
Why Do You Back Up QNAP NAS
QNAP NAS (Network Attached Storage) is one of the most popular NAS servers. QNAP is a Taiwanese corporation specializing in NAS appliances for file sharing, storage management, and surveillance applications. It offers multiple users easy access to the shared storage via a standard Ethernet connection. Since many people can access the NAS, the data loss risk increases. Thus, it's essential to back up NAS data.

- It protects your data in case of a hardware failure.
If your NAS drive crashes, you will still have a copy of your data stored elsewhere.
- It protects your data from being lost if your NAS is stolen or damaged.
You can recover NAS data from your NAS backup with simple clicks.
- It allows you to access your data from anywhere in the world.
If you store your data on a NAS drive located in your home, you will only be able to access it when you are at home. However, if you store your backup data on a remote server, you can access it anywhere.
- Backing up your data helps to ensure that you will always have a copy of your most important files.
Even if you accidentally delete a file or lose a hard drive, you will still have a backup of your data.
Since you have learned about the importance of QNAP backup, it's time to learn the details of creating a NAS backup. There are two ways to back up NAS servers like Synology, QNAP, Buffalo, and more. Read on to get more information.
Method 1. Back Up QNAP with Free Backup Software
Free backup software is the most effective way to back up the QNAP NAS server. EaseUS Todo Backup Free is a reliable and easy-to-use backup software that helps users create backups of their NAS and files. It offers many features that make it an ideal choice for an effective NAS backup solution, including the ability to schedule backups, compress backups, and encrypt backups. EaseUS Todo Backup Free offers excellent support for system backup, file backup, and disk clone Windows 10.
Overall, EaseUS Todo Backup Free is an excellent choice for those looking for an easy-to-use backup solution that offers NAS support and file backup capabilities. Follow the steps below to back up NAS with software.
Secure Download
Step 1. To initiate a backup, click the Select backup contents option.

Step 2. There are four data backup categories, File, Disk, OS, and Mail, click File.

Step 3. On the left, both local and network files will be shown. You may extend the directory to pick the backup files.

Step 4. Follow the on-screen instructions and choose a location to store the backup.

Click Options to encrypt the backup with a password in Backup Options, then click Backup Scheme to specify the backup schedule and start the backup at a certain event. There are also other additional choices you may choose to tailor the backup process to your requirements.

Step 5. The backup may be stored on a local disk, EaseUS' online service, or NAS.

Step 6. EaseUS Todo Backup enables customers to back up data to a third-party cloud drive as well as its own cloud drive.
If you want to back up data to a cloud drive provided by a third party, choose Local Drive, scroll down to add Cloud Device, and then add and log in to your account.

You can also choose the EaseUS cloud drive. Sign up for an EaseUS Account, then click EaseUS Cloud and log in.

Step 7. Click Backup Now to begin the backup process. The backup job will be presented as a card on the left side of the panel after it has been finished. Right-click the backup job to handle it further.

Method 2. Back Up QNAP with the Built-in Tool
QNAP NAS has a built-in utility - Hybrid Backup Sync, which enables users to sync and back up NAS to the cloud. It provides a comprehensive and easy-to-use solution for backing up files, folders, and even entire drives. Hybrid Backup Sync also offers a wide range of options for syncing data, including cloud storage, external drives, and networked computers. In addition, Hybrid Backup Sync can be used to create backups of your entire system, making it easy to protect your data in the event of a catastrophic failure. With Hybrid Backup Sync, you can be confident that your data is safe and sound. Follow the steps below to back up QNAP with the built-in tool.
Step 1. Open HBS 3. Go to "Backup and Restore" and click "Create", and then click "New Backup Job".
Step 2. Select the source and destination.
Optional:
- Specify job identification information.
- Configure schedule settings.
- Configure version management settings.
- Configure data integrity check settings.
- Select Content Inspection.
- Configure network interface assignments.
Step 3. View the assignment summary and click "Create".
If you still have problems, check this video tutorial to configure a NAS to NAS and NAS to Cloud backup.
- 0:59 Open HBS 3
- 1:43 Create a server
- 05:26 Create a sync job
Conclusion
You have learned about two ways to create a QNAP server backup. EaseUS Todo Back Free is an easy and fast backup solution to protect your NAS system, files, and documents. In comparison, Hybrid Backup Sync is a reliable and affordable way to protect your data. It offers a variety of features that make it easy to use, including automatic file synchronization and daily backups. Both solutions are effective and practical. You can choose the solution according to your needs.
Secure Download
QNAP Backup FAQs
If you still have problems, read the questions and answers below to get additional help for NAS backup.
1. How do I back up my QNAP data to an external hard drive?
To back up NAS to an external hard drive:
Step 1. Connect your NAS device with an external hard drive or USB drive.
Step 2. Open your NAS build-in page.
Step 3. Select the data and files you want to back up manually.
Step 4. Wait for the transferring accomplished and disconnect your external hard drive or USB drive.
2. How to backup Windows 10 to Synology
To backup Windows to Synology:
- To initiate a backup, click the Select backup contents option.
- Four backup data categories exist File, Disk, OS, and Mail. Click File.
- You may extend the directory to pick the backup files on the left.
- Follow the on-screen instructions and choose a location to store the backup.
- Click Backup Now to begin the backup process.
3. Does QNAP backup to the cloud?
Yes. Hybrid Backup Sync is QNAP's built-in backup utility for syncing and backing up your NAS to the cloud. It supports multi-version backups and allows you to customize retention settings for version management.
Was this page helpful? Your support is truly important to us!

EaseUS Todo Backup
EaseUS Todo Backup is a dependable and professional data backup solution capable of backing up files, folders, drives, APP data and creating a system image. It also makes it easy to clone HDD/SSD, transfer the system to different hardware, and create bootable WinPE bootable disks.
Secure Download
-
Updated by
Jean is recognized as one of the most professional writers in EaseUS. She has kept improving her writing skills over the past 10 years and helped millions of her readers solve their tech problems on PC, Mac, and iOS devices. …Read full bio -
Written by
Brithny is a technology enthusiast, aiming to make readers' tech lives easy and enjoyable. She loves exploring new technologies and writing technical how-to tips. In her spare time, she loves sharing things about her game experience on Facebook or Twitter.…Read full bio
EaseUS Todo Backup

Smart backup tool for your files, disks, APPs and entire computer.
Topic Clusters
Interesting Topics