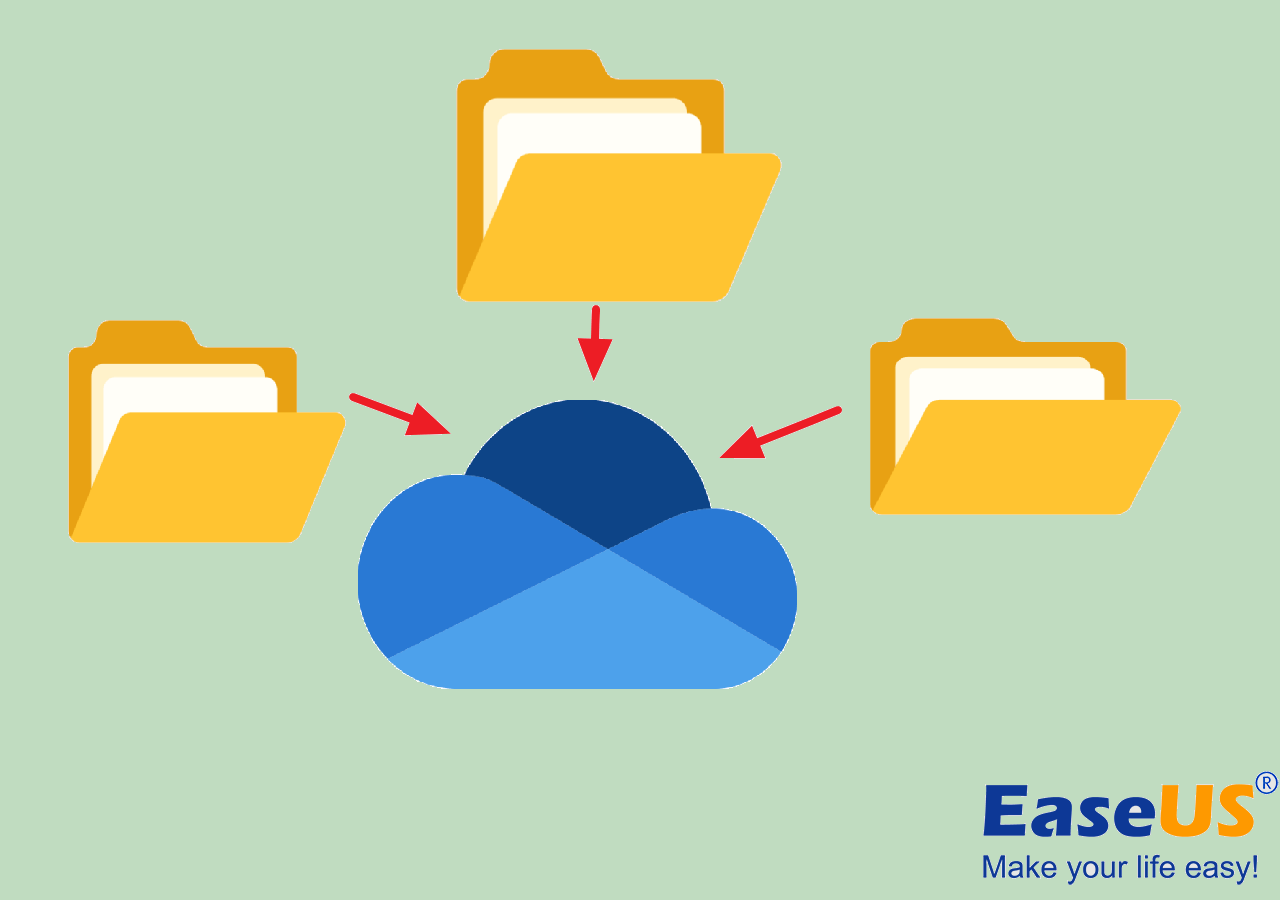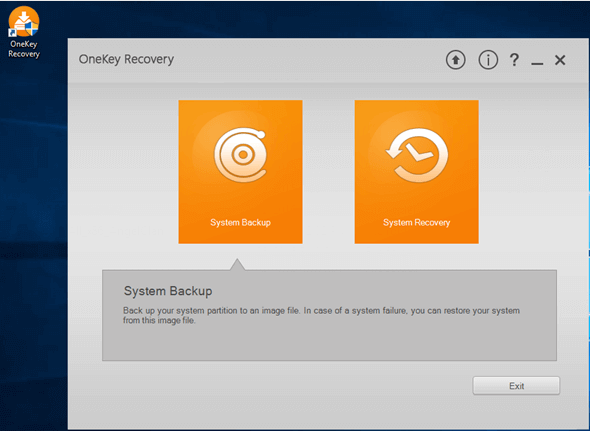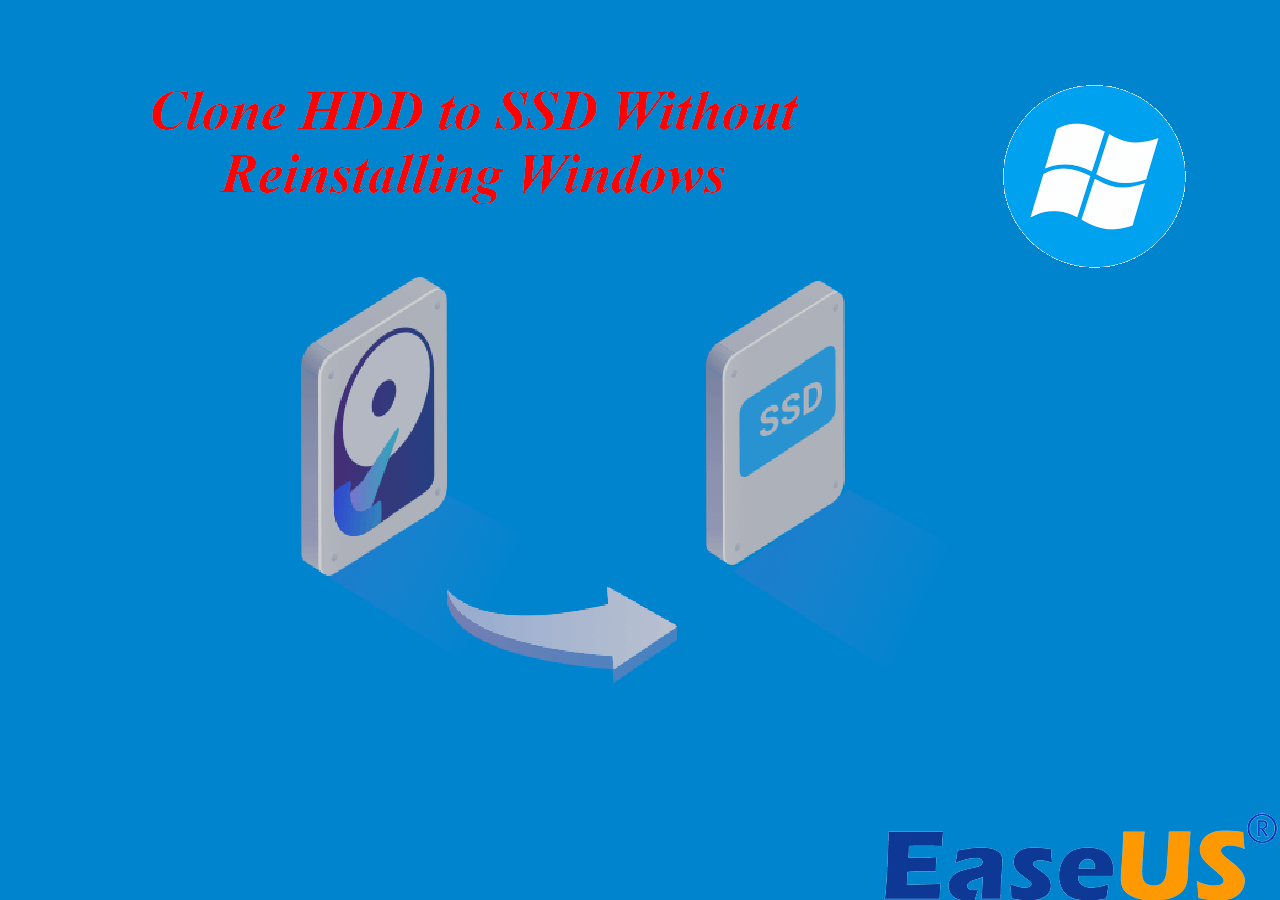Page Table of Contents
OneDrive is a cloud service provided by Microsoft. It comes with a variety of features, such as file sync, sharing, and storage. You can access your OneDrive-stored files from anywhere and on any device with an Internet connection. The files you save to OneDrive are private by default until you choose to share them.
Why Perform A Weekly Schedule Backup to Microsoft OneDrive
To protect important data, some users get used to storing data in OneDrive. But with more and more files saved in real-time, it will cause seriously insufficient storage space. Another annoying problem is that you must manually put files into OneDrive every time, which is very time-consuming.
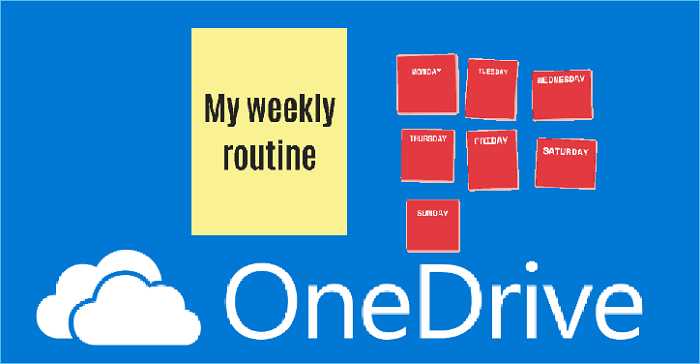
To solve the issue effectively, you can schedule a weekly backup to Microsoft OneDrive. The schedule will automatically save copies of selected files to OneDrive at a specific time.
3 Tips to Schedule A Weekly Backup to Microsoft OneDrive
This post provides three tips and step-by-step guides to schedule a weekly backup to Microsoft OneDrive. You can use different tools to achieve it, including third-party software EaseUS Todo Backup, and Windows built-in Task Scheduler and File History.
- Tip 1: Use A Flexible Backup Utility(for Windows 11/10/8/7)
- Tip 2: Use Windows Task Scheduler(for Windows 10/8/7)
- Tip 3: Use Windows File History(for Windows 11/10/8)
- Editor's Recommendation:
- EaseUS Todo Backup Home is a reliable and flexible backup solution. It supports schedule backup, and you can set it to automatically run the backup task at a specific time or event, like system startup/shutdown, etc.
- Besides, EaseUS Todo Backup offers incremental backup and differential backup, which only backs up changed or new files to save time and storage space.
Tip 1: Use A Flexible Backup Utility(for Windows 11/10/8/7)
As mentioned above, EaseUS Todo Backup is a useful tool for schedule backup compatible with Windows 11/10/8/7. You can use it to set a daily, weekly, monthly, yearly, and upon-event automatic backup with ease.
Secure Download
Apart from these, it also includes the following features to make you choose it for sure:
- Multiple backup sources: Apart from files and folders,s it also allows backing up systems, disks, partitions, and emails, and creating a system image.
- Multiple backup destinations: EaseUS Todo Backup supports you in backing up sources to internal and external hard drives, Cloud service(including EaseUS Cloud, OneDrive, Google Drive, DropBox, etc.)
- 250 GB of free Cloud Storage: It also offers 250 GB for you to freely it without worrying about running out of storage space.
- Compress backup: You can compress backup images to save more storage space.
- Incremental and differential backup: Only backup changed or new files to save time and space.
You can follow the tutorial below to schedule backups in Windows 1110/8/7 with it.
Step 1. To initiate a backup, click the Select backup contents option.

Step 2. There are four data backup categories, File, Disk, OS, and Mail, click File.

Step 3. On the left, both local and network files will be shown. You may extend the directory to pick the backup files.

Step 4. Follow the on-screen instructions and choose a location to store the backup.

Click Options to encrypt the backup with a password in Backup Options, then click Backup Scheme to specify the backup schedule and start the backup at a certain event. There are also other additional choices you may choose to tailor the backup process to your requirements.

Step 5. The backup may be stored on a local disk, EaseUS' online service, or NAS.

Step 6. EaseUS Todo Backup enables customers to back up data to a third-party cloud drive as well as its own cloud drive.
If you want to back up data to a cloud drive provided by a third party, choose Local Drive, scroll down to add Cloud Device, and then add and log in to your account.

You can also choose the EaseUS cloud drive. Sign up for an EaseUS Account, then click EaseUS Cloud and log in.

Step 7. Click Backup Now to begin the backup process. The backup job will be presented as a card on the left side of the panel after it has been finished. Right-click the backup job to handle it further.

Tip 2: Use Windows Task Scheduler(for Windows 10/8/7)
Task Scheduler is a Windows built-in utility that can schedule a task to run automatically at a specific time or event. You can use it to set a weekly schedule to back up files to OneDrive.
Follow the guide below to:
Step1. Press the "Windows+R" keys together to open Run, and type: taskschd.msc in the box and click OK to continue.
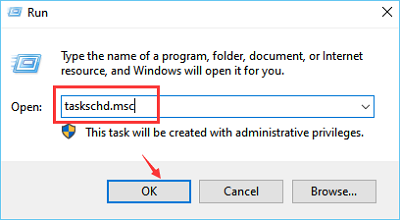
Step2. In the Task Scheduler window, Find the Create Task option under the Task Scheduler(Local) in the Actions tab.
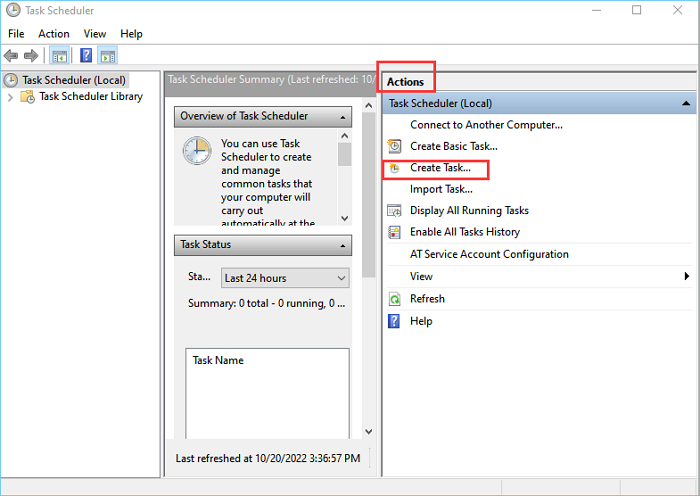
Step3. Give a name to the task under the General tab.
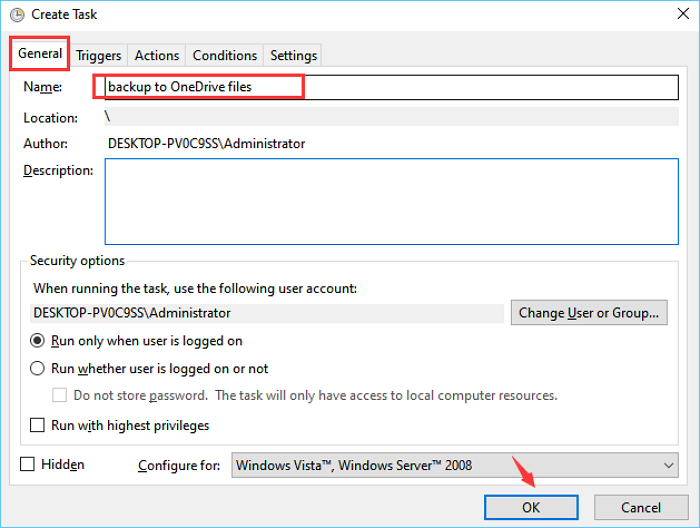
Step4. Change to the Triggers tab, and click New to set the scheduled backup.
Step5. Check the Weekly option, and choose which day you want to perform the backup. Then click OK to return to Create Task window; you can see the detailed action.
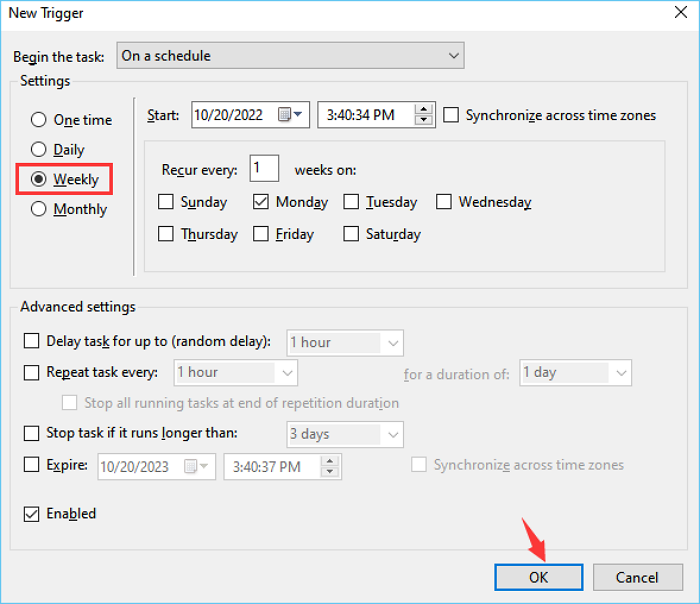
Step6. Finally, click OK to start the weekly backup to OneDrive.
Tip 3: Use Windows File History(for Windows 11/10/8)
File History is another available Windows built-in solution to schedule file backup. You can use it to schedule an automatic backup weekly in Windows 11, 10, and 8.
But you can't use it to back up the OneDrive app directly. OneDrive will create a folder after installation, which will sync files to OneDrive when you put data in it. You can find this folder under the path: C:/user/your username. So you can set a schedule to back up this folder every week.
Before backing up, you need to create a new folder under the OneDrive folder.
Here's how:
Step 1. Set the properties by right-clicking the newly created folder.
Step 2. Under the Sharing tab, select the Sharing… button to finish the sharing process.
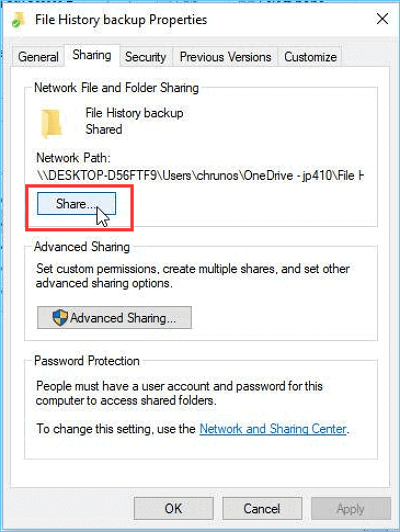
Step 3. Then locate the shared folder's network location, and remember it for later use.
Then follow the guide below to set a weekly schedule to backup this folder via File History:
Step 1. Open File History by following the path: Contro Panel - System and Security - FileHistory.
Step 2. Tap the Select a network location, and then tap Add network location.
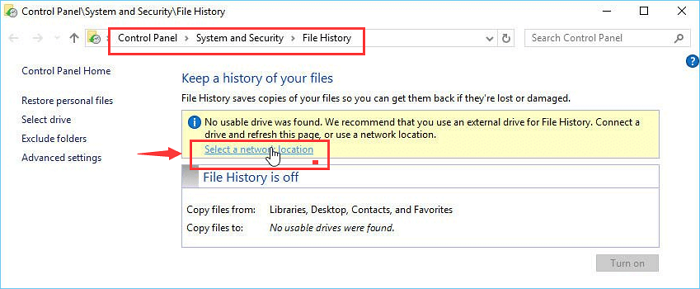
Step 3. Paste the network location of your shared folder, and tap Next to continue.
Step 4. After that, you can schedule a backup frequency for this folder, choose Daily/Weekly/Monthly under Run backup on Advanced settings.
Sum Up: A Thorough Comparison
These are three tips to schedule a weekly backup to Microsoft OneDrive. You can choose any one of them to create a schedule according to your needs. But if you use Task Schedule and File History, you must ensure you follow every step correctly. EaseUS Todo Backup is much easier to use. You can easily schedule a backup via its intuitive interface without any risks of data loss. Besides, it offers more functions like system/disk/partition backup and creates a system image. So if you want an all-in-one backup solution, EaseUS Todo Backup is your best choice.
Secure Download
FAQ on Schedule A Weekly Backup to Microsoft OneDrive
1. Can I schedule backups to OneDrive?
Yes, you can schedule backups to OneDrive with any of the three methods above. With EaseUS Todo Backup, you can schedule backups to OneDrive with ease.
2. How do I create a backup schedule?
With EaseUS Todo Backup, you can schedule backups by clicking the Schedule button on the main interface. Then you can choose to schedule backups Daily/Weekly/Monthly/Yearly, or upon an event like system startup/shutdown.
3. How do I get my computer to automatically save to OneDrive?
OneDrive will automatically save files to OneDrive when you put data in its sync folder. You can schedule backups for this folder via File History or EaseUS Todo Backup.
Was this page helpful? Your support is truly important to us!

EaseUS Todo Backup
EaseUS Todo Backup is a dependable and professional data backup solution capable of backing up files, folders, drives, APP data and creating a system image. It also makes it easy to clone HDD/SSD, transfer the system to different hardware, and create bootable WinPE bootable disks.
Secure Download
-
Updated by
Jean is recognized as one of the most professional writers in EaseUS. She has kept improving her writing skills over the past 10 years and helped millions of her readers solve their tech problems on PC, Mac, and iOS devices. …Read full bio -
Written by
Larissa has rich experience in writing technical articles and is now a professional editor at EaseUS. She is good at writing articles about data recovery, disk cloning, disk partitioning, data backup, and other related knowledge. Her detailed and ultimate guides help users find effective solutions to their problems. She is fond of traveling, reading, and riding in her spare time.…Read full bio
EaseUS Todo Backup

Smart backup tool for your files, disks, APPs and entire computer.
Topic Clusters
Interesting Topics