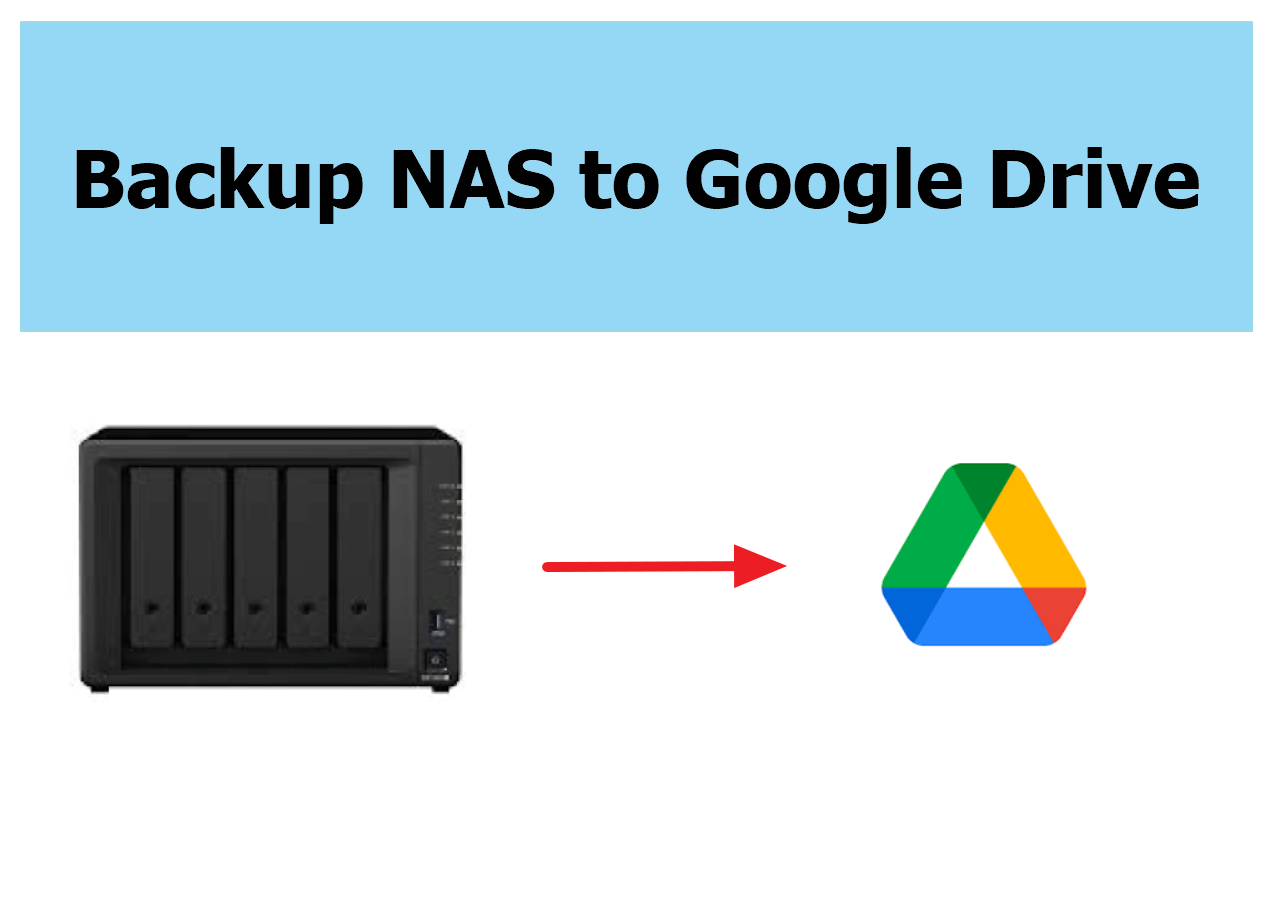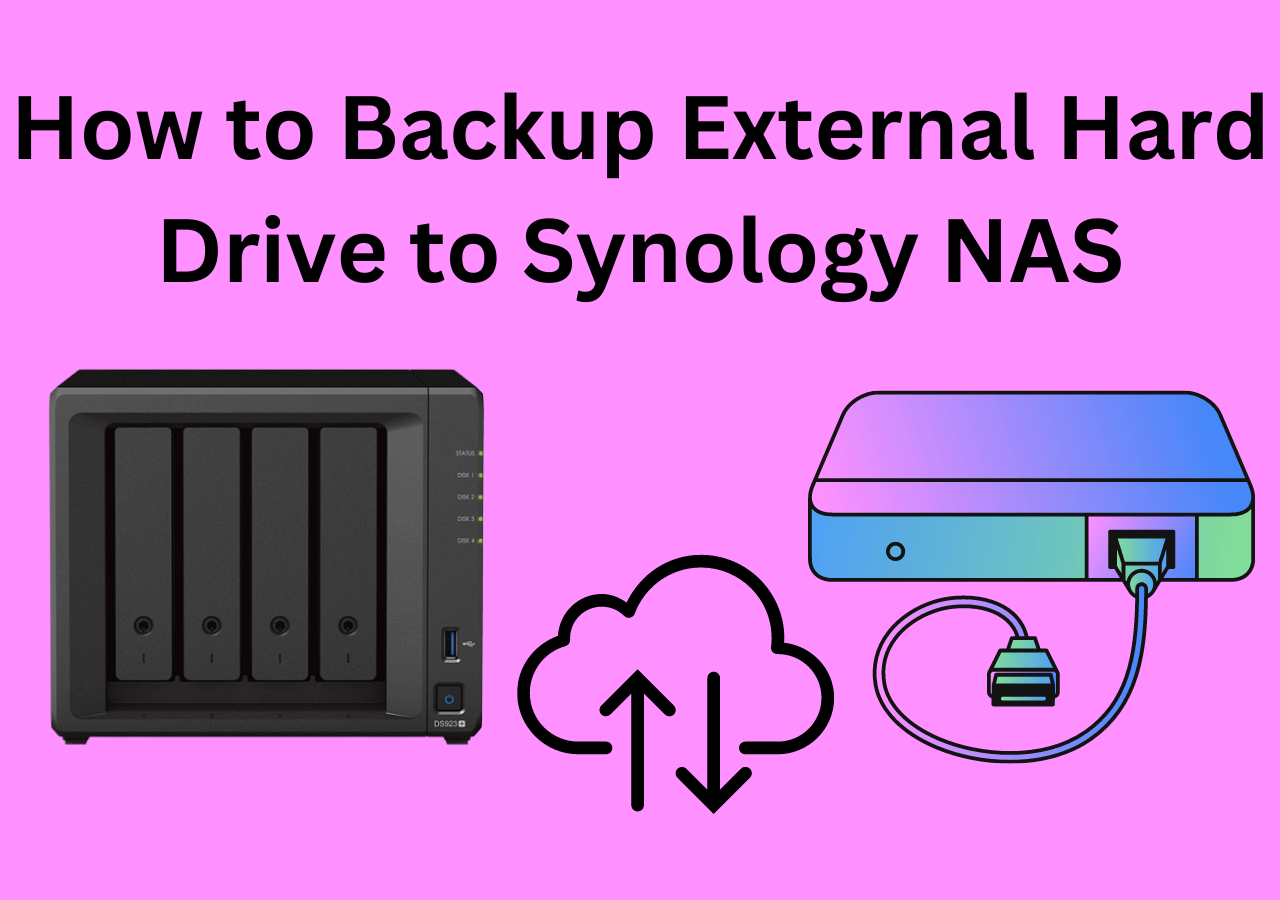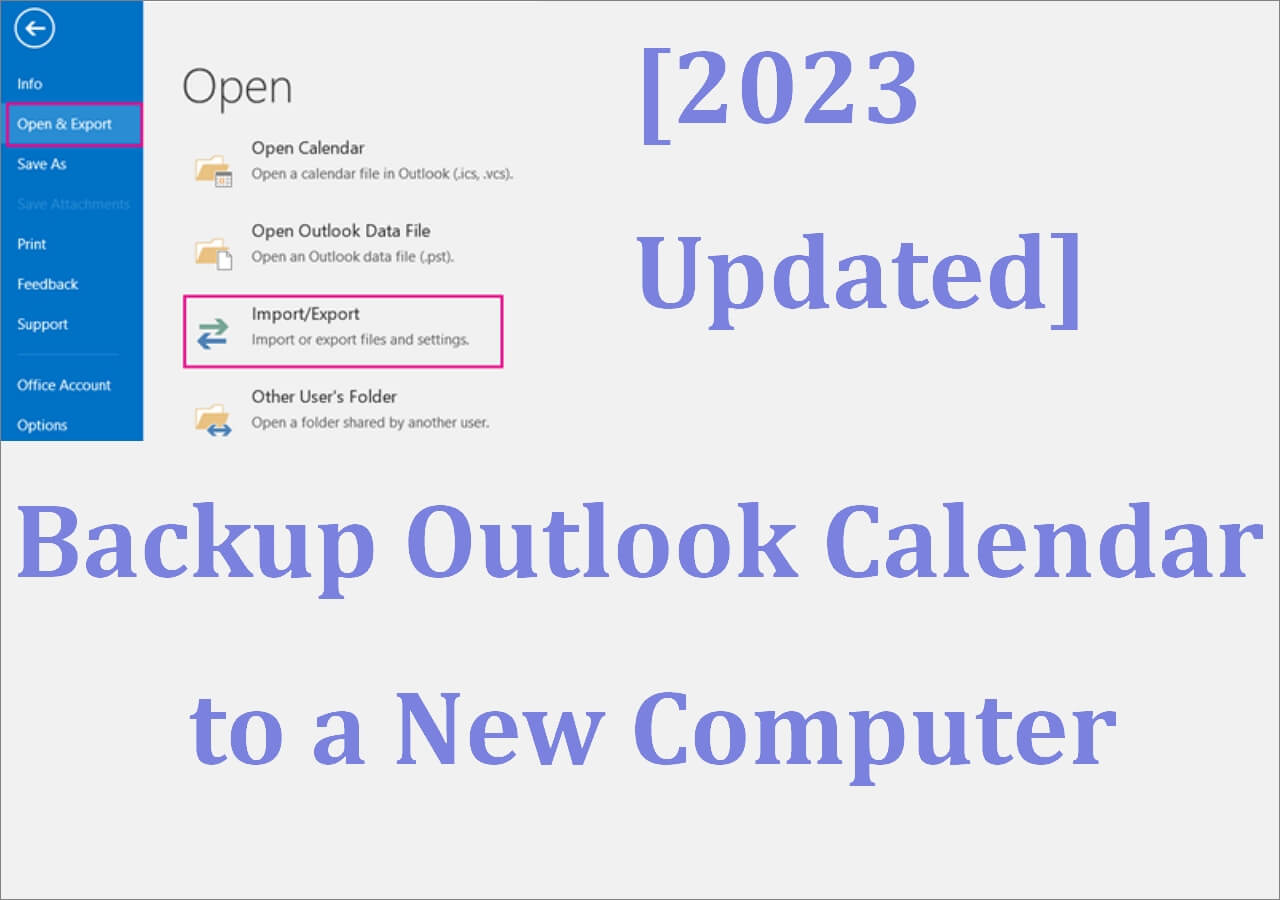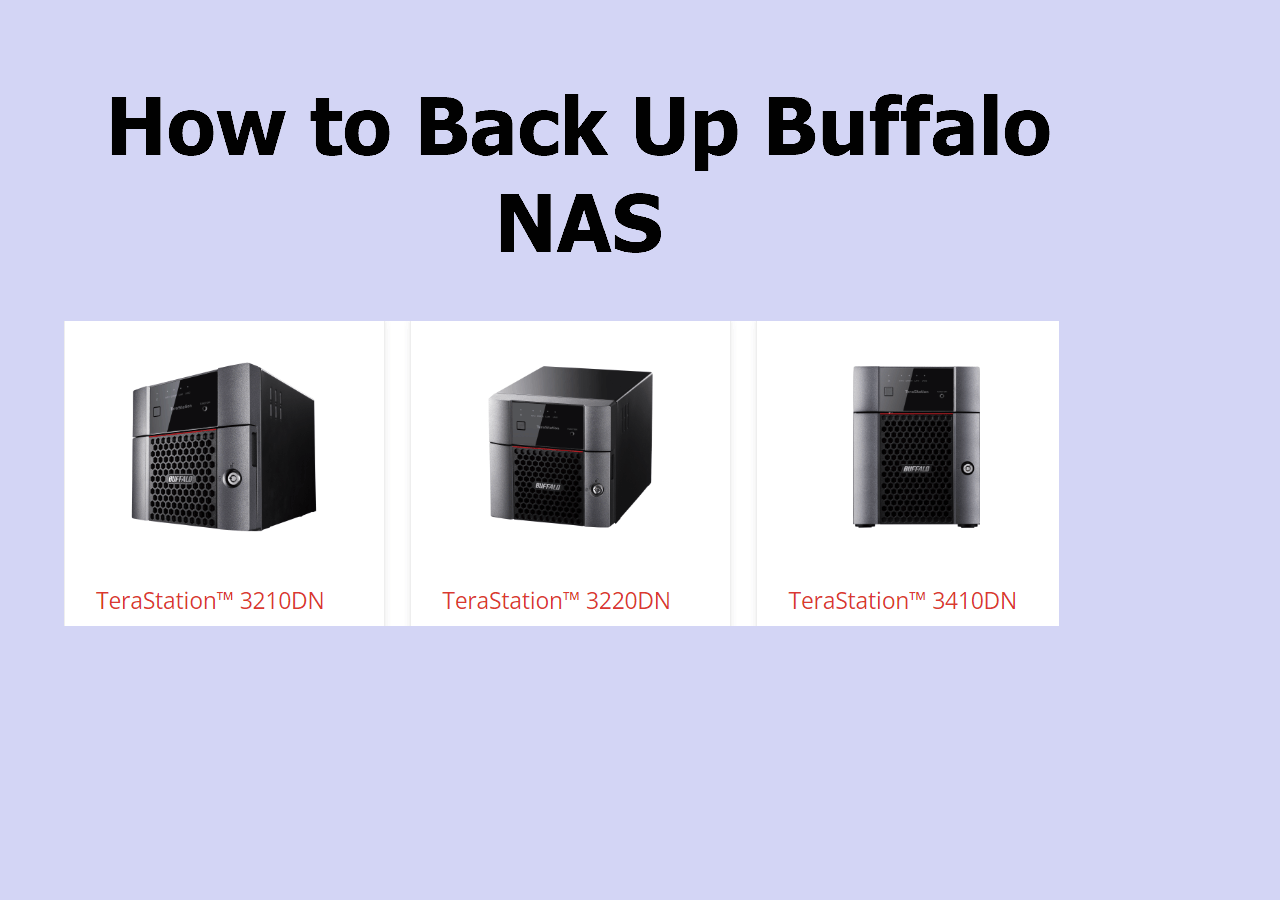Page Table of Contents
PAGE CONTENT:
Hogwarts Legacy has been enthusiastically sought after by fans and players once released. It broke many records in the game industry in just a few days and became one of the most popular games at present.
Hogwarts Legacy is an action role-playing game based on the novel Harry Potter. Players can experience and explore various activities such as studying, growing plants, etc. in the magical wizarding world. You can play it on multiple platforms, including Steam, Windows, PS5, and Xbox Series X/S.
The local game saves of Hogwarts Legacy saves are important to game players because they can store the game process. Having a backup of these game saves is necessary to prevent data loss due to computer crashes or other issues.

This guide covers three effective tips to back up and restore Hogwarts Legacy saves, including copying and pasting game save files manually, backup and restore on Steam, and using backup software. We strongly recommend the backup software because it will perform the game saves backup and restore automatically.
Why You Need to Backup Hogwarts Legacy Saves
Hogwarts Legacy is developed by Avalanche Software, and since it is released, they paid no effort into the PC side optimization and the subsequent optimization hasn't been completed. Many players have suffered the issue of the Hogwarts Legacy Cloud save being missing, or Hogwarts Legacy save file being gone, etc., but can't find it back, which is a great pity. What's worse, AS cannot guarantee that these gamers will not encounter other problems or bugs in the future.
The whole game covers the main line and branch line tasks and takes about 30-40 hours to complete the mission. It is impossible to complete the mission in one go. If these Hogwarts Legacy saves disappear, all the skills you learned, the experience you accumulated, and the passwords that you spent your precious time learning are gone. You must start from scratch, which is a great loss and blow.
So, having a backup of Hogwarts Legacy saves is necessary and important, it will benefit you and restore them in time when your game saves are lost due to computer or game bugs. Now, let's dive into the specific methods.
[3 Tips] How to Backup & Restore Hogwarts Legacy Saves
Three methods will be offered in the following content. We compare them in terms of their difficulty and effectiveness. Please refer to the chart below before making the final decision.
| Methods | Effectiveness | Difficulty |
|---|---|---|
| Low - Some of the data will lose during the copy process, and you need to operate manually each time after the game finishes | ⭐ | |
| Automatically Backup & Restore Hogwarts Legacy Saves with Backup Software 🔥 | High - Automatically back up Hogwarts legacy game saves to various locations smoothly without any data loss | ⭐⭐ |
| Backup & Restore Hogwarts Legacy Saves on Steam | Medium - Manually backup and restore game saves on Steam cloud |
⭐⭐⭐⭐ |
Before performing the Hogwarts Legacy saves backup, a very important step is to find the local location of these game save files. How to find Hogwarts Legacy save file location?
If you have purchased the Hogwarts Legacy game, it will store all-related data on the following path by default:
Local Disk(C Drive): > Users > Your Username > AppData > Local > Hogwarts Legacy > Saved >SaveGames
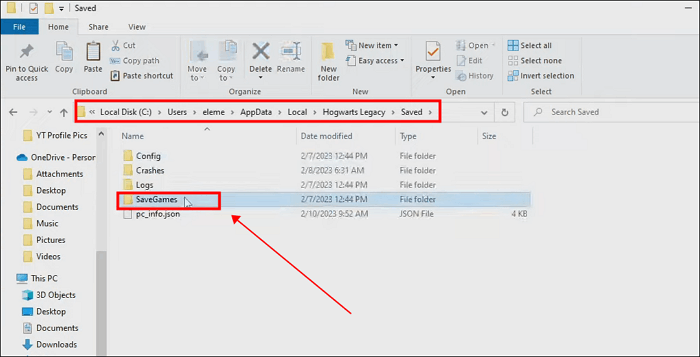
- 🎁Tip
- You're suggested to save the backups to an external storage device instead of an internal hard drive to prevent computer crashing or computer viruses.
Tip 1: Manually Copy and Paste Hogwarts Legacy Saves
Copy and paste is the easiest and most straightforward solution to back up Hogwarts Legacy game save. Just find and copy the file data by following the path above, and then paste it into the external hard drive. When needed, restore the copy to the default location to replace the corrupted or lost data.
However, you need to manually copy the game save each time when the files are changed, which is a load for most players. To make things easier, you can try the next way, which will automatically back up game saves.
Tip 2: Automatically Backup & Restore Hogwarts Legacy with Backup Software
EaseUS Todo Backup is a reliable and effective Windows backup software that supports backing up the Hogwarts Legacy game saves with the scheduled backup feature. Set a backup plan, it will save the game data automatically.
With the incremental and differential backup, compressed backup, encryption backup, etc. functions, EaseUS Todo Backup helps to save more storage space and makes your game saves backup more intelligent.
Secure Download
Now, follow the steps below to create a backup for your Hogwarts Legacy saves:
Step 1. Click "Select backup contents" to initiate a backup.

Step 2. There are four data backup categories, File, Disk, OS, and Mail, click File.

Step 3. Local and network files will be displayed on the left side. You may extend the directory to choose which files to back up.

Step 4. Select the location where you want to store the backup by following the on-screen instructions.

Click "Options" to encrypt the backup with a password in "Backup Options," and to setup a backup schedule and choose to initiate a backup at a certain event in "Backup Scheme." There are a variety of other customization options available for the backup process.

Step 5. You may save the backup to a local disk, EaseUS' online service, or a NAS.

Step 6. EaseUS Todo Backup enables customers to back up data to a third-party cloud drive and its own cloud drive.
If you want to back up data to a third-party cloud drive, choose Local Drive, scroll down to add Cloud Device, add your account, and then log in.

You can also save backups to EaseUS's cloud storage service. Sign up for an EaseUS Account and log in after clicking EaseUS Cloud.

Step 7. To begin backup, click "Backup Now" Once the backup process has been finished, it will be shown as a card on the panel's left side. To further manage a backup job, right-click it.

When you need to restore the backup, follow the steps below to recover it with ease:
Step 1. Launch EaseUS Todo Backup, click "Browse to Recover".

Step 2. Guide to your backup destination, choose the backup file you want to recover. (The backup file created by EaseUS Todo Backup is a pbd file.)

Step 3. Choose the recovery location. You can recover data to a specific location or to original location.

Step 4. Click "Proceed" and the recovery would start.
Tip 3: Backup & Restore Hogwarts Legacy Saves on Steam
Steam, which works as a powerful video game platform, has a built-in backup feature. You can use it to back up and restore Hogwarts Legacy game saves. When you purchase and install Hogwarts Legacy, start with the following steps to back up your game save:
Step 1. Open Steam, find and click the "Steam" tab, then click "Backup and Restore Games...".
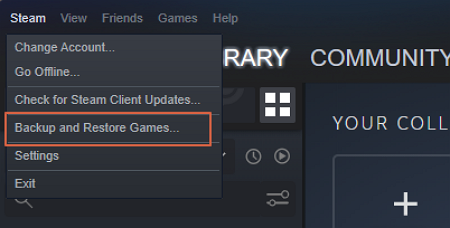
Step 2. Check the "Backup currently installed programs" option, and tap the "NEXT>" button.
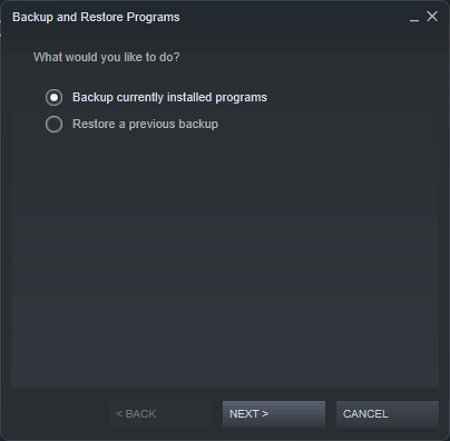
Step 3. Find and check the "Hogwarts Legacy" as the backup source, and click "NEXT>". Then, browse and select a location to save your backup.
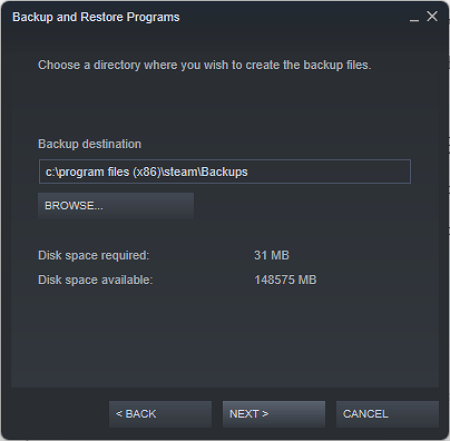
Step 4. Give the backup a name, click "NEXT>", then wait for the process to finish.
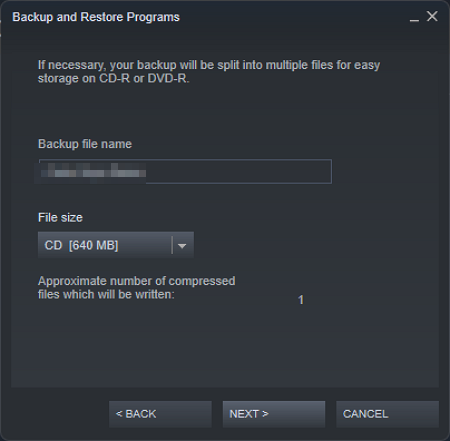
When you need to restore these backups to a new computer or replace the old games save with the backup ones, follow the steps below.
Step 1. Open Steam, find and click the "Steam" tab, then click "Backup and Restore Games...".
Step 2. Click "Restore a previous backup", and click "NEXT>".
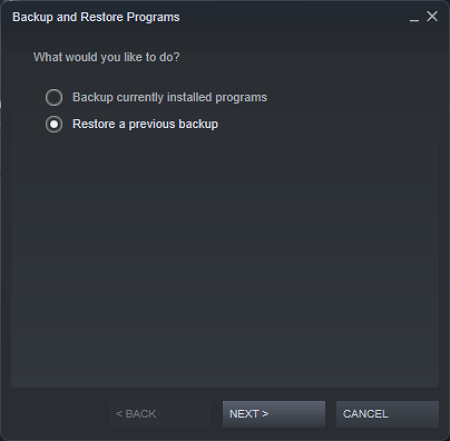
Step 3. Find and choose the Hogwarts Legacy backup, and click "NEXT>" to start the restoring process.
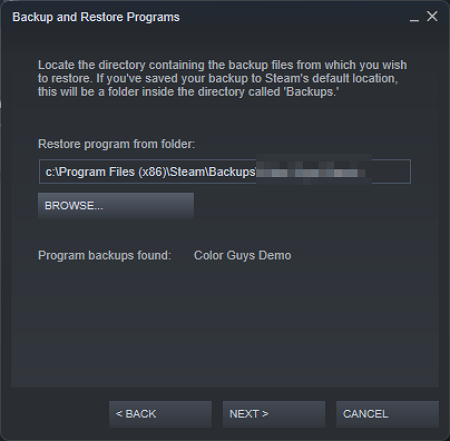
You may be interested:
Concluding Thoughts
Backing up Hogwarts Legacy game saves is an excellent way to keep your game data safe. This post provides three working ways to create a backup and restore Hogwarts Legacy. Hogwarts Legacy still requires more complete optimization measures in the future. To protect your game data from bugs or virus attacks, a backup is necessary.
EaseUS Todo Backup is your best choice for Hogwarts Legacy saves backup and restore. Download and give it a try. It won't let you down.
Secure Download
Is the article useful? If yes, please share it with your friends and game teammates to help then back up Hogwart Legacy game saves.
How to Backup Hogwarts legacy Saves FAQs
Where are Hogwarts Legacy saves stored?
The Hogwarts legacy saves are usually stored under the following path by default:
Local Disk (C:) > Users > Your Username > AppData > Local > Hogwarts Legacy > Saved >SaveGames
How do you save Hogwarts Legacy?
Steam will automatically sync and upload game data to Stean Cloud. But it can't ensure the definite security of Hogwarts Legacy saves.
To save the Hogwarts Legacy game process safer, most users tend to create a backup of game saves. You can do it by manually copying and pasting, backup on Steam, or using backup software like EaseUS Todo Backup.
Was this page helpful? Your support is truly important to us!

EaseUS Todo Backup
EaseUS Todo Backup is a dependable and professional data backup solution capable of backing up files, folders, drives, APP data and creating a system image. It also makes it easy to clone HDD/SSD, transfer the system to different hardware, and create bootable WinPE bootable disks.
Secure Download
-
Updated by
Larissa has rich experience in writing technical articles and is now a professional editor at EaseUS. She is good at writing articles about data recovery, disk cloning, disk partitioning, data backup, and other related knowledge. Her detailed and ultimate guides help users find effective solutions to their problems. She is fond of traveling, reading, and riding in her spare time.…Read full bio
EaseUS Todo Backup

Smart backup tool for your files, disks, APPs and entire computer.
Topic Clusters
Interesting Topics