Hogwarts Legacy is a single-player action role-playing Steam game that extends from the famous novel Harry Potter. It is based on the Wizarding universe and gives players a real and magical gaming experience. Because of all the features, it has been welcomed by a large number of users since its release.
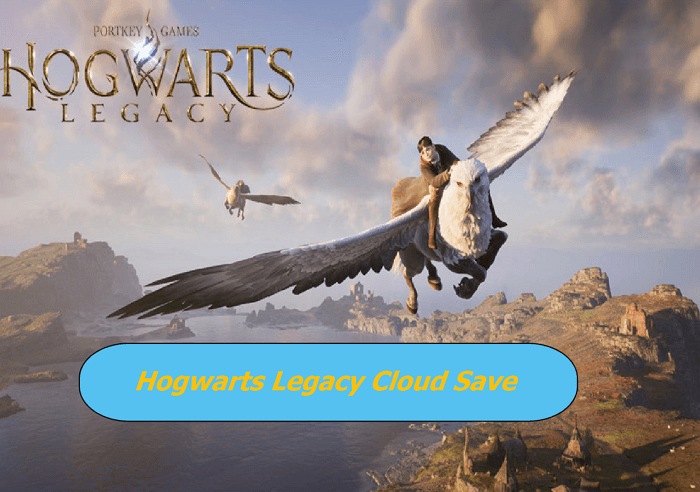
Like any other Steam game, the playing process of Hogwarts Legacy will be synced and uploaded to Steam Cloud, which is a cloud storage service, to save all the gaming data, including game saves, game settings, user profile information, etc. The data saved on Steam cloud are called Hogwarts Legacy Cloud Save. Hogwarts Legacy cloud save allows you to access your data process on different devices when you sign in to your Steam account.
How Does Hogwarts Legacy Cloud Save Work on Steam
Knowing what Hogwarts Legacy cloud save is, you must wonder how it works and how to use Steam cloud to save your Hogwarts Legacy game data.
Actually, most games on Steam support Cloud service, and so does the Hogwarts legacy. To enable the Steam Cloud on Hogwarts legacy, follow the steps below:
Step 1. Open the Steam client, and navigate to the Library tab.
Step 2. Find the Hogwarts Legacy game and right-click it, and choose the "Properties" option.
Step 3. Click the "GENERAL" tab from the left column, and check the "Keep games saves in the Steam Cloud for Hogwarts Legacy" option.
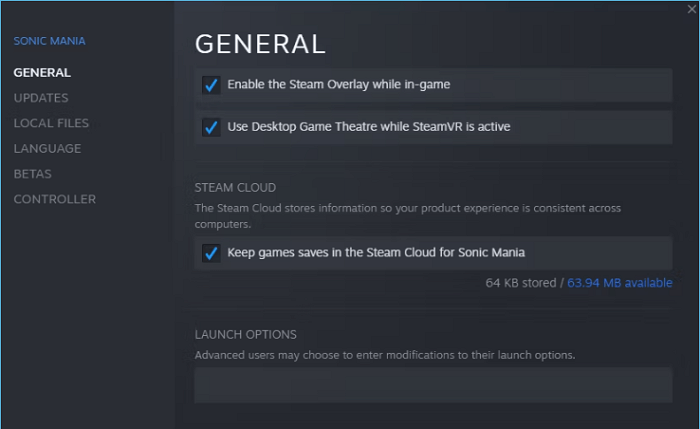
After the Steam Cloud is enabled for Hogwarts Legacy, Steam cloud will automatically sync and upload game data every time you exit the game process. Next time you start the game, it will automatically download the data from the Steam cloud, and you can continue where you left over last time.
You may be interested:
How to Access & Download Hogwarts Legacy Cloud Save on Steam
Sometimes, you may need to access your game data saved on the Steam Cloud, or restore a specific game save file from the Cloud because of some reasons. How to access and download it?
As a matter of fact, in addition to cloud storage, Steam Cloud also creates a local folder on your computer to save the game data. You can find it locally with the following paths on different devices by default:
For Windows users: C:/Program Files (x86)/Steam/userdata
For Mac users: ~/Library/Application Support/Steam/userdata
For Linux users: ~/.local/share/Steam/userdata
Each time a file is written from the Steam Cloud, it will be logged in the above path under the Steam category and named in the "Cloud_log. txt" format.
When you need to download these Cloud save files of Hogwarts Legacy, go with these steps:
Step 1. Visit the View Steam Cloud page in your browser, and sign in to your Steam account.
Step 2. You'll see a page that shows all your game cloud saves.
Step 3. Press Ctrl+F (cmd+F) to open the search tool, and type "Hogwarts Legacy" to find it.
Step 4. Click the download button on the right side, and wait for the process to finish.
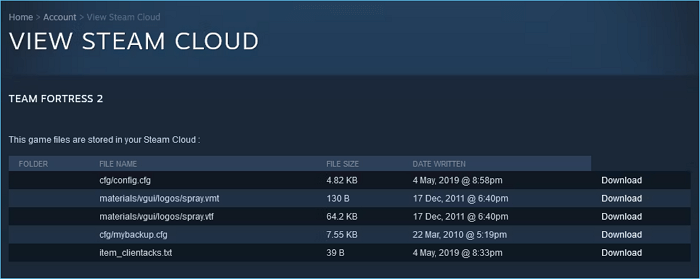
Hogwarts Legacy Cloud Save on Steam: Pros & Cons
Hogwarts Legacy Cloud save does offer great convenience to save and get access to game data. And it's free to use; you don't need to pay any extra fee. However, every coin has two sides. As Steam cloud becomes increasingly widely used, some problems are gradually exposed.
Combining the actual use evaluation and some user feedback, we summarize the advantages and disadvantages of Steam Cloud in the following content. We trust that you will make a reasonable judgment based on your needs.
Pros
- Automatically save game data
- Playing games cross-devices without losing the game process
- Free cloud storage space for each game
- Easy access to the cloud saves
- Easy recovery of lost game files
Cons
- The game saves may lose during the sync process, which is not reliable
- Steam has only a limited ability to solve cloud-related issues
- Data saved online is not entirely secure and is vulnerable to being hacked or deleted by accident
- Cloud storage will take up a lot of storage space
- You need to connect to the Internet to get the Cloud saves
Backup Hogwarts Legacy Cloud Save to Keep Game Data Safer
The answer is YES! Having a backup of Hogwarts Legacy cloud save is necessary and important.
As you can see in the previous part, according to many Steam Cloud users' feedback, they have encountered various problems which cause the game cloud data loss during the synchronization process. It is not such a reliable backup method.
Although Cloud storage has become a popular trend in recent years, you can't rely on it too much. Data stored in the cloud can be easily hacked and destroyed.
What's more, Steam has only a limited ability to solve cloud-related issues. If the data is accidentally lost, then you can only accept the fact that it can never be recovered and start from scratch.
So, having a backup Steam Cloud saves is a wise decision to add extra protection for your Hogwarts Legacy game data. EaseUS Todo Backup Home is a professional backup tool that can create an automatic backup for your Hogwarts Legacy cloud saves without losing any data. It also covers the following features to make your Hogwarts Legacy Cloud save backup more customized:
- It offers 250GB of free cloud storage to save the Hogwarts Legacy game process.
- It supports scheduled backup, which means you can set a specific time or frequency to perform the backup plan.
- EaseUS Todo Backup provides various types of backup, including incremental backup and differential backup, to save time and storage space.
- If your Hogwarts Legacy Cloud saves loss due to any error, EaseUS Todo Backup will restore it quickly without affecting the game process.
Secure Download
Find the Hogwarts Legacy cloud saves according to its path on different devices, and follow the simple steps below to back up Hogwarts Legacy Cloud save with EaseUS Todo Backup:
Step 1. To start backup, click the Select backup contents.

Step 2. There are four data backup categories: File, Disk, OS, and Mail.

Step 3. On the left-hand side, you'll see a list of local and network files. Selecting the files to be backed up by expanding the directory.

Step 4. Follow the instructions on the screen and pick the location where you wish to store the backup.

In Backup Options, click Options to encrypt the backup with a password, specify the backup schedule, and choose whether or not to start the backup at a certain event in Backup Scheme. There are a variety of customizable features available for you to explore, and you may tailor the backup operation to meet your specific requirements.

Step 5. Backups can be stored on a local disk, in EaseUS's cloud service, or on a network attached storage device (NAS).

Step 6. EaseUS Todo Backup allows customers to back up data to a third-party cloud drive or the company's own cloud storage.
If you wish to back up your data to a third-party cloud drive, select Local Drive, scroll down to add Cloud Device and enter your account information.

You may also use EaseUS's own cloud storage service. Click EaseUS Cloud, create an account using your EaseUS Account, then log in to your account.

Step 7. To begin a backup, choose Backup Now. It will appear in the shape of a card on the left-hand panel when the backup process has been successfully finished. To handle the backup job in more detail, right-click on it.

Conclusion
This post has given a complete and detailed guide to Hogwarts Legacy Cloud save. We have explained how it works and how to access and download it. We also listed the advantages and disadvantages of Steam Cloud and introduced how to back up your Hogwarts Legacy cloud save with EaseUS Todo Backup Home.
By having a backup of your game data, you can prevent data loss and make sure that your game progress is secure. With EaseUS Todo Backup, you will have an automatic and reliable way to back up your Hogwarts Legacy cloud save.
Secure Download
Hogwarts Legacy Cloud Save FAQs
1. Where does Hogwarts Legacy save files?
The Hogwarts Legacy save files are located by default on the following location:
For Windows users: C:/Program Files (x86)/Steam/userdata
For Mac users: ~/Library/Application Support/Steam/userdata
For Linux users: ~/.local/share/Steam/userdata
2. How does Hogwarts Legacy save?
Suppose you enable the Steam Cloud on the Hogwarts legacy game. In that case, it will automatically sync the game data and process to the Steam Cloud service, and you can access the game process on different devices when using the same Steam account.
3. Can Hogwarts Legacy be played without the Internet?
No, Hogwarts Legacy is an online game and requires an Internet connection to be played.
4. Are Hogwarts Legacy games saves stored in the cloud on Xbox?
You can set up Xbox cloud save for the Hogwarts Legacy. Then, it will store the game saves in the Xbox cloud, and you can restore them when needed. You are supposed to prepare an Xbox Libe Gold subscription, a console connected to the Xbox service, and 514GB of storage space on your console. Then follow the steps to set up cloud saves on Xbox:
- Sign in to your Xbox profile, and click Settings - System - Storage.
- Choose the storage media that contains the Hogwarts Legacy game saves.
- Select Game, and then choose Hogwarts Legacy.
- Then tap Move - Cloud Save Games.
- Choose the option Enable Cloud Saved Games.
Now, your Hogwarts Legacy game saves on Xbox are saved on Cloud.
5. Where is my PS5 store Hogwarts Legacy game saves?
PS5 can save your game data automatically if you have enabled the Auto-Sync feature. Both the PS5 console and cloud storage will sync your game data on PS5. You can find it by following the path:
- Open your PS5, and locate the Settings - Saved Data and Game/App settings - Saved Data (PS5).
- Choose "Cloud Storage", and click "Download yo Console Storage" yo save the Hogwarts Legacy cloud saves.
Was This Page Helpful?
Daisy is the Senior editor of the writing team for EaseUS. She has been working at EaseUS for over ten years, starting as a technical writer and moving on to being a team leader of the content group. As a professional author for over ten years, she writes a lot to help people overcome their tech troubles.
Written by Larissa
Larissa has rich experience in writing technical articles and is now a professional editor at EaseUS. She is good at writing articles about data recovery, disk cloning, disk partitioning, data backup, and other related knowledge. Her detailed and ultimate guides help users find effective solutions to their problems. She is fond of traveling, reading, and riding in her spare time.
Related Articles
-
FIXED: Windows 10 Startup Repair Not Working🔥
![author icon]() Jerry/2024-10-25
Jerry/2024-10-25 -
What Is MBR2GPT and How to Use It on Windows 10 [Full]
![author icon]() Sherly/2024-10-28
Sherly/2024-10-28 -
How to Unlock MacBook Pro Without Password | Forget My Password
![author icon]() Dany/2024-10-31
Dany/2024-10-31 -
FIX: Error Code 0x80070070 During Windows 11 24H2 Update
![author icon]() Oliver/2024-10-31
Oliver/2024-10-31
EaseUS Data Recovery Services
EaseUS data recovery experts have uneaqualed expertise to repair disks/systems and salvage data from all devices like RAID, HDD, SSD, USB, etc.
