Hogwarts Legacy is an action RPG developed by Avalanche Software and published by Warner Bros, and you can see many high-resolution Hogwarts Legacy screenshots on the Internet. Players can attend classes at the Hogwarts School of Witchcraft and Wizardry in the game. In addition, players can explore areas from the Wizarding World franchise, like the Forbidden Forest, Diagon Alley, and Hogsmeade.
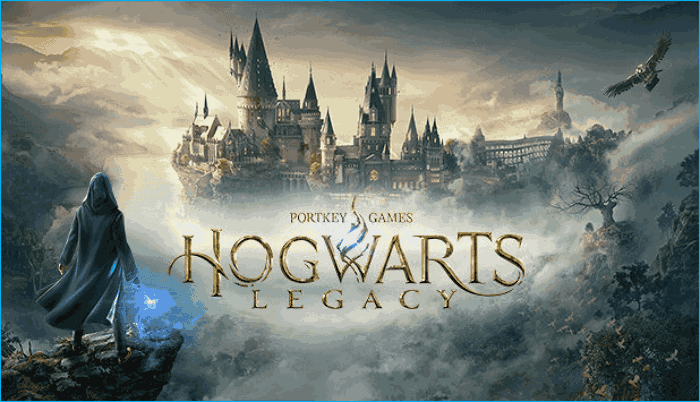
The main story of Hogwarts Legacy may take players 30 to 35 hours to complete. However, don't worry about achieving that wonderful 100% completion right away; you can still play the game after watching the credits to acquire any spells or things you might have missed throughout the main game. As a result, when game progress abruptly disappears, it will make players run into ruin.
Do not worry. This is because you can find the Hogwarts Legacy save file location and back up Hogwarts Legacy saves. Keep reading!
📃Further reading: Palworld Save File Location & Config File Location
How to Find Hogwarts Legacy Save File Location
Here is the Hogwarts Legacy saves location on your PC. If you have bought Hogwarts Legacy, you can find the game save in the same path:
Local Disk (C:) > Users > Your Username > AppData > Local > Hogwarts Legacy > Saved >SaveGames
The following is how you can locate the game save file of Hogwarts Legacy.
Step 1. Double-click on My PC on your desktop.
Step 2. Double-click on Local Disk C Drive to open it.
Step 3. In the Local Disk C Drive, click the User folder and then click the folder that shows your PC's name.
Step 4. When a list of folders displays, double-click on AppData.
Step 5. In AppData, you can find a folder called Local.
Step 6. Under the Local folder, look for Hogwarts Legacy and double-click on it to open it.
Step 7. Select the Saved folder and then the SavedGames folder.
Step 8. The next screen will display your saved game files of Hogwarts Legacy.
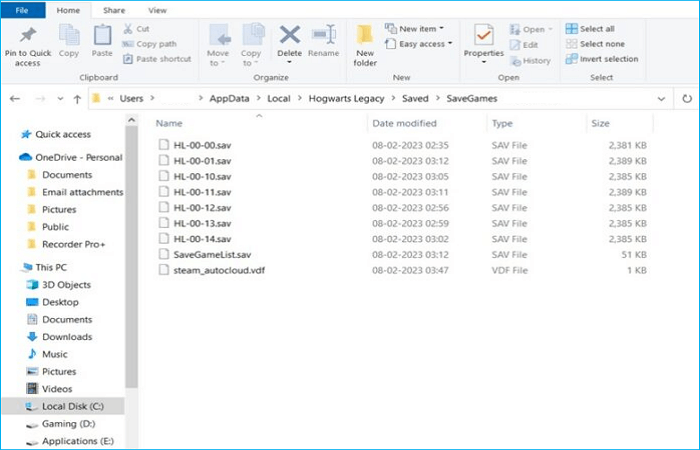
If you know where the saved game files are saved, follow the steps above to avoid losing progress in the game. If you lose your game progress file, you can download a newly saved game file. This is to prevent you from losing game progress files. Then, if you want to keep playing the game, you can copy the files to the save folder and back up the Hogwarts Legacy saves in case something goes wrong.
How to Locate Hogwarts Legacy Config File Location
Like the save file location, the config file for the Hogwarts Legacy is also inside the local disk C. You can find the file location through the following:
Local Disk (C:) >Users > Your Username > AppData > Local > Hogwarts Legacy > Saved > Config > WindowsNoEditor
Here is how you can locate the Hogwarts Legacy Config file.
Step 1. Double-click on My PC on your desktop.
Step 2. Double-click on Local Disk C Drive to open it.
Step 3. In the Local Disk C Drive, click the User folder and then click the folder that shows your PC's name.
Step 4. When a list of folders displays, double-click on AppData.
Step 5. In AppData, you can find a folder called Local.
Step 6. Under the Local folder, look for Hogwarts Legacy and double-click on it to open it.
Step 7. Select the Saved folder and click it to look for the Config folder.
Step 8. You will find two folders when you open the Config folder.
Step 9. Open the WindowsNoEditor folder, and then you will find a .ini file called GameUserSettings. This is the Hogwarts Legacy Config file.
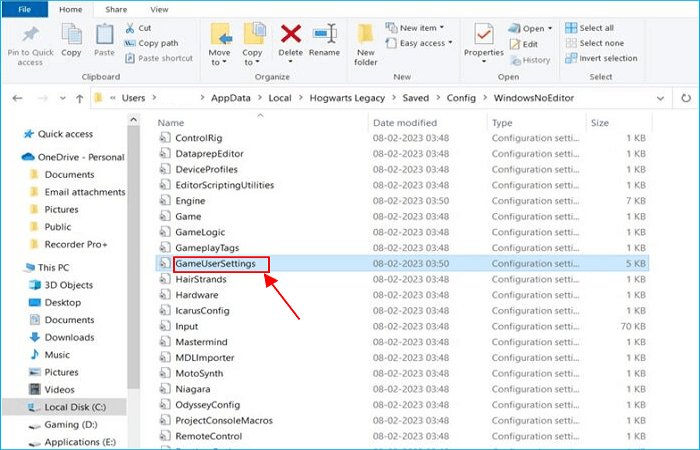
To alter the game's appearance and behavior, you can make various adjustments based on your knowledge in the Config File. Please be aware that this is a sophisticated technique for changing the game's settings, so be prepared before beginning. Additionally, I advise you back up your original configuration file so you can restore it in the event of an error.
Here is a video to help you find the save file location and config file for the Hogwarts Legacy.
If you are interested in this article, you can share it on your social media.
How to Backup Hogwarts Legacy Saves
Imagine your Hogwarts Legacy save file gone; that will be a tragedy. Therefore, it is necessary to back up Hogwarts Legacy save. Although you can manually copy and paste the game data to create a backup of Hogwarts Legacy, performing a manual backup each time the game is finished will be tedious. But do not worry; there is another way out. You can turn to an auto backup software, EaseUS Todo Backup, to help you automatically back up the Hogwarts Legacy saves.
Secure Download
EaseUS Todo Backup Home is an all-in-one backup and recovery tool. It can help back up your systems, disks, partition, apps, etc. In addition, it allows you to back up your PC game saves and restore the backup file when needed. And it also lets you reinstall Windows without losing games. Most importantly, it offers you 250G cloud storage for free, thus enabling you to store the game backup on the cloud.
After you locate the Hogwarts Legacy save files location, you can use this file backup software to help you create a backup. Here is how:
Step 1. To initiate a backup, click the Select backup contents option.

Step 2. There are four data backup categories, File, Disk, OS, and Mail, click File.

Step 3. On the left, both local and network files will be shown. You may extend the directory to pick the backup files.

Step 4. Follow the on-screen instructions and choose a location to store the backup.

Click Options to encrypt the backup with a password in Backup Options, then click Backup Scheme to specify the backup schedule and start the backup at a certain event. There are also other additional choices you may choose to tailor the backup process to your requirements.

Step 5. The backup may be stored on a local disk, EaseUS' online service, or NAS.

Step 6. EaseUS Todo Backup enables customers to back up data to a third-party cloud drive as well as its own cloud drive.
If you want to back up data to a cloud drive provided by a third party, choose Local Drive, scroll down to add Cloud Device, and then add and log in to your account.

You can also choose the EaseUS cloud drive. Sign up for an EaseUS Account, then click EaseUS Cloud and log in.

Step 7. Click Backup Now to begin the backup process. The backup job will be presented as a card on the left side of the panel after it has been finished. Right-click the backup job to handle it further.

The Bottom Line
Hogwarts Legacy is an excellent action role-playing game that requires much effort to complete the game's challenges. This post introduces the Hogwarts Legacy save file location and offers steps to help you locate the game file. In addition, to avoid the loss of your game save due to issues, like the computer shutting down when playing the game, you can use EaseUS Todo Backup Home to back up Hogwarts Legacy game saves.
Secure Download
FAQs
1. Can you choose your own house in Hogwarts Legacy?
In Hogwarts, there are four houses you can join. While each house is unique, it's crucial to remember that, aside from one primary objective, much of what you'll encounter will be the same regardless of which house you select.
2. How Long is Hogwarts Legacy 100%?
It can take a while to finish Hogwarts Legacy. According to a leaked art book for the game, Hogwarts Legacy's primary story would take 35 hours to finish. However, a completionist run takes 70 hours to complete. But you can still play the game after watching the credits to acquire any spells or things you might have missed throughout the main game.
Was This Page Helpful?
Updated by Jerry
"I hope my articles can help solve your technical problems. If you are interested in other articles, you can check the articles at the bottom of this page, and you can also check my Facebook to get additional help."
Related Articles
-
[2024 Updated] How to System Restore Mac in 2 Ways
![author icon]() Dany/2024-11-12
Dany/2024-11-12 -
How to Fix 'Switch User' Option Missing in Windows 10/11
![author icon]() Daisy/2024-01-11
Daisy/2024-01-11 -
How to Solve SD Card Deleting Files by Itself in Every Possible Way
![author icon]() Jerry/2024-10-25
Jerry/2024-10-25 -
How to Get Windows 10 for Free [Full Guide in 2024]
![author icon]() Jean/2024-10-25
Jean/2024-10-25
EaseUS Data Recovery Services
EaseUS data recovery experts have uneaqualed expertise to repair disks/systems and salvage data from all devices like RAID, HDD, SSD, USB, etc.
