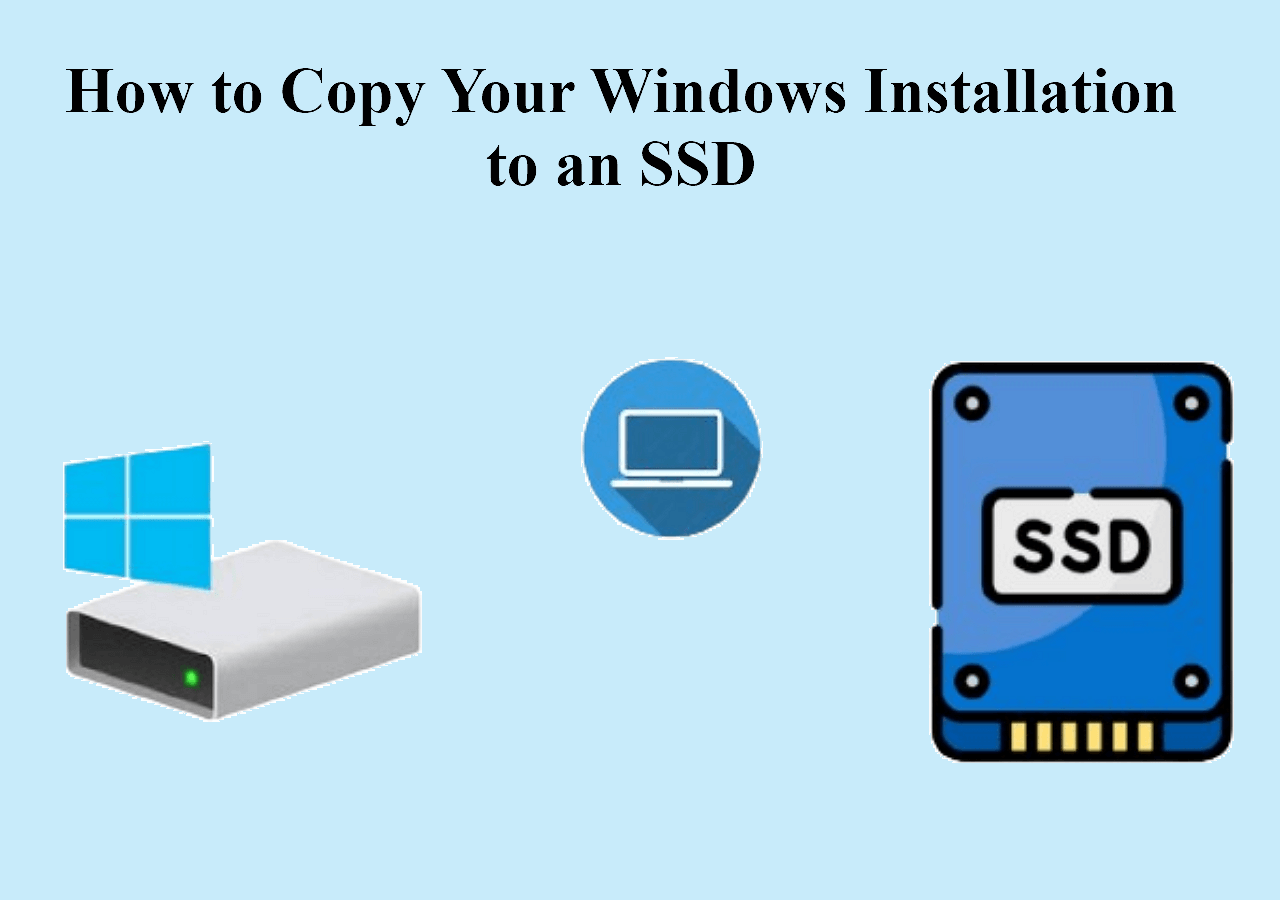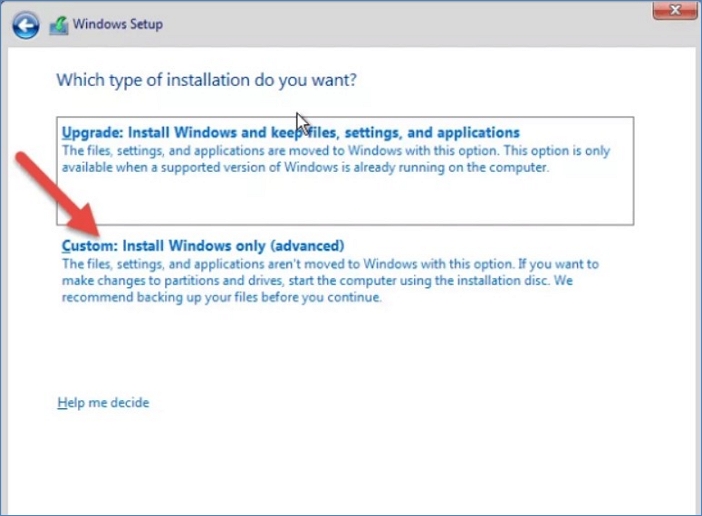Page Table of Contents
Quick Navigation:
- 1. Why Is Cloning Windows 10 To External Hard Drive So Important (4 Key Reasons!)
- 2. Things to Do Before Cloning Windows 10 to an External Drive (3 Necessary and 1 Optinal Preparations)
- 3. How to Clone Windows 10 to External Hard Drive With EaseUS Disk Copy (Very Simple!)
As any computer user knows, it is always a good idea to have a backup of your files in case of a system crash. One way to create a backup is to clone your Windows operating system to an external hard drive. This process creates an exact copy of your operating system, including all of your files, settings, and applications. In this article, we will take Windows 10 as a major example and tell you how to clone Windows 10 to an external hard drive in just a few clicks with a comprehensive guide.

Why Is Cloning Windows 10 To External Hard Drive So Important
Backing up your data is always important, but it's especially critical when you're working with a personal computer. Over the years, your computer is likely to accumulate a lot of personal data, from family photos and videos to important work documents. If something happened to your computer, all of that data would be at risk of being lost forever. That's why cloning your Windows 10 operating system to an external hard drive is so important. If you clone Windows 10 to an external hard drive, you can also enjoy the following benefits:
- Keep Data Intact: By creating a clone of your system, you can be sure that all of your data will be backed up and safe in the event of a catastrophic failure. Plus, if you ever need to reinstall Windows 10, you can easily do so by simply booting from the external hard drive with all the data intactly kept.
- Save Much Time: Cloning is one of the most reliable and efficient ways to create a backup. When you clone a drive, you create an exact duplicate of the contents of the drive, including all files, settings, and applications, all at once.
- Upgrade to a Larger Drive Easily: It is a convenient way to upgrade your hard drive to a larger one since you don't need to reinstall Windows 10 and all your applications from scratch.
- Make Portable Windows: You can use the cloned external hard drive to run Windows 10 on another computer, which makes it a good backup solution for portable devices like laptops and tablets.
🚩You may be interested: How to Backup Computer to External Hard Drive Windows 10
Things to Do Before Cloning Windows 10 to an External Drive
Now that you know how important it is to clone Windows 10 to an external hard drive, let's take a look at what you need to do before starting the process.
1. Prepare a target hard drive with enough storage capacity
Before you clone your system to an external drive, there are a few things that you will need. First, you will need a reliable and fast external drive that is large enough to store all of your data.
2. Connect the external hard drive to the computer
If you're using a laptop, you may need to use an external USB hard drive since most laptops don't have an internal hard drive bay. If you are using a desktop PC, you may need to prepare a screwdriver to disassemble the host chassis and put the hard drives in the right position.
3. Format the external hard drive (optional)
If a totally new one, You need to format it so that Windows can read and write to it properly. To do this, open This PC from the Start menu and right-click on the external hard drive. From the context menu, select Format. If the external hard drive has already been used, you can ignore this step.
4. Select a reliable Windows cloning tool
Reliable software with reliability, efficiency, and user-friendliness is key to the success of the Windows clone. Although there is various Windows cloning software available on the market, not all of them can achieve high performance in moving the Windows OS to an SSD or HDD. So, please be careful when choosing a Windows cloning tool.
Do I Need to Format a New SSD Before Cloning
Disk cloning is the technique of copying data from one hard drive to another to meet a specific need. It's essentially making a boot copy of the complete system.

How to Clone Windows 10 to External Hard Drive With EaseUS Disk Copy
It is suggested that you try EaseUS Disk Copy to clone Windows 10 to an external hard drive. With this tool, you can not only easily clone your entire system to an external hard drive but also replace the HDD with an SSD within minutes, even if you're not a tech-savvy person.
Plus, it also supports disk upgrade and data migration, which allows you to upgrade your hard drive to a larger one or clone SD cards, SSDs, or other storage devices in just a few clicks.
EaseUS Disk Copy
- Offers sector levels cloning, helping to clone a hard drive with bad sectors
- Supports cloning from MBR to GPT and vice versa
- Supports adjusting disk layout.
- Compatible with Windows 11/10/8/8.1/7
Now, let's take a look at how to clone Windows 10 to an external hard drive with this tool.
Prior Notice:
- The "Sector by sector copy" asks the size of your destination disk to be at least equal to or larger than that of the source disk. Leave this feature unchecked if you wish to clone a larger hard disk to a smaller hard disk.
- All data on the destination disk will be completely erased, so take care.
Step 1. To start copying/cloning an entire disk to another, choose this disk as the source disk under "Disk Mode" and click "Next".
Step 2. Choose the other disk as the destination disk.
Step 3. Check the disk layout of the two disks. You can manage the disk layout of the destination disk by selecting "Autofit the disk", "Copy as the source" or "Edit disk layout".
- "Autofit the disk" makes some changes by default on the destination disk layout so that it can work at its best status.
- "Copy as the source"does not change anything on destination disk and the layout is the same as source disk.
- "Edit disk layout" allows you to manually resize/move partition layout on this destination disk.
Tick the "Check the option if the target is SSD" option to put your SSD in its best performance.
A message now appears, warning you that data will be lost. Please confirm this message by clicking "OK" and then click "Next".
Step 4. Click "Proceed" to officially execute the task.
Conclusion
Cloning Windows 10 to an external hard drive is a good way to protect your data and make it easier to upgrade or move your operating system. With the help of reliable cloning software, like EaseUS Disk Copy, you can achieve this task in just a few simple steps. So why not give it a try?
Was this page helpful? Your support is truly important to us!

EaseUS Disk Copy
EaseUS Disk Copy is a well designed and very easy-to-use HDD/SSD cloning and migration tool, a tool which should be ideal for anyone wanting to quickly and easily migrate an existing system disk to a new disk (or newly installed SSD drive) with the minimal of configuration required.
-
Updated by
Larissa has rich experience in writing technical articles and is now a professional editor at EaseUS. She is good at writing articles about data recovery, disk cloning, disk partitioning, data backup, and other related knowledge. Her detailed and ultimate guides help users find effective solutions to their problems. She is fond of traveling, reading, and riding in her spare time.…Read full bio -
Written by
Jean is recognized as one of the most professional writers in EaseUS. She has kept improving her writing skills over the past 10 years and helped millions of her readers solve their tech problems on PC, Mac, and iOS devices. …Read full bio
EaseUS Disk Copy

Dedicated cloning tool to meet all your system, disk, and partition clone needs.
Popular Posts
Interesting Topics