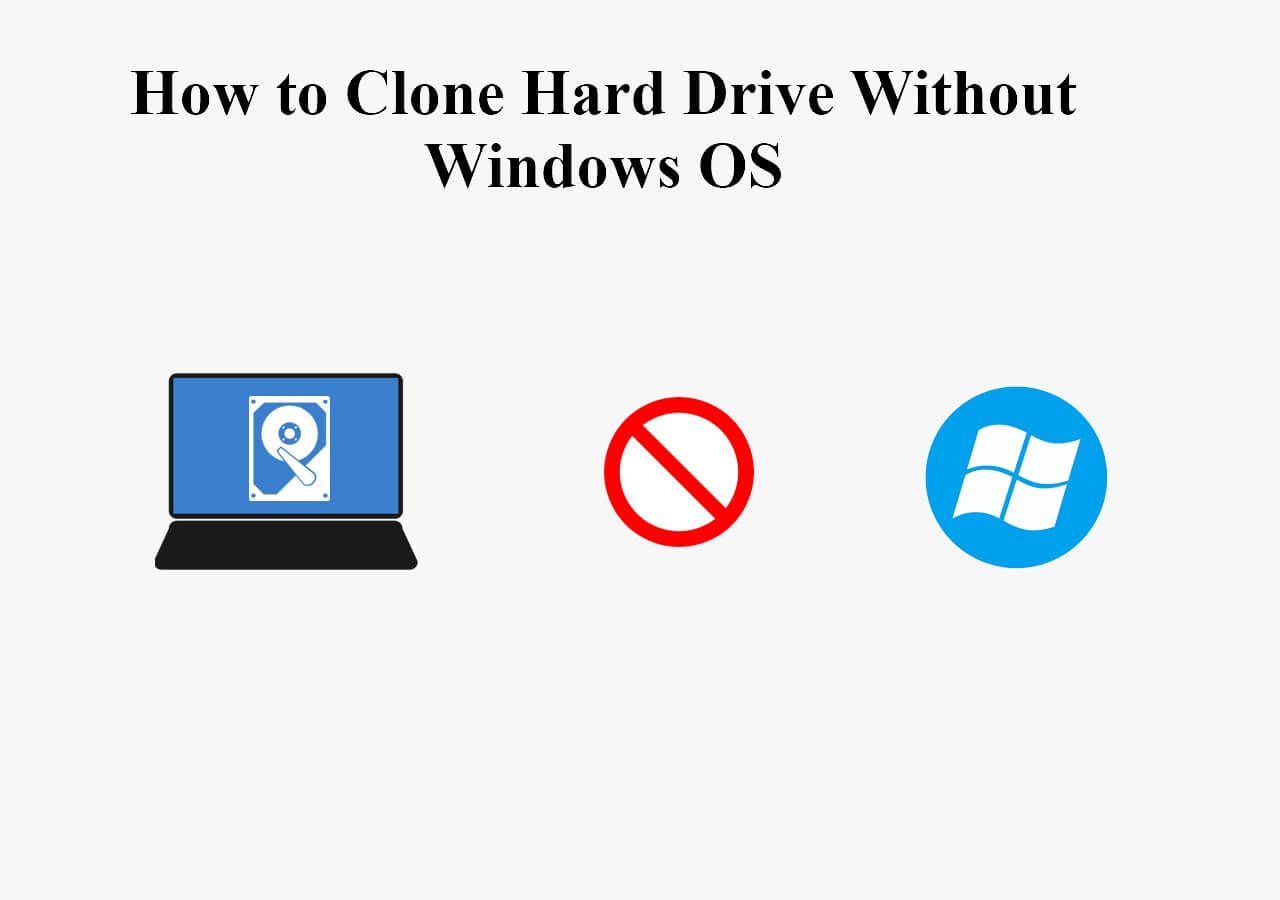Page Table of Contents
Disk cloning is the technique of copying data from one hard drive to another to meet a specific need. It's essentially making a boot copy of the complete system. Disk Image is used to store content. It's not the same as the standard copying functionality we have in our systems. Cloning copies not only the files themselves but also the hidden files as well. Disk cloning is useful for both personal and professional uses. It is a safe and secure method of data copying and transferring. It can help in the following ways:
- Recovers the hard drive to its original configuration with a cloned copy
- Duplicates the identical settings across multiple computers
- It aids in the installation of a large setting
- Prevents data loss when upgrading HDD to SSD
- Helps in transferring data securely
What to Do Before Disk Cloning
Now you are aware of cloning. Let's look at the necessary preparation needed before initializing the cloning process. Below is the detailed guide you must follow:
1. A Sufficient Second Drive
You'll need two hard drives to start cloning. Make sure that the second device has sufficient space to clone your data. This means that as long as the target hard drive is larger than the used space of the source hard drive, even if its overall space is smaller than the source hard drive, you can clone it.
2. Tools to Connect Drivers
You'll also need to prepare tools to connect the drives to your computer. A SATA cable, a USB-to-SATA adapter, and a screwdriver are required for connecting a hard drive in your system. SATA is the connector between the hard disk and the host computer. A USB-to-SATA adapter is to connect the second hard drive to your laptop. To open the PC cover, you'll need a screwdriver.
3. Power Supply
Cloning can take a long time when you have a lot of data. Make sure you connect your system with the power supply to prevent any disconnect and data loss during transfer.
4. Initialize the Target SSD - Do I Need to Format the New SSD?
It is a crucial step that must perform before starting cloning. If you do not initialize it may prevent SSD from working.
If you're using a new SSD, you'll need to initialize it before starting the cloning procedure, which means to format the new SSD. It will verify that the partition style is identical to the one on the source SSD.
If the target SSD isn't brand new, you don't need to format it before cloning because the data, including the settings, will be formatted during the process.
5. Use a Disk Clone Software
To upgrade your disk we suggest you use EaseUS Disk Copy. This tool easily upgrades from the old hard drive to a new one. It allows you to clone HDD to SSD for better performance. It is compatible with most Windows systems. The useful features are mentioned below.
- Provide Disk Cloning to migrate data, operating system, and application to another hard drive
- Keeps a complete backup of data
- Support Windows 7, 8,11,10
- Quickly Upgrade the hard drive
- Replaces HDD to SDD smoothly for a better performance
How to Clone an SSD without Data Loss
Data loss is a possibility when scanning a drive. Use EaseUS Disk Copy to clone an SSD without losing data. This software allows you to clone NVMe SSD to NVMe SSD or clone your data without risking data loss. You must first install the software on your computer. It is initially accessible for a free trial, after which you must purchase it. Connect your SSD to your PC to begin the process. Prepare your SSD and install it on your computer. Start the process by selecting the source and target disk. It will clone on SSD in a matter of minutes.
Prior Notice:
- The "Sector by sector copy" asks the size of your destination disk to be at least equal to or larger than that of the source disk. Leave this feature unchecked if you wish to clone a larger hard disk to a smaller hard disk.
- All data on the destination disk will be completely erased, so take care.
Step 1. To start copying/cloning an entire disk to another, choose this disk as the source disk under "Disk Mode" and click "Next".
Step 2. Choose the other disk as the destination disk.
Step 3. Check the disk layout of the two disks. You can manage the disk layout of the destination disk by selecting "Autofit the disk", "Copy as the source" or "Edit disk layout".
- "Autofit the disk" makes some changes by default on the destination disk layout so that it can work at its best status.
- "Copy as the source"does not change anything on destination disk and the layout is the same as source disk.
- "Edit disk layout" allows you to manually resize/move partition layout on this destination disk.
Tick the "Check the option if the target is SSD" option to put your SSD in its best performance.
A message now appears, warning you that data will be lost. Please confirm this message by clicking "OK" and then click "Next".
Step 4. Click "Proceed" to officially execute the task.
Conclusion
To summarise, if you are using your disk for the first time, you will need to format it. It takes time and might be complicated at times. Use EaseUS Disk Copy to make this process simple, quick, and secure. This safe tool will protect your data and produce a comprehensive backup. Try out this software and look for yourself!
Was this page helpful? Your support is truly important to us!

EaseUS Disk Copy
EaseUS Disk Copy is a well designed and very easy-to-use HDD/SSD cloning and migration tool, a tool which should be ideal for anyone wanting to quickly and easily migrate an existing system disk to a new disk (or newly installed SSD drive) with the minimal of configuration required.
-
Updated by
"I hope my articles can help solve your technical problems. If you are interested in other articles, you can check the articles at the bottom of this page, and you can also check my Facebook to get additional help."…Read full bio -
Written by
Jean is recognized as one of the most professional writers in EaseUS. She has kept improving her writing skills over the past 10 years and helped millions of her readers solve their tech problems on PC, Mac, and iOS devices. …Read full bio
EaseUS Disk Copy

Dedicated cloning tool to meet all your system, disk, and partition clone needs.
Popular Posts
Interesting Topics