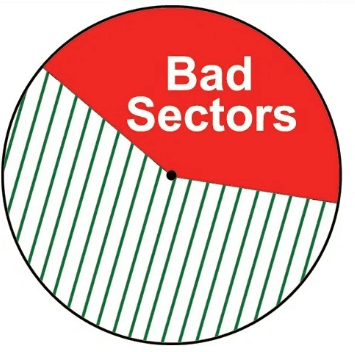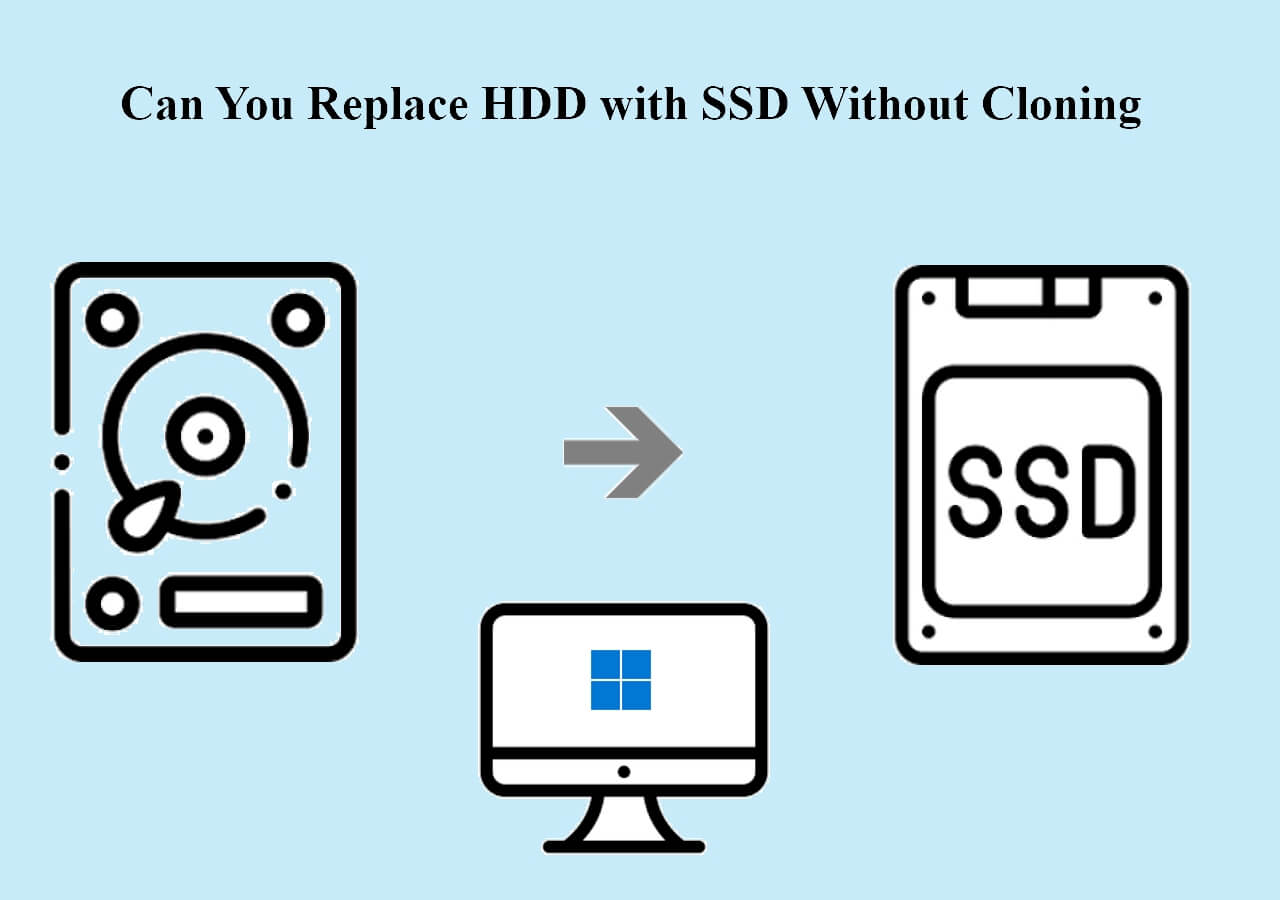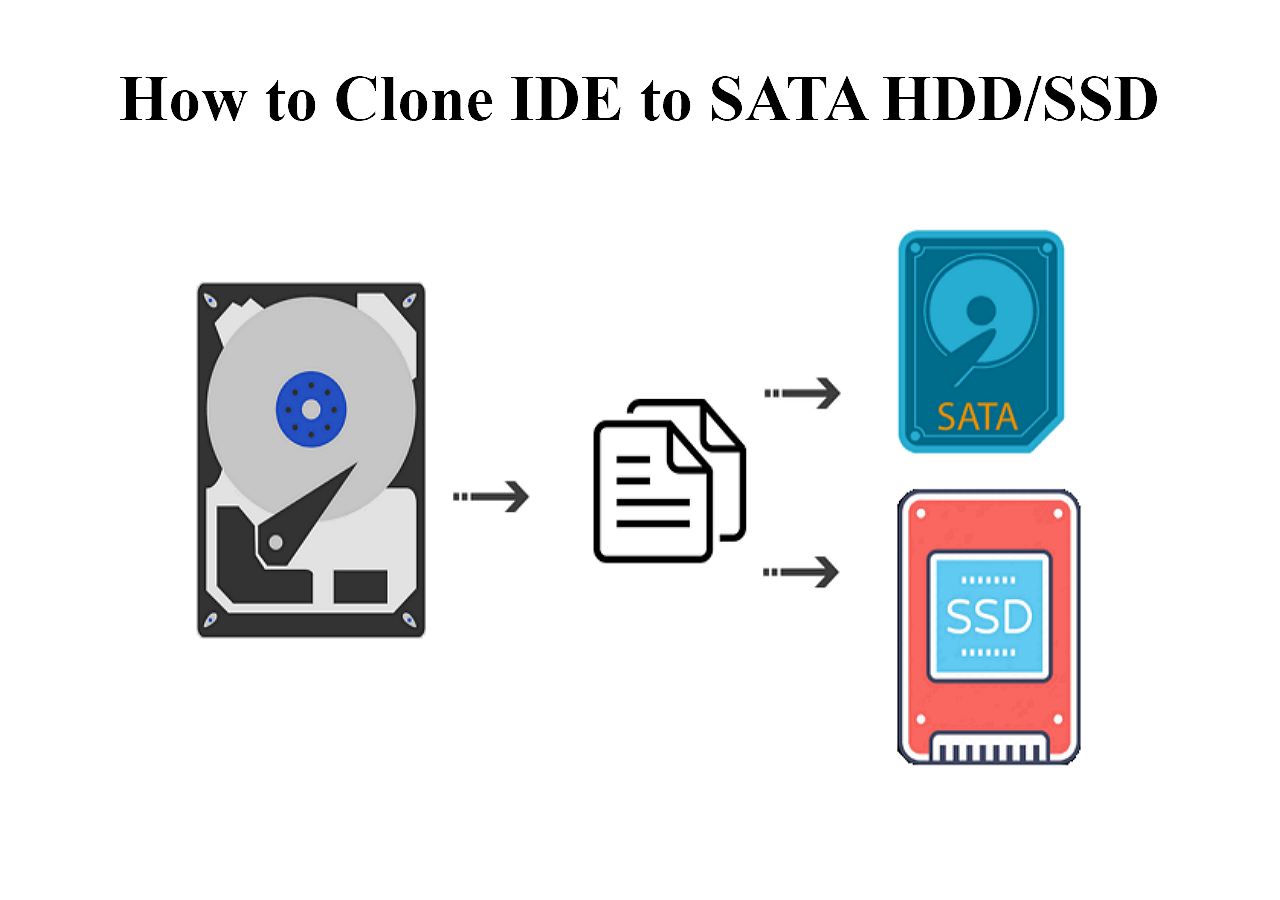Page Table of Contents
What Is a Bad Sector
A bad sector is a sector on a computer's disk drive or flash memory that is either inaccessible or unwriteable due to permanent damage, such as physical damage to the disk surface or failed flash memory transistors.
Bad sectors are usually detected by disk utility software such as CHKDSK or SCANDISK on Microsoft systems or bad blocks on Unix-like systems. There are two types of bad sectors: a physical bad sector and a logical bad sector.
- A physical bad sector is a cluster of storage on the hard drive that's physically damaged. For example, too much dust settled on the hard disk, or the memory cell has worn out. This type of sector cannot be repaired.
- A logical bad sector is a cluster of storage on the hard drive that appears not to be working properly. The operating system may have tried to read data on the hard drive from this sector and found that the error-correcting code (ECC) didn't match the contents of the sector, which suggests that something is wrong. This bad sector can be repaired by overwriting the drive with zeros.
Can Bad Sectors Be Copied
No, the bad sectors can't be copied! Bad sectors are not accessible, which means they can't be read and written. Cloning a hard drive is the process of reading source sectors and writing to target sectors when source sectors are bad and inaccessible, they can't be copied.
Although the bad sectors cannot be copied, you can still copy or clone the disk to get undamaged data from other sectors and ignore bad sectors at the same time.
How Do You Ignore Bad Sectors During Copying
According to the contents mentioned above, the bad sectors can't be cloned or copied. What if you still want to get the data off the disk? What if you still want to copy the hard disk or other storage devices even with bad sectors?
You still have a chance! You can still copy the disk using EaseUS Disk Copy. This reliable and professional disk copy software helps you ignore bad sectors during disk copying.
EaseUS Disk Copy supports sector-by-sector clones, which means the software is able to clone a hard drive with bad sectors. That is to say, this tool can help you ignore bad sectors and copy all the left or undamaged data on your hard disks or other storage devices.
In addition, it can help you upgrade HDD to SSD without reinstalling Windows and losing data. It can help you resize your partitions during the cloning process and create a local backup of your hard drives. In addition, it lets you clone hard drives of different sizes and replace a laptop hard disk without data loss.
Now, follow the details below and copy data without bad sectors.
- Notice
- Remember to select sector-by-sector copy.
Step 1. Download, install and run EaseUS Disk Copy on your PC.
Click "Disk Mode" and select the hard drive that you want to copy or clone. Also tick the "Sector by sector copy" option if your hard disk has bad sectors. Click "Next" to continue.
Step 2. Select the destination disk.
Note: The destination disk should be at least the same big or even larger than the source disk if you want to copy or clone the source hard disk.
Step 3. Check and edit the disk layout.
If your destination disk is an SSD drive, do remember to Check the option if the target is SSD.
Step 4. Click "OK" to confirm if the program asks to erase data on the destination disk.
Step 5. Click "Proceed" to start the hard drive cloning process.
If you like this post, you can share it on your social platforms to help more people.
Video Tutorial to Copy Data and Skip Bad Sectors
Follow to see how to copy everything on your old disk to a new disk by skipping the existing bad sectors:
To Wrap Things Up
How to ignore bad sectors during copying? Have you gotten your answer now? In short, using professional disk cloning software can help easily clone a hard drive while skipping bad sectors. EaseUS Disk Copy can suit you well in this regard. It can help you repair bad sectors on a hard drive and ignore bad sectors when cloning. More features are here for you to fathom. Just download and try it.
FAQs on Ignore Bad Sectors During Copying
1. Is it OK to clone a hard drive with bad sectors?
If the disk is damaged and the computer cannot read it, it cannot be cloned. If the computer can still access the data on the damaged hard drive, it can still be cloned.
2. Will formatting hard drive remove bad sectors?
Bad sectors are areas of the disk that are broken or corrupted, making it impossible to store or read data correctly. They may result in mistakes, slowdowns, crashes, and data loss. A bad sector on a drive can be marked as unusable and protected from further harm by formatting the disk, but this does not address the underlying physical issue.
3. Why do hard drives get bad sectors?
Due to manufacturing faults, a brand-new drive could come with a few bad sectors. Larger patches develop over time due to head collisions, wear, and tear, physical trauma, or dust infiltration.
Was this page helpful? Your support is truly important to us!

EaseUS Disk Copy
EaseUS Disk Copy is a well designed and very easy-to-use HDD/SSD cloning and migration tool, a tool which should be ideal for anyone wanting to quickly and easily migrate an existing system disk to a new disk (or newly installed SSD drive) with the minimal of configuration required.
-
Updated by
"I hope my articles can help solve your technical problems. If you are interested in other articles, you can check the articles at the bottom of this page, and you can also check my Facebook to get additional help."…Read full bio -
Written by
Brithny is a technology enthusiast, aiming to make readers' tech lives easy and enjoyable. She loves exploring new technologies and writing technical how-to tips. In her spare time, she loves sharing things about her game experience on Facebook or Twitter.…Read full bio
EaseUS Disk Copy

Dedicated cloning tool to meet all your system, disk, and partition clone needs.
Popular Posts
Interesting Topics