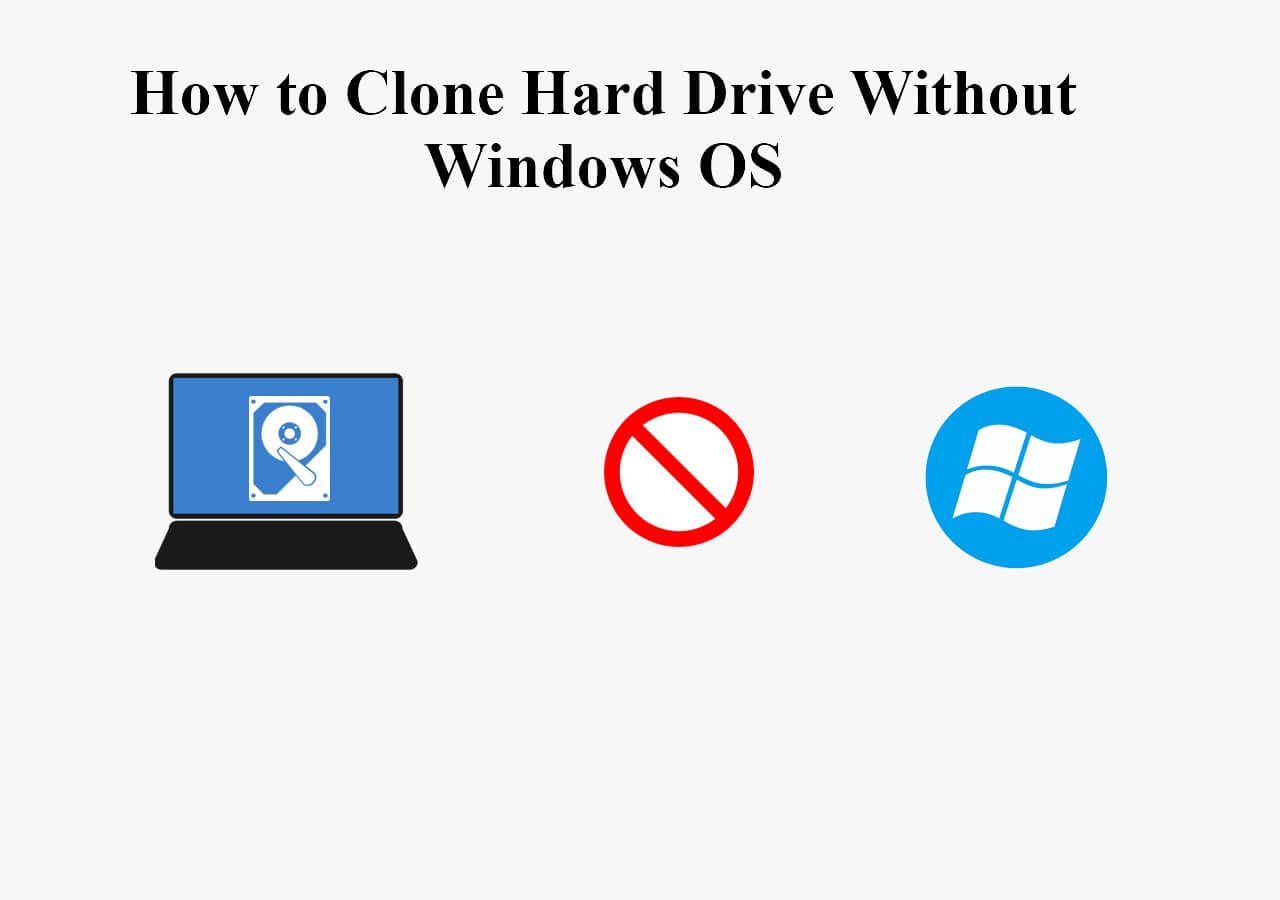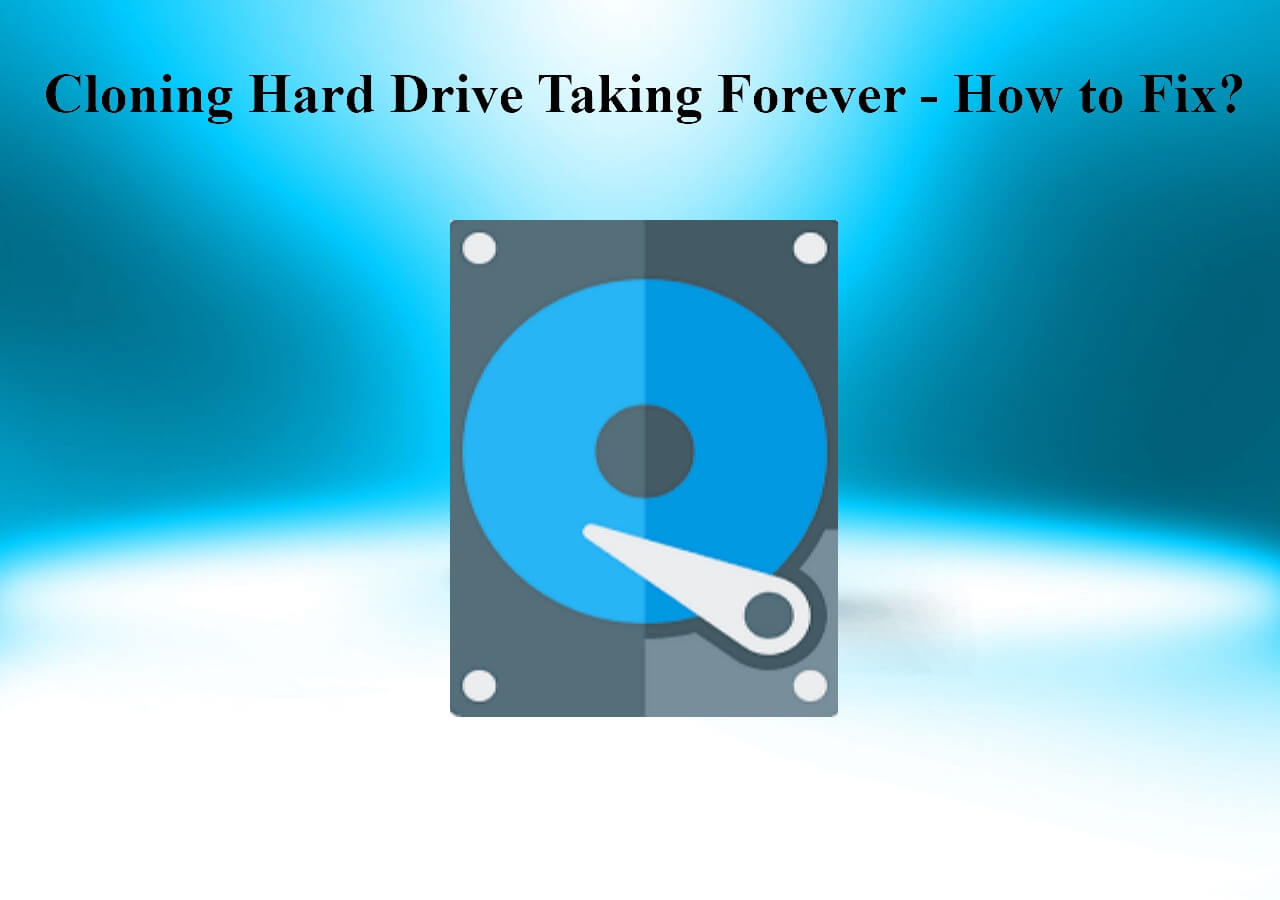Page Table of Contents
HDD is short for Hard Disk Drive, and SSD is short for Solid State Drive. Both HDD and SSD are commonly used hard drives. In previous years, most of the newly produced computers were equipped with an HDD. That's because HDD is cheaper and has larger storage space.
Nowadays, more and more computer manufacturers equip computers with an SSD. It's not only because SSDs have better performance but also because they are not as expensive as before. Therefore, more and more users have the need to replace the old HDD with an SSD. This article from EaseUS will walk you through how to replace HDD with SSD Windows 11. Let's begin.
Here is what you will need to prepare:
| 🧰Tools You Will Use | EaseUS Disk Copy |
|
📃Preparations |
|
Download this awesome disk cloning software here
Can I Replace HDD with SSD without Reinstalling OS
One big question users might concern is how to move the data from the old HDD to the new SSD. If you just simply connect the new SSD to the computer, it means you need to install the Windows system and set up your computer again.
So is there any method that can prevent you from reinstalling OS? Yes! You can clone the HDD to the SSD so that when you put the new SSD on your computer, it can boot normally. To clone a hard drive, you need to apply a third-party clone tool, as Windows doesn't have a built-in clone feature. The software we recommend here is EaseUS Disk Copy.
EaseUS Disk Copy for Windows 11 Clone
EaseUS Disk Copy is an exclusive disk cloning software that is fully compatible with all Windows operating systems. It is a handy tool for users to clone the system, disk, partition, etc., and upgrade to a larger disk without data loss.
It works well on all brands of hard disks and supports cross-brand disk cloning. With this software, you don't need to be an expert on disk cloning or hard disks. A few simple clicks would help you transfer Windows OS to HDD/SSD.
EaseUS Disk Copy
- Clone a hard drive with bad sectors
- Create a WinPE bootable disk
- Transfer data from one SD card to another
- Resize partitions in the cloning process
- Clone hard drives with different sizes
How to Replace HDD with SSD on Windows 11
Here you can download EaseUS Disk Copy first and follow the detailed guide below to see how to clone the hard disk on Windows 11. You should notice that Windows 11 requires a GPT partition style. Remember to initialize or format the new SSD to GPT or convert the SSD from MBR to GPT first.
Step 1: In "Disk Mode", select the HDD that you want to clone.
Step 2: Select the SSD as your destination.
Step 3: Edit the disk layout and then click "Proceed" to continue.
As the destination is an SSD, you are suggested to tick "Check the option if the target is SSD".
A warning message tells you that the data on the SSD will be erased. Click "OK" to continue if you do not have important data on the destination disk.
Step 4: Wait for the process to complete.
If you like this post, you can share it on your social platforms to help more people.
Bonus Tip: How to Boot from New SSD on Windows 11
After the cloning process is finished, unplug the old HDD and connect the SSD with a screwdriver. Restart your computer, it will automatically boot from the new SSD. If you want to keep your old HDD, then you need to change the boot order in the BIOS setting. Restart your computer, press F2/F10/DEL to enter BIOS. In the Boot Option, choose the new SSD as the boot drive, exit, and restart.
The Bottom Line
How to replace HDD with SSD Windows 11? That's it! Disk cloning is the simplest and safest way to replace an old HDD with a new SSD. Because there is no data loss, and you don't need to reinstall the OS. What's more, if you have a spare external hard disk, disk cloning could be regarded as a way to back up your whole system in case a system crash happens, and you have trouble booting your computer.
EaseUS Disk Copy can help you easily upgrade HDD to SSD without reinstalling Windows and data loss. It can also help you perform other cloning jobs! You can feel free to download and use it! So, what are you waiting for? Try this dependable cloning tool now!
FAQs on Replace HDD with SSD Windows 11
1. Can I transfer my Windows 11 from HDD to SSD?
Yes, you can transfer Windows 11 OS from an HDD to an SSD. But you need to turn to professional cloning software like EaseUS Disk Copy for help. Such a tool can help you migrate OD from HDD to HDD, HDD to SSD, or SSD to SSD.
2. Does Windows 11 have a cloning tool?
Does Windows 11 have cloning software? This answer is NO. Windows does not offer a tool for cloning. If you want to clone a hard drive, you need to use third-party cloning software.
3. How do I clone my hard drive to SSD without losing data?
To clone a hard drive to an SSD without data loss, you will need to use professional cloning tools, which can help easily transfer everything on your hard drive to an SSD without reinstalling Windows and losing data.
Was this page helpful? Your support is truly important to us!

EaseUS Disk Copy
EaseUS Disk Copy is a well designed and very easy-to-use HDD/SSD cloning and migration tool, a tool which should be ideal for anyone wanting to quickly and easily migrate an existing system disk to a new disk (or newly installed SSD drive) with the minimal of configuration required.
-
Updated by
"I hope my articles can help solve your technical problems. If you are interested in other articles, you can check the articles at the bottom of this page, and you can also check my Facebook to get additional help."…Read full bio -
Written by
Jean is recognized as one of the most professional writers in EaseUS. She has kept improving her writing skills over the past 10 years and helped millions of her readers solve their tech problems on PC, Mac, and iOS devices. …Read full bio
EaseUS Disk Copy

Dedicated cloning tool to meet all your system, disk, and partition clone needs.
Popular Posts
Interesting Topics