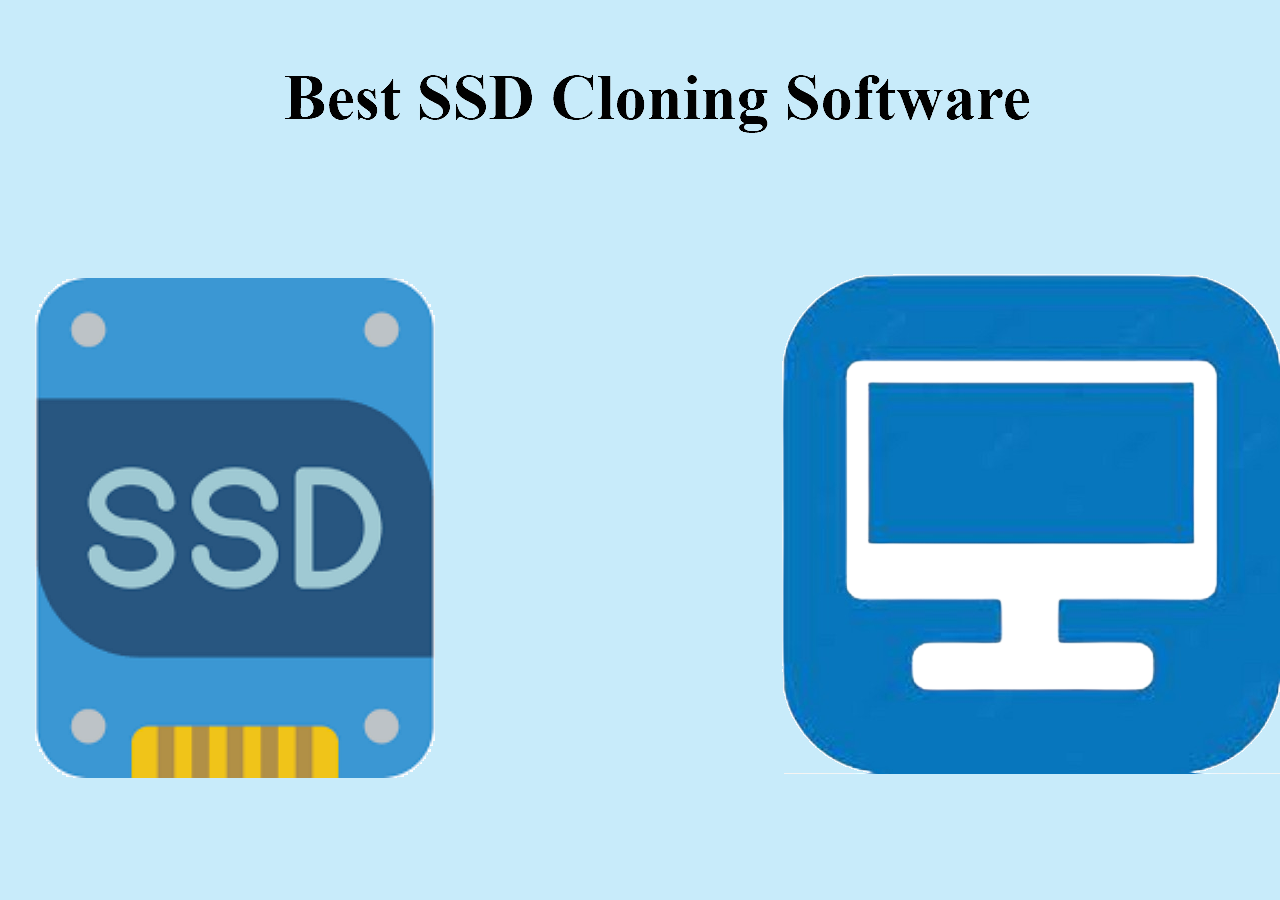Page Table of Contents
SD card, short for Secure Digital Card, is a memory card commonly used to read and write data stored in mobile phones, handheld computers, smart devices, cameras, GPS devices, and others. However, an SD card often has a limited capacity, such as 8G, 16G, 32G, 64G, and 128G.
So, if you tend to change your SD card to a larger capacity and look for how to transfer data from one SD card to another or how to transfer data between SD cards? This article from EaseUS is your guide to help you move everything from an SD card to a new card or how to copy SD card to another SD card. Let's get started.
| ⛏️Methods | 👣Steps |
| Way 1. Using SD Card Cloning Software |
1️⃣Step 1. Download EaseUS Disk Copy. 2️⃣Step 2. Connect the 2 SD cards to your PC and launch EaseUS disk cloning software. 3️⃣Step 3. Select the old SD card as the source disk and the new one as the target disk. 4️⃣Step 4. Click Proceed to start SD card to SD card transfer. |
| Way 2. Manually Copying and Pasting |
1️⃣Step 1. Insert the old SD card into an SD card reader and connect it to your PC. 2️⃣Step 2. Go to Windows File Explorer. Drag and drop your files onto your PC. 3️⃣Step 3. Eject the old SD card and connect your new one with the reader. 4️⃣Step 4. Drag and drop files to the new SD card. |
How to Move Data from One SD Card to Another on a Computer
There are two ways to move data from one SD card to another: the first and easiest is to use SD card cloning software; another way to transfer data from one micro-SD card to another micro-SD card is Copy and Paste. Let's come to the details.
⭐What you will need to prepare:
- A computer running Windows 11/10/8/7
- 2 SD card readers
- A new/larger SD card
- Android phone with the old SD card installed
Way 1. Using SD Card Cloning Software
If you want to transfer data from one SD card to another, the easiest and most effective way is to use cloning software, which can help you transfer data easily and quickly between SD cards. In that case, EaseUS Disk Copy, professional SD card cloning software, comes in handy.
EaseUS Disk Copy is practical, easy-to-use cloning software for Windows computers. It can help you clone the systems, disks, partitions, etc., and transfer an operating system from one SSD to another easily and quickly.
In addition, it can help migrate data from one PC to another and create a local backup of hard drives. Lastly, it can help you upgrade a hard drive to a larger one without Windows reinstallation.
Key Features of EaseUS Disk Copy:
- Clone a hard disk for backup and recovery
- Resize partition when copying disks
- Copy Windows installation to an SSD
- Clone a hard drive with bad sectors
- Transfer data from one SSD to another
EaseUS Disk Copy can suit you well if you want to migrate your data from one SD card to another. It can help you transfer data from one SD card to another without hassle. Just download and use it to do so. Here is how to clone your SD card to another.
Prior Notice:
- The "Sector by sector copy" asks the size of your destination disk to be at least equal to or larger than that of the source disk. Leave this feature unchecked if you wish to clone a larger hard disk to a smaller hard disk.
- All data on the destination disk will be completely erased, so take care.
Step 1. To start copying/cloning an entire disk to another, choose this disk as the source disk under "Disk Mode" and click "Next".
Step 2. Choose the other disk as the destination disk.
Step 3. Check the disk layout of the two disks. You can manage the disk layout of the destination disk by selecting "Autofit the disk", "Copy as the source" or "Edit disk layout".
- "Autofit the disk" makes some changes by default on the destination disk layout so that it can work at its best status.
- "Copy as the source"does not change anything on destination disk and the layout is the same as source disk.
- "Edit disk layout" allows you to manually resize/move partition layout on this destination disk.
Tick the "Check the option if the target is SSD" option to put your SSD in its best performance.
A message now appears, warning you that data will be lost. Please confirm this message by clicking "OK" and then click "Next".
Step 4. Click "Proceed" to officially execute the task.
If you like this article, you can share it on your social platforms.
Way 2. Manually Copying and Pasting
Apart from using any third-party disk cloning software for migrating data from one SD card to another, you can manually copy or paste the data. Here is how to copy one SD card to another.
Step 1. Remove the SD card on your Android phone or other devices.
Step 2. Place the SD card into an SD card reader and connect it to your computer.
Step 3. Access the SD card from Windows File Explorer.
Step 4. Drag and drop your files onto your PC.
Step 5. Eject the old SD card and connect your new SD card with the reader.
Step 6. Drag and drop these files to the new SD card from your PC.
That's it. You can use this method to transfer data from one SD card to another. However, your files or installed programs may be corrupted because of invisible files. As a result, Way 1 might work better for you.
Here is also a video on how to transfer data from one SD card to another.
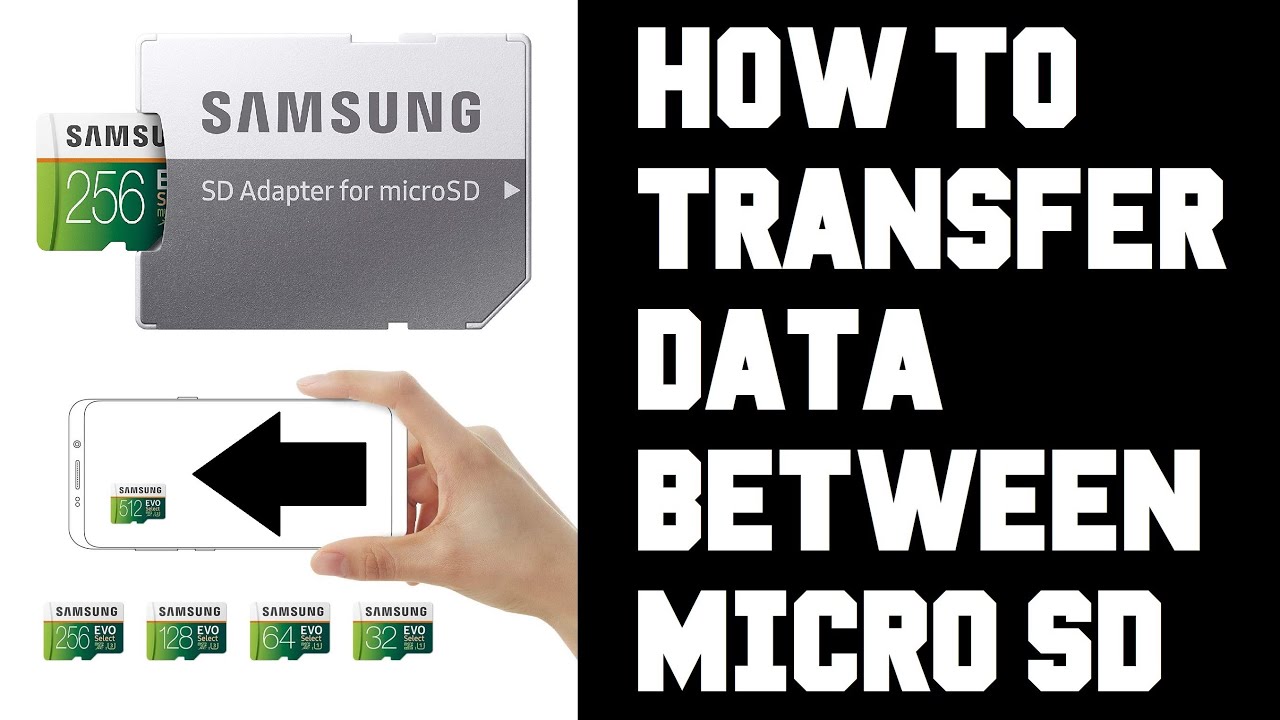
How to Transfer Data from One SD Card to Another Without a Computer
The above two methods require a Windows computer to help you transfer SD card data. Actually, you can transfer data from one SD card to another without a computer switch. It can be done via OTG on an Android phone that supports the OTG function: transferring data from one microSD card to another via OTG in Android devices.
The following are the detailed stepwise procedures to transfer data from one SD card to another Android.
Preparations:
- Android phone with the SD card installed
- OTG SD card reader for Android phone
- A new/larger SD card
Step 1. Enable the OTG function on your Android phone.
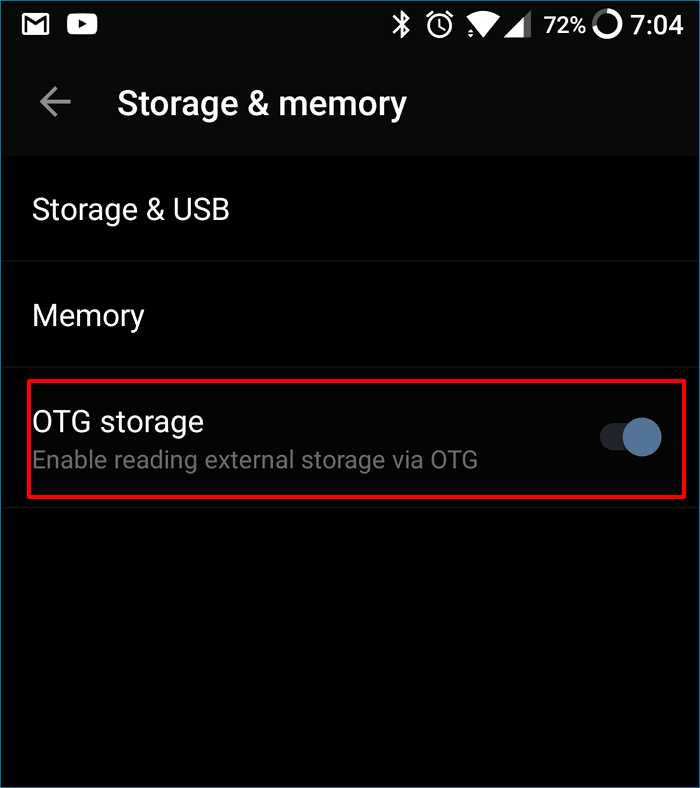
Step 2. Insert the new SD card into the OTG card reader. Connect the OTG card reader to your Android phone.

Note: Place your SD card in an SD card reader, connect the SD card reader with a USB OTG cable, and then connect the Android phone using the USB OTG cable. Verify that your Android phone can detect your SD card.
Step 3. Navigate to Files > Local, and select the files or folders on old SD card you want to transfer.
Step 4. Tap the 3 dots icon at the top right corner, select the Copy option, and choose the new SD card as the destination folder.
Eject the new SD card by navigating to Settings > Storage > SD card > Eject, once the data transfer is finished. Power off your phone, replace the old SD card with a newly cloned SD card, and restart your phone.
Can I Transfer Data from One SD Card to Another
When running out of storage capacity for an SD card on your electronic equipment, such as Android phones, handheld computers, or digital cameras, your solution is to change it to an SD card with a larger capacity. Then, at this time, you might wonder whether I can transfer data from one SD card to another or copy SD card to another SD card without losing data.
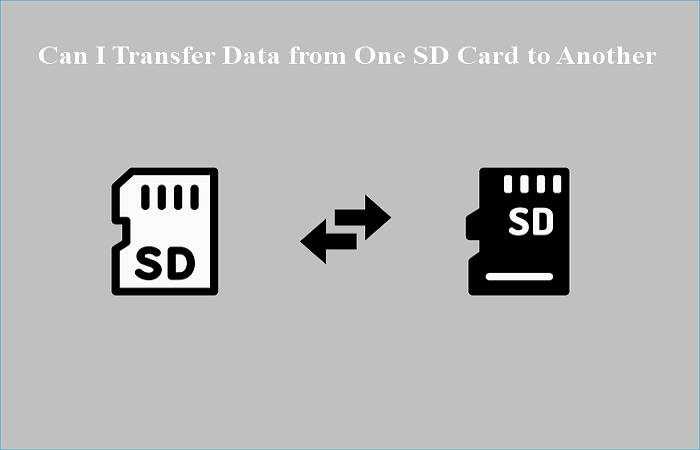
The answer is in the affirmative. You can absolutely migrate data from one SD card to another. It can be done by formatting the new SD card, then inserting both cards simultaneously into your computer to manually copy and paste the data, or using third-party SD card cloning software to migrate the data from one SD card to another without any data loss.
Cloning your SD card can help you migrate data from one SD card to another without losing data. The SD card can be cloned in two possible scenarios: upgrading or backing up.
In the first scenario, it is advisable to switch to a larger SD card, where enormous amounts of data are saved on the SD card, and it runs out of space or has space-related issues. In the latter scenario, a copy of the SD card is made to serve as a data backup. It is done to safeguard data against the effects of data loss.
The next section will discuss how to migrate data from one SD card to another. Keep reading!
To Wrap Things Up
How to transfer data from one SD card to another? Or, how to transfer data from one memory card to another? Have you got the answer now? In short, you can use SD card cloning software - EaseUS Disk Copy, manual procedure, and the OTG function on your Android phone to help you migrate data between SD cards.
It is important to note that transferring data from one SD card to another with EaseUS Disk Copy is the most effective and easiest way to do so. It can help you migrate data fast and safely without losing data.
It can also let you perform other tasks, such as fixing the Acronis True Image WD Edition clone not working error. More practical functions are here for you to explore. Download and use it!
FAQs on How to Transfer Data from One SD Card to Another
1. How do I clone my SD card to a bigger one?
To clone your SD card to a larger one, you have to use professional SD card cloning software like EaseUS Disk Copy. It can help you migrate data from one SD card to a larger one easily and quickly.
2. Does removing SD card delete everything?
Yes, everything on an SD card will be deleted when it is removed. Backing up any data on the card with SD card backup software like EaseUS Todo Backup before removing it from your phone is crucial to preventing data loss.
3. Can I use a new SD card without formatting?
If you want to use a new SD card, you must format it. Your Android device will ask you to format the new SD card when you insert it. This is required for the card to function correctly with your device.
Was this page helpful? Your support is truly important to us!

EaseUS Disk Copy
EaseUS Disk Copy is a well designed and very easy-to-use HDD/SSD cloning and migration tool, a tool which should be ideal for anyone wanting to quickly and easily migrate an existing system disk to a new disk (or newly installed SSD drive) with the minimal of configuration required.
-
Updated by
"I hope my articles can help solve your technical problems. If you are interested in other articles, you can check the articles at the bottom of this page, and you can also check my Facebook to get additional help."…Read full bio
EaseUS Disk Copy

Dedicated cloning tool to meet all your system, disk, and partition clone needs.
Popular Posts
Interesting Topics