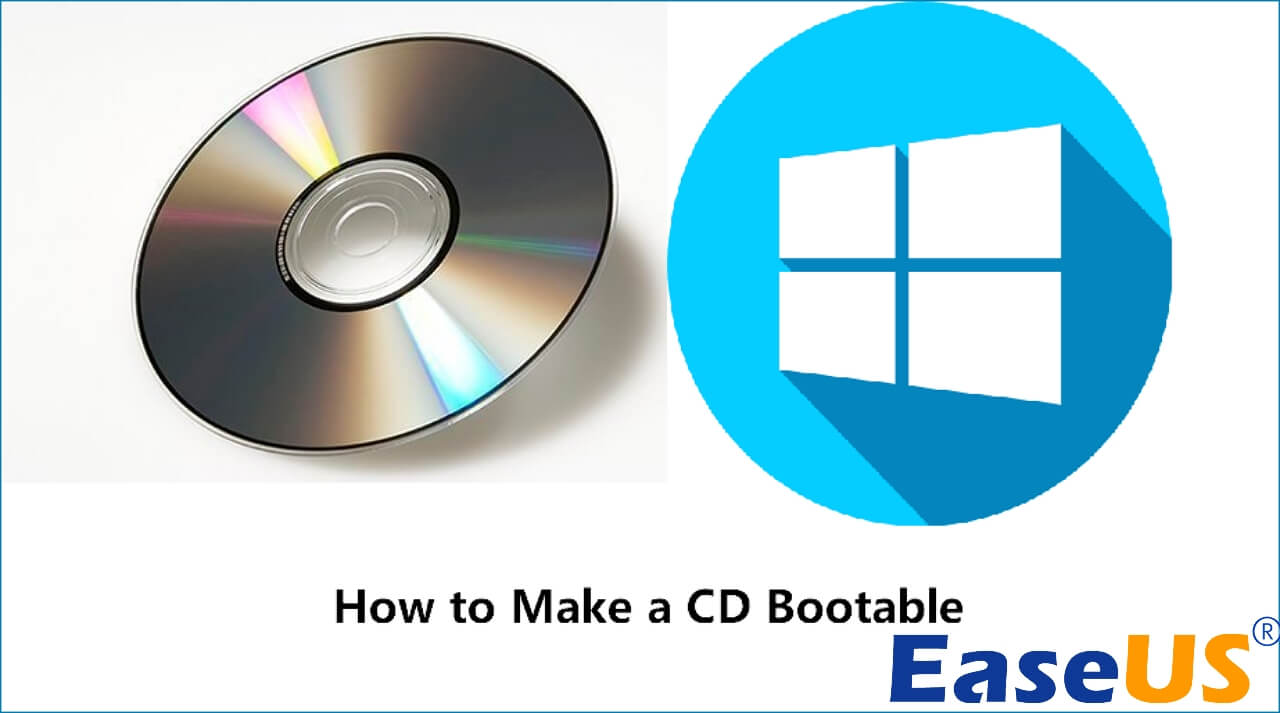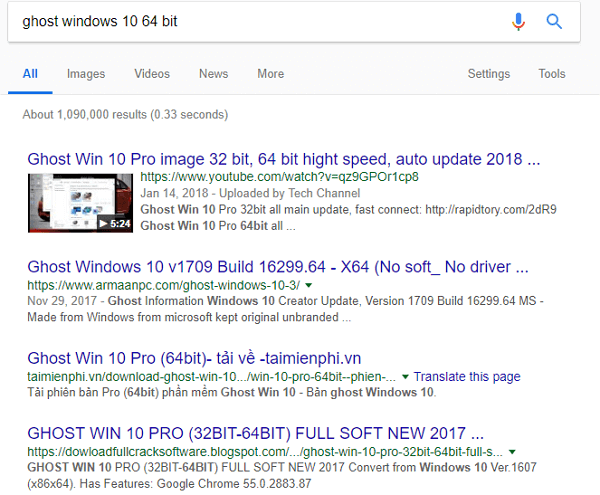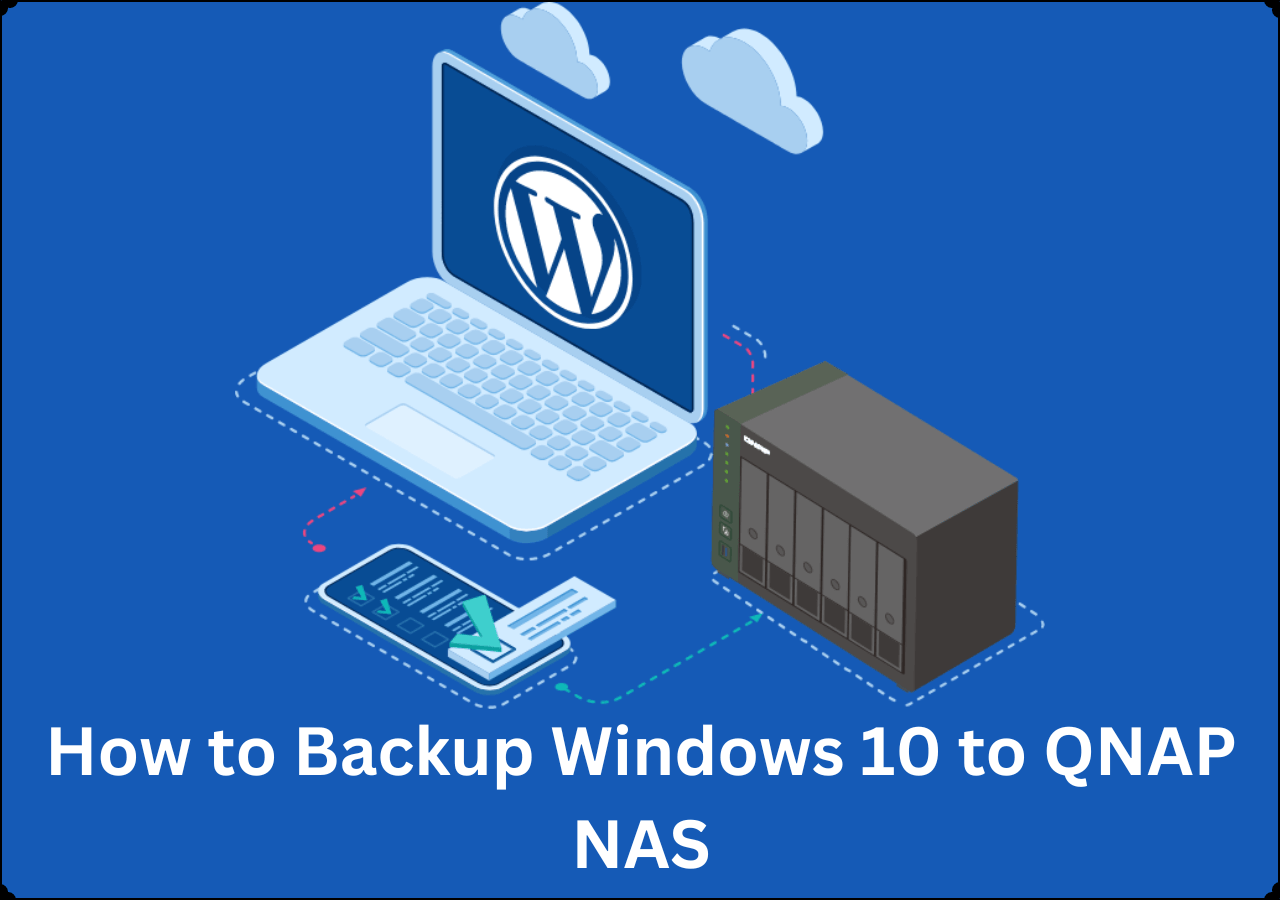Page Table of Contents
Question: Can I Backup My Entire Computer to a Flash Drive?
As a computer user, you may encounter some terrible situations at a time. Your system could crash or fail, the hard drive could be corrupted and not work properly, an unknown virus or ransomware could damage or encrypt your data, or a software bug could delete your important files.
In these cases, it is important to create a backup of your computer to protect your system and data from all the disasters that might happen unexpectedly. At this time, you may want to know, "Can I use a USB flash drive to back up my entire computer?", or "How to backup my computer to a flash drive?".
In this tutorial, we will show you how to back up computer to flash drive in two ways:
How to Backup Computer to USB (2 Easy Tips)
Both two methods work effectively to back up an entire computer to a USB flash drive. How to choose between them? We've tested and compared them in many aspects and found that the easiest and most efficient way to back up your entire computer to a flash drive is by applying EaseUS Todo Backup software. Read the comparison chart below before making your final decision.
| EaseUS Todo Backup🥇 | Backup and Restore | |
|---|---|---|
| Backup source |
Backup files, folders, disks, partitions, system, App data, games, etc. |
Only backup files and system |
| Backup type |
Full backup, incremental backup and differential backup |
Only full backup |
| Backup storage |
|
Local disk or USB drive |
| Schedule backup |
Yes |
Yes |
| Restore method | local restore and universal restore | local restore |
| Image compression | Compress backups at different levels to save disk space | Doesn't support |
Compared to Backup and Restore (Windows 7), EaseUS Todo Backup takes advantage of numerous features, including backup source and destination, backup types, backup restore, compression backup, and so on. It is a powerful tool that you should never overlook. Now, let's get into the specifics of backing up a complete computer to a USB device.
📖Related Reading: This Drive is Not a Valid Backup Location on Windows 11/10/8/7
Backup Computer to a Flash Drive with EaseUS Todo Backup
EaseUS Todo Backup, popular Windows backup and recovery software, backs up your entire computer to a flash drive with simple clicks and restores everything instantly and flexibly. You can choose file backup, system backup, or disk/partition backup based on your own needs.
You can choose to back up your computer to a USB flash drive daily, weekly, monthly, or just upon an event with the scheduled backup option.
Follow the instructions below to backup Windows 7/8/10/11 to USB without effort.
1. Download EaseUS Windows Backup and Recovery Software
EaseUS Todo Backup is fully compatible with Windows 11/10/8/7, and you can download it with one click. The software takes a little storage space and comes without other bundled software. You can download it with confidence.
Secure Download
2. Prepare a Flash Drive with Enough Storage Space for laptop backup
It's necessary to prepare a USB flash drive with enough storage space for saving your computer data and system backup. Usually, 256GB or 512GB is fairly enough for creating a computer backup.
Read also:
3. Tutorial: Backup Computer to USB Flash Drive Step-by-Step
Step 1. Launch EaseUS Todo Backup and choose "Create Backup" on the home page, click "Select backup contents".

Step 2. Among the four available categories, click "OS" to start back up.

Step 3. The system partition will be automatically selected, you only need to select the location.

Step 4. Local Drive, Cloud, and NAS are available for you to save the backup file. You can also connect an external hard drive to preserve the system backup files.

Step 5. You can customize the settings in "Options" at the left bottom. After that, click "Backup Now", and the process will begin.

*After finishing the backup process, you can check the backup status, recover, open, or delete the backup by right-clicking the backup task on the left.
Secure Download
Backup Computer to USB Using Backup and Restore (Windows 7)
If you don't want to install third-party software, the Backup and Restore (Windows 7) is available on Windows 11/10/7 to create a system image or backup specific files. It can also include additional drives. The system image can be used to restore your computer if your hard drive or computer stops working.
⏰Note: You need to pay attention that the Backup and Restore tool doesn't have disk or app backup options, meaning you can only create a full backup for your system. Besides, according to users' feedback, they have encountered issues like Backup and Restore not backing up all files, or Windows Backup and Restore stuck at 97% or 0, etc.
Here are the steps to use Backup and Restore(Windows 7) to backup PC to USB drive.
Step 1. Type Backup and Restore in the search box and click to go to "Backup and Restore (Windows 7)".
Step 2. Click "Create a system image" at the left panel.
Step 3. Click the drop-down menu under the On a hard disk section, select the USB drive to back up Windows, and then click "Next".
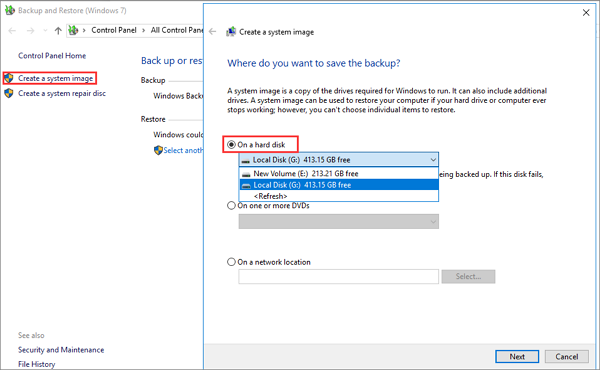
Step 4. Select the drives you want to include in the backup. Click "Next" and confirm the backup settings.
Step 5. Click "Start backup" to back up Windows 7 or Windows 10 to USB.

Share this article on your social media to help others.
The Benefits of Backing Up Entire Computer to a USB Drive
Backing up your complete computer to a USB device might provide various advantages. Here are a few benefits of using this backup method:
- Data protection: One of the key advantages of backing up your entire computer to a USB device is that your data is safe. You may protect your data from hardware failures, viruses, malware, and other unanticipated events by creating a comprehensive backup of your computer's information, including documents, images, videos, settings, and apps.
- Portable, easy to carry: Because USB drives are compact, lightweight, and portable, they are an excellent choice for backing up your computer. They allow you to carry your entire backup in your pocket or backpack and access your data on any computer with a USB port.
- Cost-effective: Compared to other backup options, USB drives are the most cost-effective storage solution. They are widely available at reasonable prices, and their storage capacity has grown dramatically over the years. USB drives with many terabytes of storage space are available, allowing you to store massive amounts of data.
- Privacy and security concerns: Some people may be concerned about the privacy and security of cloud-based backups. You can assuage these fears by backing up your complete computer to a USB drive. The backup remains physically with you, lowering the danger of illegal data access.
Backing up your complete computer to a USB drive protects your data and provides portability, simplicity, cost-effectiveness, and better privacy and security. Backup to a USB drive is a reliable and versatile solution for recovering from a system failure, accessing your files on the move, or having peace of mind knowing your data is safe.
To Sum Up
To backup computer to USB flash drive, you could use both EaseUS Todo Backup and the built-in Windows backup app - Backup and Restore (Windows 7). We highly recommend you try EaseUS backup and restore software. It offers many advanced data backup features that Windows tool doesn't have.
For example, comprehensive PC/laptop file backup, system backup, disk or partition backup solutions, system clone option to migrate OS to new SSD or HDD, full/incremental/differential backup method, image reserve strategy, universal restore, and so on. If you want an easier and more effective solution, then download EaseUS Todo Backup and let it help now.
Secure Download
How to Backup Computer to USB Flash Drive FAQs
1. How do I backup my entire computer to a flash drive?
The simplest and quickest way to back up your entire laptop to PC to a flash drive is using EaseUS Todo Backup. You can clone an entire disk to a USB at a time with a few clicks. After backup, this program allows you to restore the image on the same or different computer.
Except for data backup, you can also use the system clone function to copy your system drive to an SSD/HDD or clone your HDD to an SSD without reinstalling Windows.
2. Can I use a USB flash drive to back up my computer?
Can I use a USB to back up my computer? The answer is yes. When it comes to backing up the computer, you might find yourself struggling with where to back up.
You can technically back up the computer and save the image files on a PC hard drive, an SSD, a regular external hard drive, or a USB flash drive. But which one is the best choice?
Here we recommend you back up the entire computer with a Windows system to an external hard drive or USB flash drive. Why is that?
- It allows you to restore your system, data, installed programs, or settings to the backup state even your PC cannot boot after an unforeseen disaster.
- USB manufacturers have made the USB extremely light with huge capacity and stable performance. USB flash drive seems to be a better choice than an external hard drive.
3. How many GB do I need to back up my computer?
You may want to know what size flash drive you need to back up your computer. According to Microsoft's official advice, you need to prepare a hard drive with at least 200 gigabytes of space for a backup drive. However, if you want to back up the entire computer, the USB flash drive size should be based on the size of the files you need to back up.
4. How big of a flash drive do I need to back up Windows 10?
You can use a UBS drive to create a Windows 10 system's recovery drive to back up the operating system. When your PC or laptop encounters a severe problem such as an OS crash or hardware failure, you can use the recovery drive to restore Windows 10 without reinstalling.
You will need a USB drive that's at least 16 GB to clean back up Windows 10 with the Create a recovery drive option. But personal files and any applications that did not come with your PC will not be backed up.
To back up your entire computer to a flash drive, the best way is to use EaseUS Todo Backup software that enables you to back up Windows 7/Windows 10 and personal files/applications with a few clicks.
Was this page helpful? Your support is truly important to us!

EaseUS Todo Backup
EaseUS Todo Backup is a dependable and professional data backup solution capable of backing up files, folders, drives, APP data and creating a system image. It also makes it easy to clone HDD/SSD, transfer the system to different hardware, and create bootable WinPE bootable disks.
Secure Download
-
Updated by
Larissa has rich experience in writing technical articles and is now a professional editor at EaseUS. She is good at writing articles about data recovery, disk cloning, disk partitioning, data backup, and other related knowledge. Her detailed and ultimate guides help users find effective solutions to their problems. She is fond of traveling, reading, and riding in her spare time.…Read full bio -
Written by
Brithny is a technology enthusiast, aiming to make readers' tech lives easy and enjoyable. She loves exploring new technologies and writing technical how-to tips. In her spare time, she loves sharing things about her game experience on Facebook or Twitter.…Read full bio
EaseUS Todo Backup

Smart backup tool for your files, disks, APPs and entire computer.
Topic Clusters
Interesting Topics