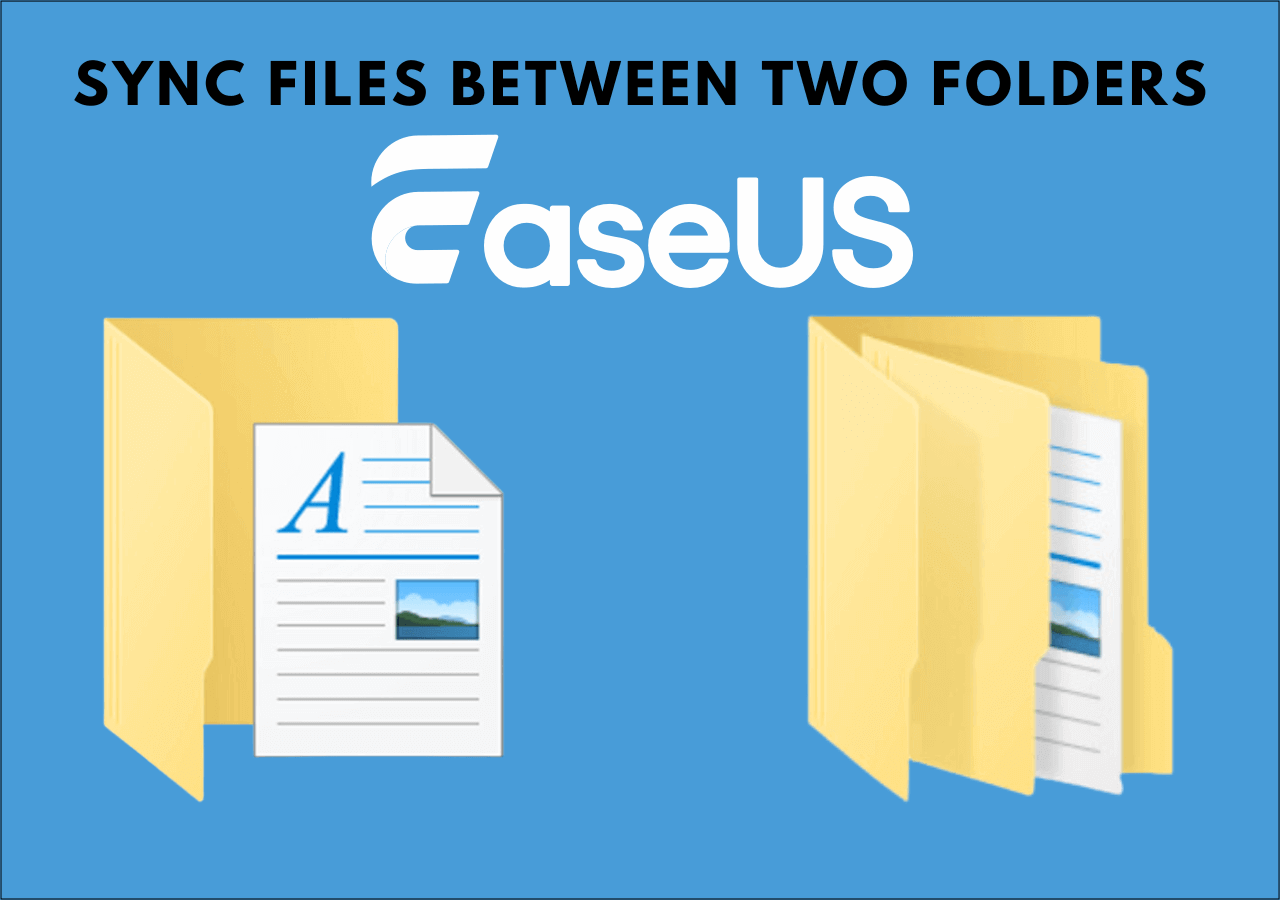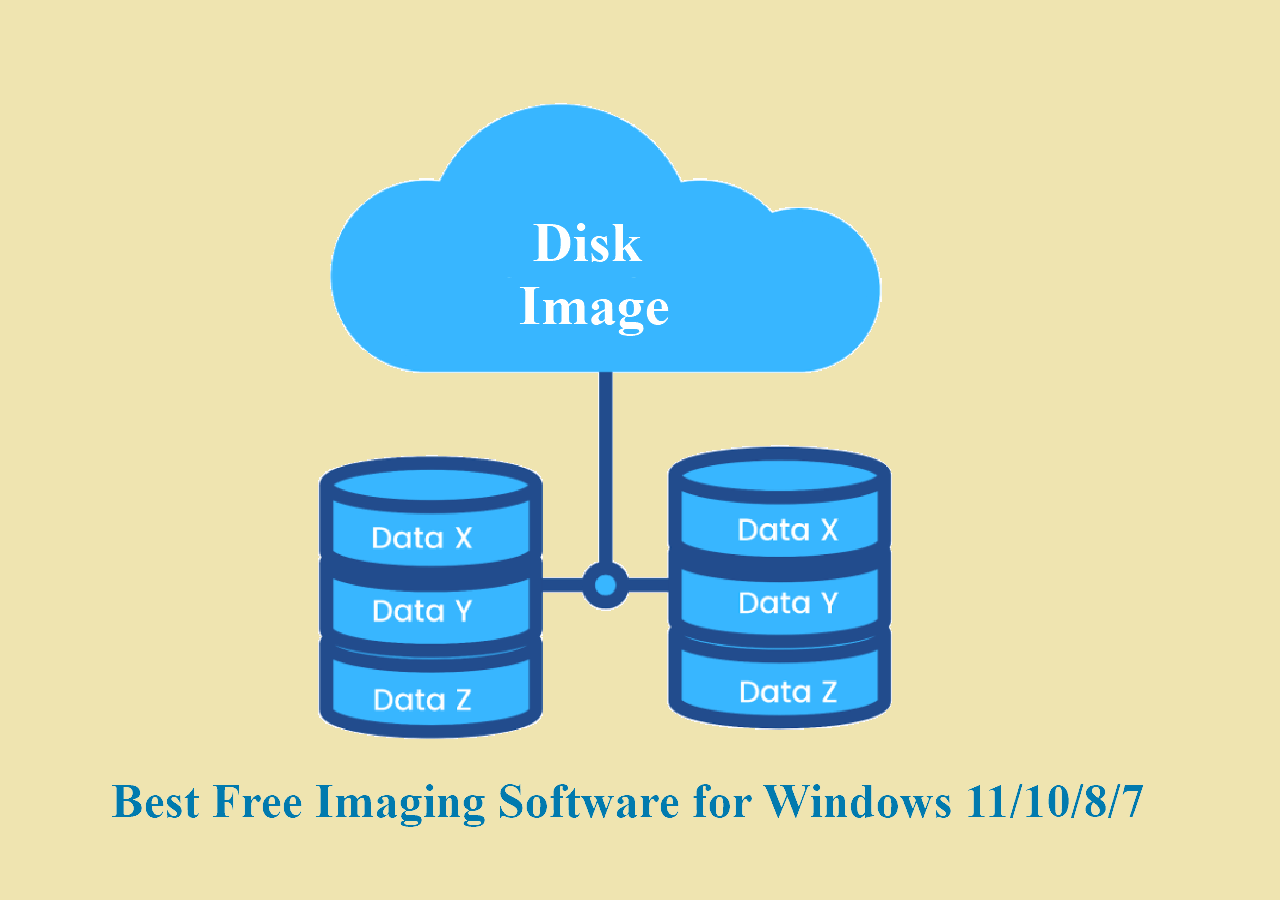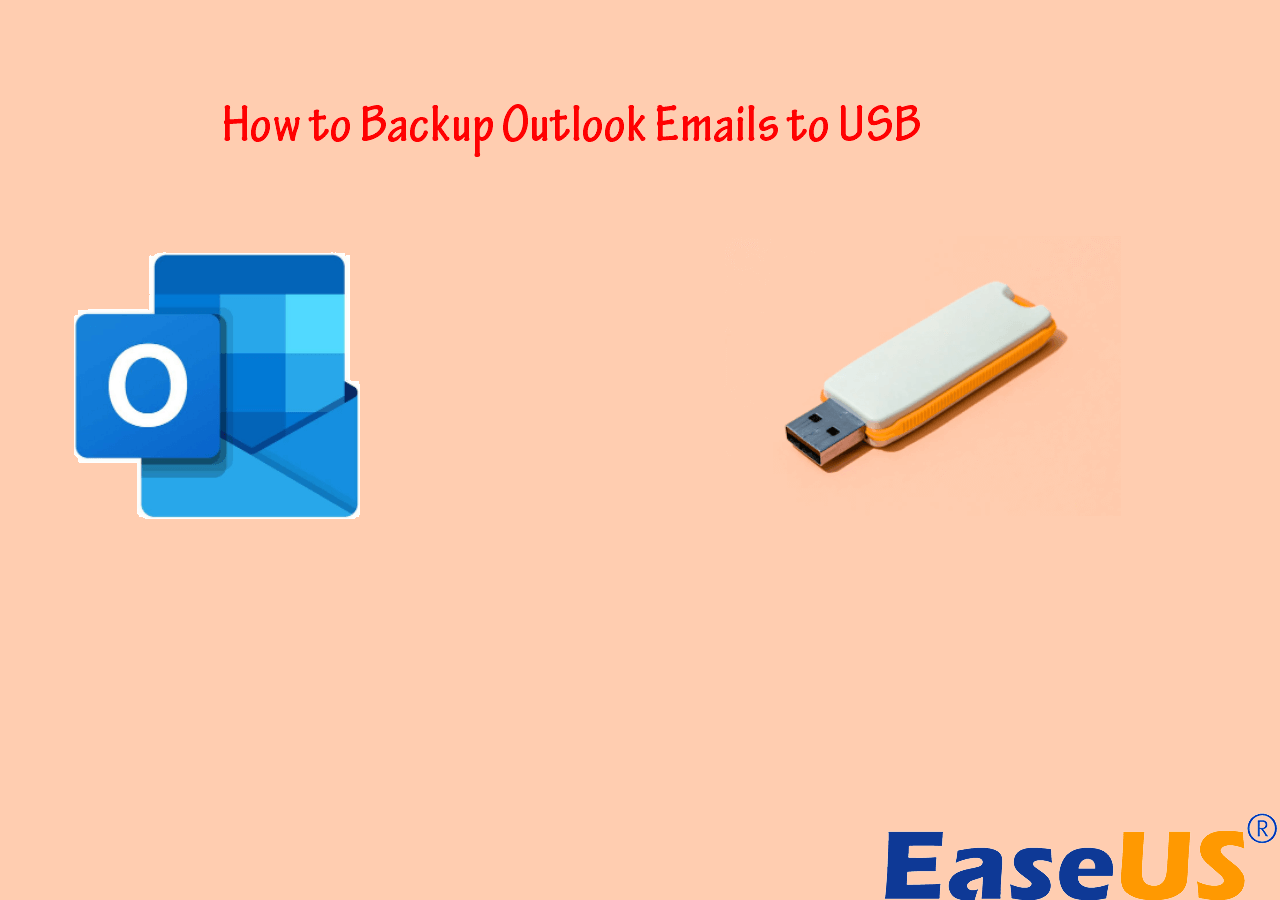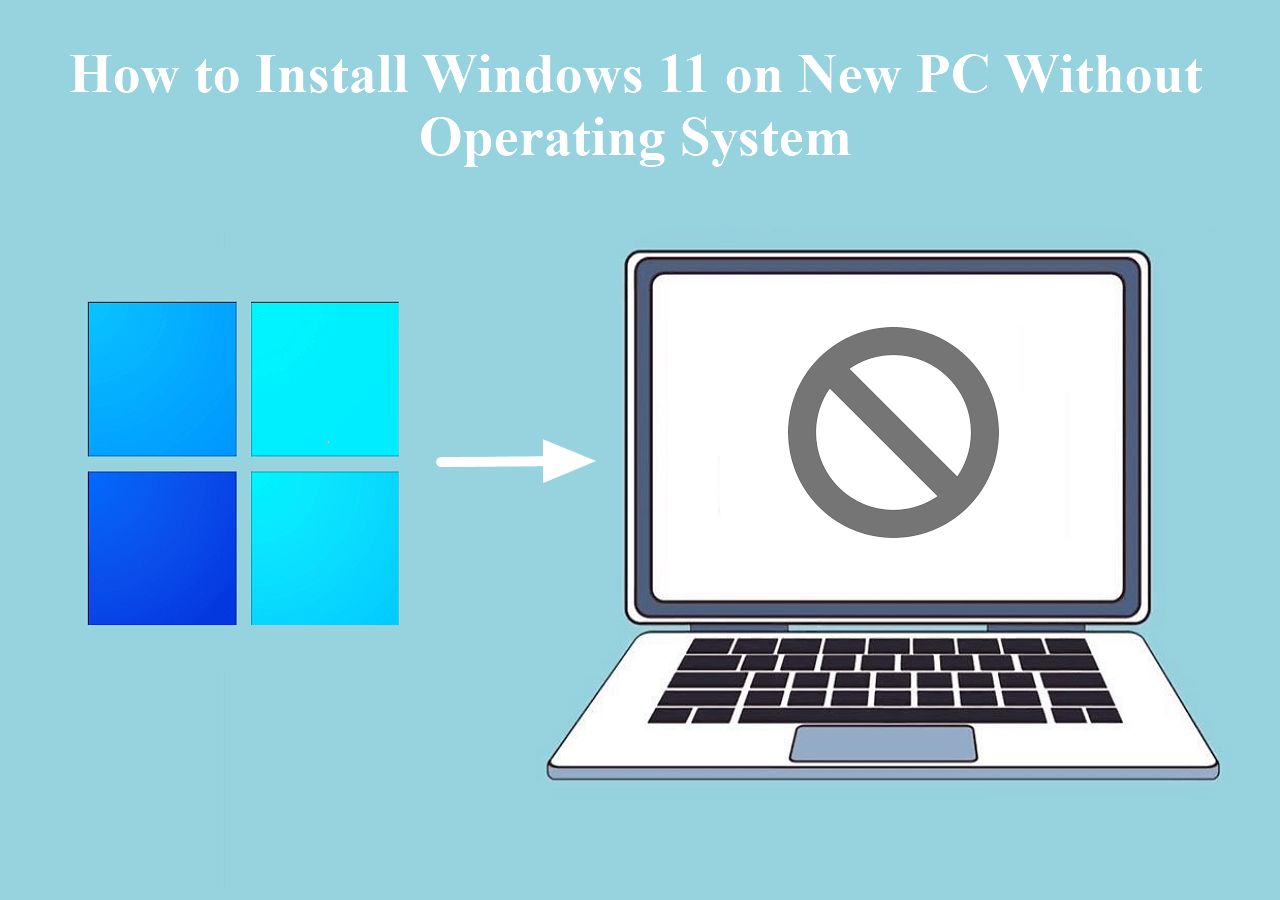Page Table of Contents
System crashes or hardware damage often happen unexpectedly. Therefore, it's essential to perform an entire computer backup in advance. So, how to backup our computer to an external hard drive to avoid data loss? In the following passage, I'll introduce the importance of backing up and two ways to backup the entire PC to an external hard drive.
Why do We Need to Backup Computer to External Hard Drive
We need to backup the entire PC to protect our data. By backing up, we will get a copy of all your files. And when the system can't operate normally, we can recover the original system to ensure work continuity. So, backup can avoid data loss caused by System crashes, Computer virus infections, Hard drive failures, Data deletions, System formatting, Manufactured mistakes, etc.
For data protection, there are various computer backup storage devices. For example, you can backup the system to another hard drive or backup computer to the cloud storage. But using an external hard drive for backup is one of the most efficient ways because of the following features:
- 💰Cost-effective: compared with the cloud storage service fee each month, the price of a hard drive is usually affordable.
- 💼Convenient: it's easy to carry and you can find important files anytime at anywhere.
- 💾Storage: it's compatible with all types of personal files and can save storage space for the computer.
As a result, it is vital to backup your computer to an external storage device. So how to backup computer to an external hard drive? Next, I will introduce backup methods to backup Windows 10 and you can choose the preferred one.
🚩Further Reading: Backup Computer to External Hard Drive in Windows 7 | Backup Laptop to External Hard Drive
How to Backup Computer to External Hard Drive - 2 Options
After you know the importance of backing up and you also know where you want to save the backup. Then, it's time to find a proper method to operate the backup. Here, I will introduce two ways of backing up.
1. With Windows Built-in Backup Tool - Backup and Restore
As the most widely used operating system in the world, Windows has a built-in tool. And you can create a system image to restore the whole computer. The backup method that comes with the system is free, and you can find the detailed steps on the internet.
2. Use Third-Party Backup Software- EaseUS Todo Backup
EaseUS Todo Backup Free is one of the most reliable backup software and the best backup software for external hard drive. It aims at rapid data backup and recovery and offers offsit backup solution. EaseUS Todo Backup can meet all your demands for backup. And it supports all kinds of Windows, such as Windows 11/10/8/7. You can utilize its disk backup backup entire hard drive on Windows 10.
Secure Download
Windows Backup and Restore VS EaseUS Todo Backup: Which is Better to Backup PC? We compare the two ways in terms of efficiency, security, compatibility , etc., Plaease refer to it before deciding which tool to use:
| Comparison | Windows Built-in Backup Tool | EaseUS Todo Backup |
|---|---|---|
| ⏰Efficiency | Slow and longer backup time | Quick and shorter backup time |
| 🔐Security | Inability to protect data from viruses | Encrypt the backup images |
| 💻Compatibility | Unable to connect some drives | Support all kinds of HDD/SSD |
| 📊Backup types | Full backup and partial backup | Full, incremental, or differential backups |
| 📑Backup plan | Both can set the scheduled backup plan, and it will do it automatically. | |
And next, I'll introduce how to backup the entire PC to an external disk with these two step-by-step methods. Now, it's clear that Windows Backup and Restore do help to back up system and partial content on your PC. However, it's not an efficient solution as it takes a longer time to create a backup. Also, you can't back up the entire computer to an external hard drive with Windows Backup and Restore. Fortunately, you can trust EaseUS Todo Backup. EaseUS Todo Backup is an excellent choice for creating a comprehensive backup.
📌Read Also: Windows 10 Backup to External Hard Drive | Backup Hard Drive to Another Hard Drive
How to Backup Computer to External Hard Drive with EaseUS Todo Backup
As a professional backup software, it would not be difficult to operate. Before using EaseUS Todo Backup, you need to download and install the software. And then, you can begin your entire computer backup by creating a system image on the external hard drive:
Bonus: EaseUS Todo Backup allows you to save backups to local drives, external storage media, a thumb drive, cloud backup storage services, NAS, network locations, etc.
Secure Download
- Tip
- 1. Remember to set the backup options before you back up your system. You can set the performance and backup splitting to do a more efficient computer backup.
- 2. In EaseUS Todo Backup, you can set the backup scheme to do automatic backup to external hard drive.
- 3. What size of external hard drive do I need to backup my laptop? it depends on how much data stored on your comouter.
Step 1. To initiate a backup, click the Select backup contents option.

Step 2. There are four data backup categories, File, Disk, OS, and Mail, click File.

Step 3. On the left, both local and network files will be shown. You may extend the directory to pick the backup files.

Step 4. Follow the on-screen instructions and choose a location to store the backup.

Click Options to encrypt the backup with a password in Backup Options, then click Backup Scheme to specify the backup schedule and start the backup at a certain event. There are also other additional choices you may choose to tailor the backup process to your requirements.

Step 5. The backup may be stored on a local disk, EaseUS' online service, or NAS.

Step 6. EaseUS Todo Backup enables customers to back up data to a third-party cloud drive as well as its own cloud drive.
If you want to back up data to a cloud drive provided by a third party, choose Local Drive, scroll down to add Cloud Device, and then add and log in to your account.

You can also choose the EaseUS cloud drive. Sign up for an EaseUS Account, then click EaseUS Cloud and log in.

Step 7. Click Backup Now to begin the backup process. The backup job will be presented as a card on the left side of the panel after it has been finished. Right-click the backup job to handle it further.

📖If you want to back up only operating system, you can choose the "OS" option to backup C drive to external hard drive with EaseUS free tool.
Windows Backup Entire PC to External Disk with Backup and Restore
Backup and Restore allow you to backup a single file or the whole PC. Backup the entire PC means you can save all your operating systems, programs, files, important documents, and other settings to another device. It is a good choice if you want to backup an external hard drive without any software.
If you want to use the Windows method, you can follow the steps to backup your PC:
- Tip
- 1. Because the Windows Built-in Backup Tool usually takes a long time to proceed with the backup, it's better to backup the system image in your spare time.
- 2. A partial backup of your system can also be made with the Windows built-in tool: find "File history" on the "System and Security" window, and it will save the necessary and personal files.
Step 1: Connect the external drive to the computer and ensure it can be accessed properly. And then, you can begin to backup the whole PC to the external disk.
Step 2: Find the "Control Panel" on your computer, and click "System and Security" to backup the entire computer.

Step 3: Select "Backup and Restore(Windows 7)".
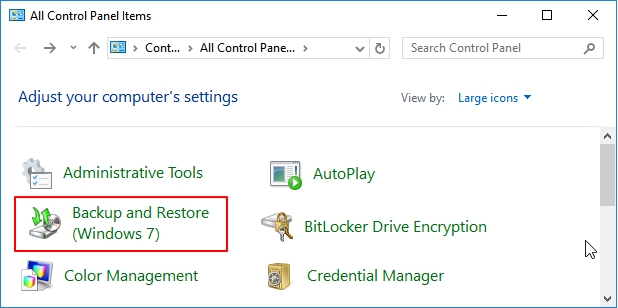
Step 4: On the left side, choose "Create a system image" to save all the computer systems to an external drive.

Step 5: In the pop-up window, choose where to save the backup and select the attached external drive in the "On a hard disk" list.

Step 6: Select backup disk to include in the backup.

Step 7: Next, confirm backup settings: the backup locations and what will be backed up. And then, select "Start backup" to begin the backup process.
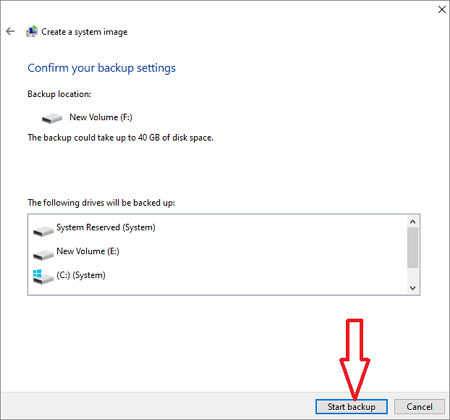
Windows File History is another built-in backup utility that can automatically sync computer files to a local backup drive or a network location, such as NAS. It is an ideal tool if you only have the requirements of file-level backup. If you want to backup disk or the system, then seek help from Bakcup and Restore or third-party backup software.
❓Do you want to know how to backup Mac computer to external hard drives? EaseUS Todo Backup for Mac offers the easier way to do it with simple clicks.
Conclusion
We need to be aware of the importance of backup. Backup entire computer ahead of time to an external hard drive is one of the most efficient ways to protect your data. It is essential to perform regular backups. So, knowing a simple and professional backup software can help us save time and money.
EaseUS Todo Backup can also make a rapid system image recovery after backing up. If you want to know more about software, you can have a try.
Secure Download
How to Backup PC to External Hard Drive on Windows FAQs
Depending on the needs, you have several types of backups to choose, such as full backup or partial backup. and there are some frequently asked questions about backup entire PC to external hard drive:
1. How long does it take to backup a computer to an external hard drive?
It depends on the size of your system. If you choose third-party software, such as EaseUS Todo Backup, it would be quicker than the Windows built-in tool.
2. What size external hard drive do I need to back up my PC?
There are many options you can choose to backup disk or your entire computer. However, if you want to backup the entire PC successfully, you need to ensure disk space is sufficient to save all your Windows 10 or 11 systems.
3. What is a full system backup?
A full system backup is a complete backup of important files and data in your system. Although it takes a longer time to backup, it also means it's easy to recover complete data.
Was this page helpful? Your support is truly important to us!

EaseUS Todo Backup
EaseUS Todo Backup is a dependable and professional data backup solution capable of backing up files, folders, drives, APP data and creating a system image. It also makes it easy to clone HDD/SSD, transfer the system to different hardware, and create bootable WinPE bootable disks.
Secure Download
-
Updated by
Larissa has rich experience in writing technical articles and is now a professional editor at EaseUS. She is good at writing articles about data recovery, disk cloning, disk partitioning, data backup, and other related knowledge. Her detailed and ultimate guides help users find effective solutions to their problems. She is fond of traveling, reading, and riding in her spare time.…Read full bio -
Written by
Tracy became a member of the EaseUS content team in 2013. Being a technical writer for over 10 years, she is enthusiastic about sharing tips to assist readers in resolving complex issues in disk management, file transfer, PC & Mac performance optimization, etc., like an expert.…Read full bio
EaseUS Todo Backup

Smart backup tool for your files, disks, APPs and entire computer.
Topic Clusters
Interesting Topics