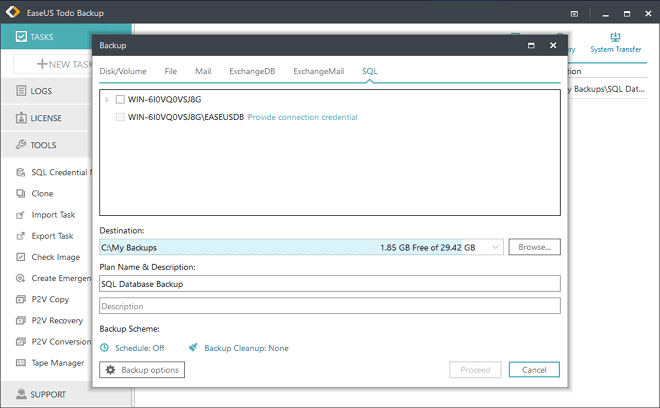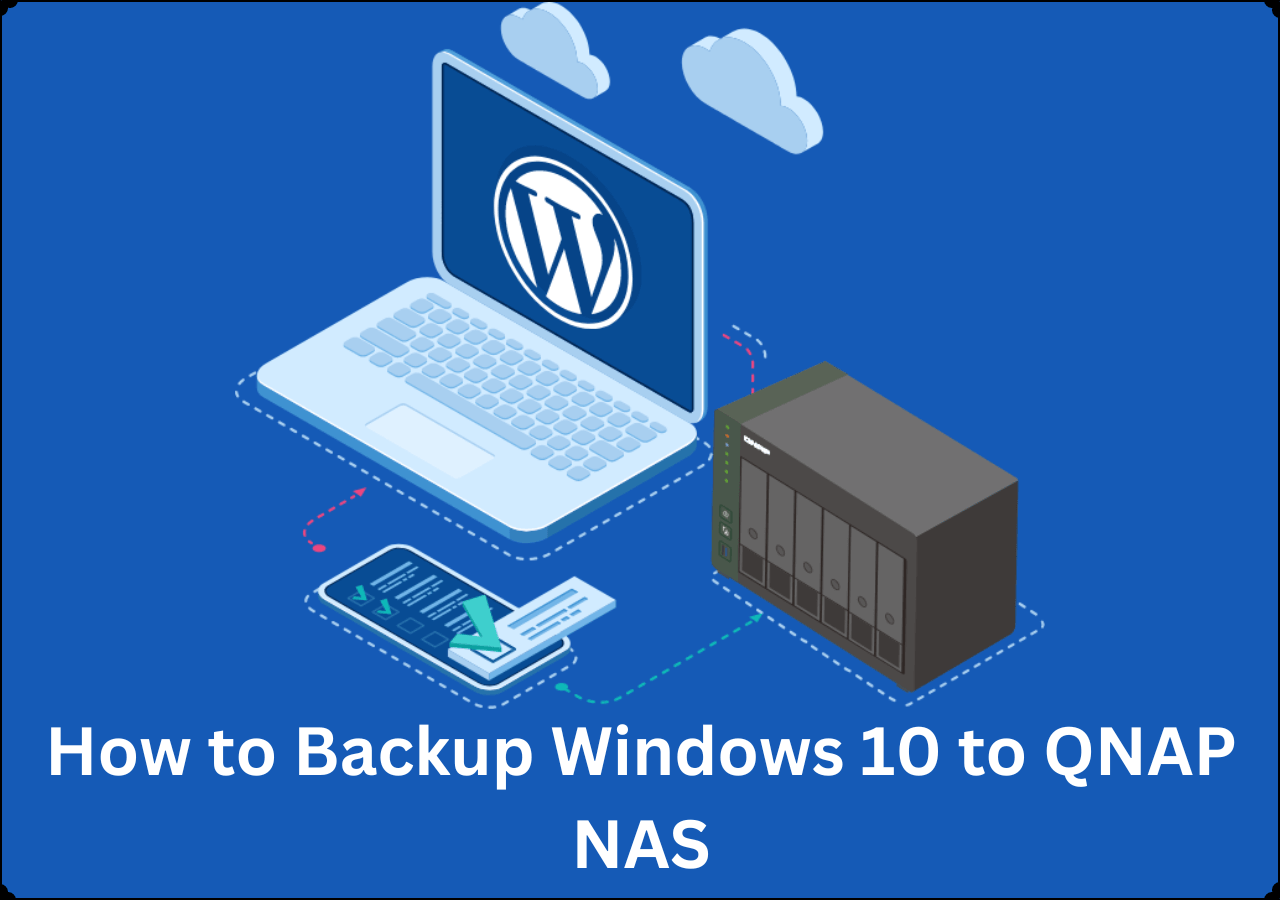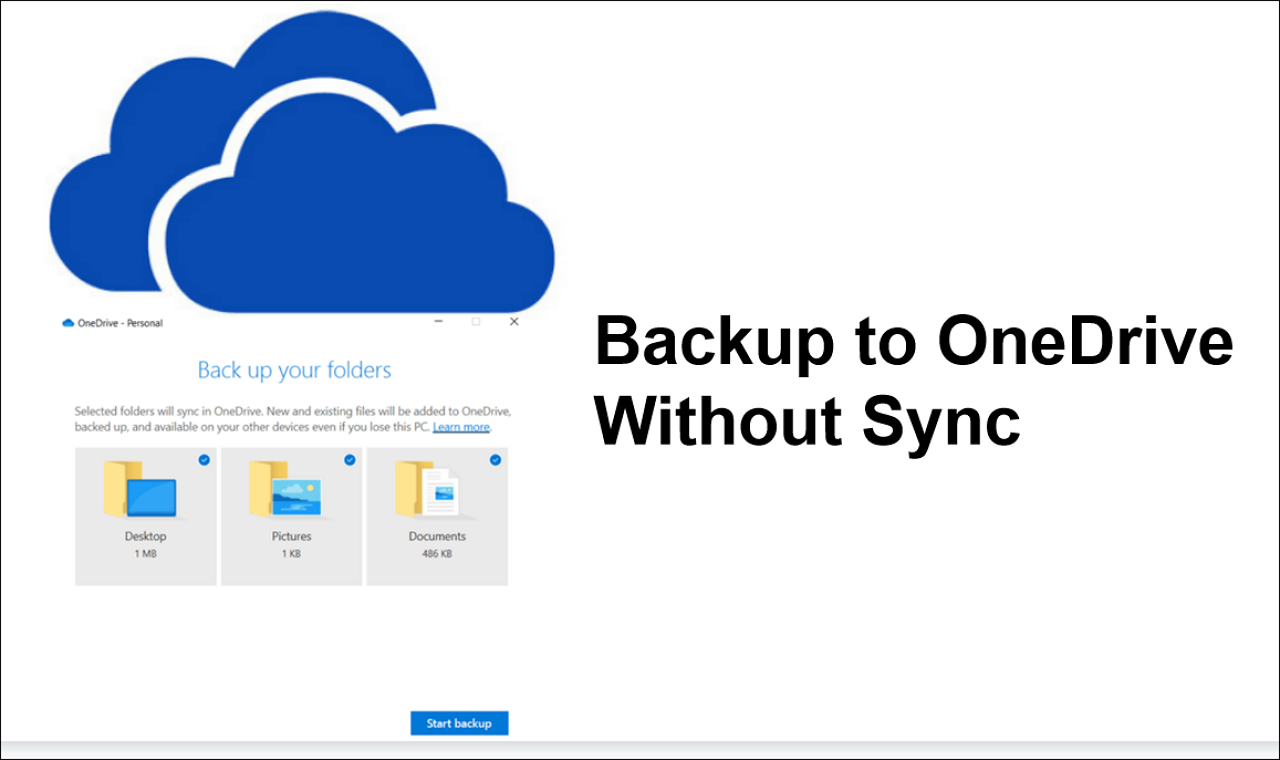Page Table of Contents
PAGE CONTENT:
The folders in our Windows PC store these personal files, and you might want to back up these folders regularly to protect them. If you are looking for a quick and easy way to backup specific folders in Windows 10? You are in the right place, and this article aims to provide simple and fast methods to back up files with step-by-step guides.
Why You Need to Backup Specific Folders
You must use your computer to work, learn, or entertain as a Windows user. You may have a large number of personal files on your computer that are significant to you. These personal files contain priceless photographs of you and your loved ones, movies of joyful memories, job documents, and other items. You don't want any of your data to be lost due to a computer crash or malware assault.
That's why you need to back up these important files regularly. When you have the backup of these specific files and folders, you can recover deleted files from a backup when your device crashes or is damaged. And you can also get access to them on other devices if you take the backup with you. The backup protects your important files from malware and virus attacks.
📖You may be interested: How to Automatically Backup a Folder to A Network Drive Windows 10
2 Quick and Easy Ways to Backup Specific Folders in Windows 10
There are many ways to back up specific folders in Windows 10, such as simple COpy & Paste, File History, Backup and Restore(Windows 7), OneDrive, or a third-party utility. We won't cover all backup methods here. Instead, we will focus on two quick, easy, and effective ways to back up folders in Windows 10 including File History and file backup software.
We compare the two methods in terms of their difficulty, please refer to the chart before making the final decision.
| Methods | Description | Time Duration | Difficulty |
|---|---|---|---|
| The most effective and easiest way to backup files, folders, disks, and systems to any target location without data loss. | <5 min | ⭐⭐ | |
| File History | Only back up files to an external hard drive or network location. | 5-10 miin | ⭐⭐⭐⭐ |
Method 1. Use EaseUS Todo Backup to Back Up Specific Folders
EaseUS Todo Backup is a free backup and restore program that can create backups for files, folders, partitions, and even your entire system.
It's one of the best backup software for Windows 11/10/8/7. It supports various backup types, such as scheduled backup, full backup, incremental backup, and differential backup. You can use it to back up specific folders to a local or external hard drive, NAS, Ease Cloud, etc.
The file backup option id free to use. Now download it and use it to make your customized backup plan as you like.
Secure Download
Follow the steps below to back up specific folders in Windows 11/10/8/7 with EaseUS Todo Backup.
Step 1. To initiate a backup, click the Select backup contents option.

Step 2. There are four data backup categories, File, Disk, OS, and Mail, click File.

Step 3. On the left, both local and network files will be shown. You may extend the directory to pick the backup files.

Step 4. Follow the on-screen instructions and choose a location to store the backup.

Click Options to encrypt the backup with a password in Backup Options, then click Backup Scheme to specify the backup schedule and start the backup at a certain event. There are also other additional choices you may choose to tailor the backup process to your requirements.

Step 5. The backup may be stored on a local disk, EaseUS' online service, or NAS.

Step 6. EaseUS Todo Backup enables customers to back up data to a third-party cloud drive as well as its own cloud drive.
If you want to back up data to a cloud drive provided by a third party, choose Local Drive, scroll down to add Cloud Device, and then add and log in to your account.

You can also choose the EaseUS cloud drive. Sign up for an EaseUS Account, then click EaseUS Cloud and log in.

Step 7. Click Backup Now to begin the backup process. The backup job will be presented as a card on the left side of the panel after it has been finished. Right-click the backup job to handle it further.

You may also be interested:
Method 2. Use File History to Back Up Specific Folders
File History is a free Windows built-in backup utility that comes with your Windows 8, 10, and 11 computer. It is specially designed to backup files, documents, pictures, and more, stored on desktops.
You can use File History to back up specific folders to an external hard drive, USB flash drive, or NAS device. However, according to users' feedback, they have encountered the issues like File History not backing up all files, and Windows File Backup not working, etc. If you don't mind these errors, just follow the steps to make your files backed up.
Here's how to backup specific folders with File History in Windows 10:
- Notice:
- Before starting creating a backup, make sure to connect an external backup drive or a NAS device to your computer.
Step 1. Press the "Windows logo + I" Keys together on your keyboard to open Settings.

Step 2. Click Storage > View backup option > Add a drive. Then select an external hard drive or network location as your backup destination.
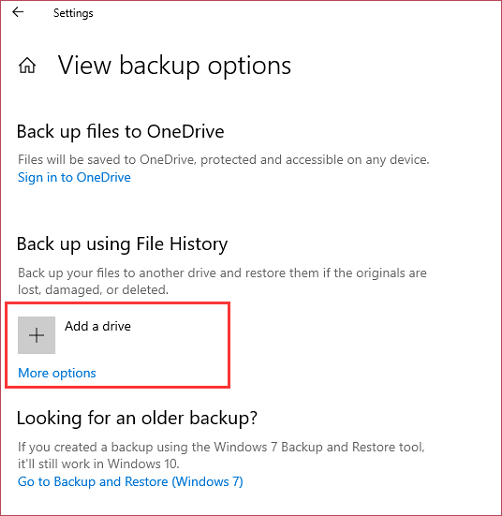
Step 3. To include additional folders, click More options and turn on the switch next to each folder you want to backup.
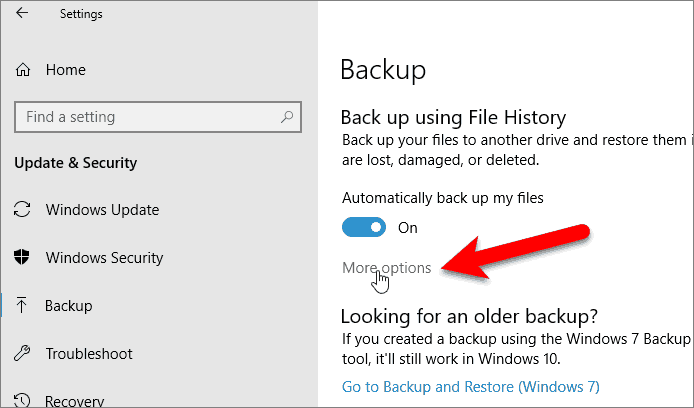
Step 4. Click Back up now to start backing up your selected folders.
Conclusion
You can use these two quick methods to backup specific folders in Windows 10, and each one is available there. However, File History has some limitations. It only supports backup to an external hard drive or network location. Some users report that they may encounter some problems when using it. For example, sometimes it won't automatically back up, or there is a failure, and some files are missed. Besides, If you want to use the backups, you must restore them from File History.
EaseUS Todo Backup doesn't have these limitations. It can backup folders to a local or external hard drive, NAS, Ease Cloud, and more.
You can use the backups directly without restoring them if you have stored backups in the Cloud. Besides, it offers a higher success rate and more backup features than File History.
So, we recommend that you use EaseUS Todo Backup to back up your individual folder. It is a tool that you should never miss.
Secure Download
Here are the overall features of EaseUS Todo Backup:
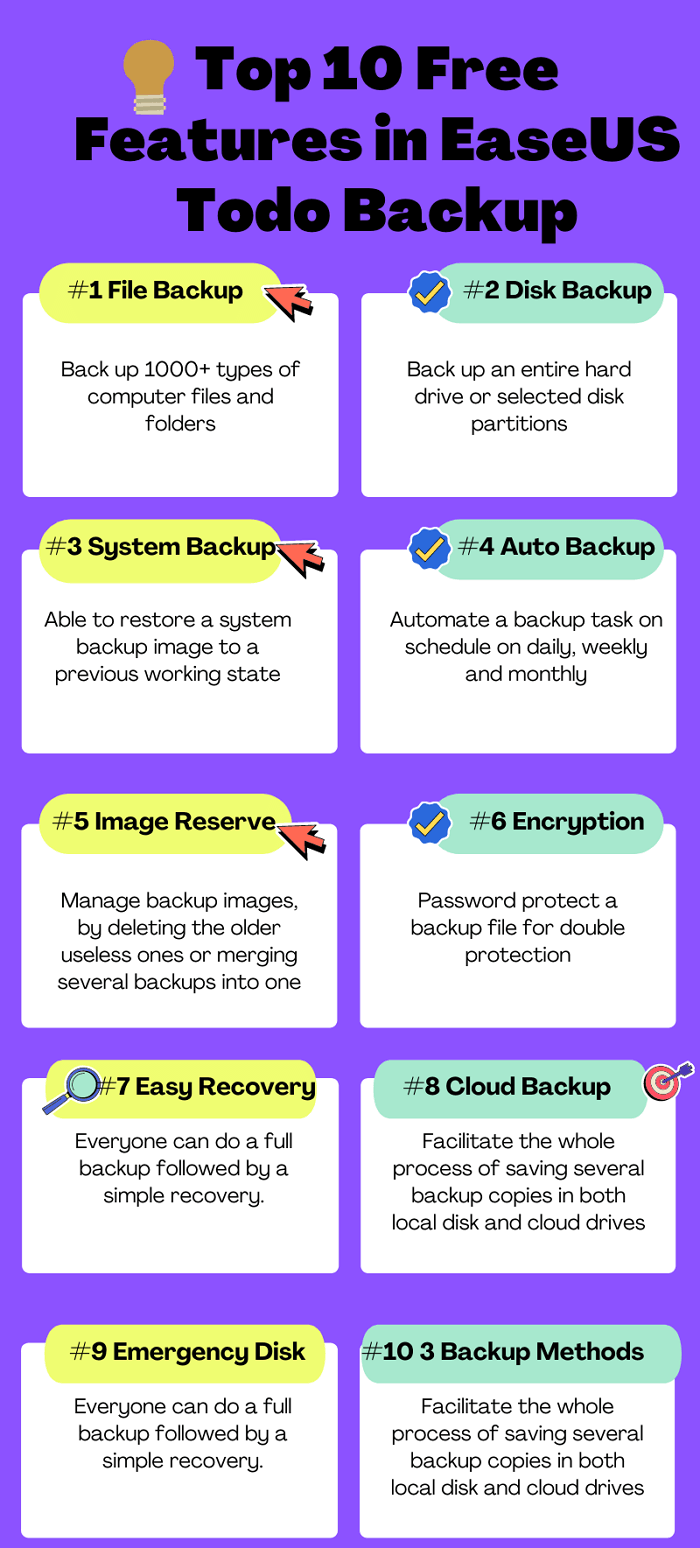
FAQ about Backup Specific Folders in Windows 10
1. How do I automatically back up a folder?
You can use EaseUS Todo Backup to create an automatic backup. While backing up, click Options > Backup Scheme, then choose the backup frequency base on your need.
2. How often should I back up my folders?
There is no definite answer to this question. It depends on how often you create or modify files in your folders. If you create or modify files frequently, you may want to back up your folders more often, like every day or every week.
3. Can I back up specific folders to OneDrive?
Yes, you can back up specific folders to OneDrive, which is a cloud backup service provided by Microsoft. Follow the steps:
- Open Settings and click Update & Security > Backup.
- Click Add a Drive, then select OneDrive as your backup destination.
- To include additional folders, click More options and turn on the switch next to each folder you want to backup.
- Click Back up now to start backing up your selected folders to OneDrive.
4. How do I add a folder to the File History backup?
You can follow the steps below to backup specific folders with File History in Windows 10:
- Press the "Windows logo key + I" keys together on your keyboard to open Settings.
- Click Update & Security > Backup.
- To include additional folders, click More options and turn on the switch next to each folder you want to backup.
- Click Back up now to start backing up your selected folders.
5. Where are my backup files stored?
The backup files created by File History are stored in a subfolder under the following path:
C:\Users\(user name)\AppData\Local\Microsoft\Windows\FileHistory\(destination name).
For example, if your user name is John and you backup to an external hard drive with the drive letter E, the backup files are stored in: C:\Users\John\AppData\Local\Microsoft\Windows\FileHistory\E.
Was this page helpful? Your support is truly important to us!

EaseUS Todo Backup
EaseUS Todo Backup is a dependable and professional data backup solution capable of backing up files, folders, drives, APP data and creating a system image. It also makes it easy to clone HDD/SSD, transfer the system to different hardware, and create bootable WinPE bootable disks.
Secure Download
-
Updated by
Larissa has rich experience in writing technical articles and is now a professional editor at EaseUS. She is good at writing articles about data recovery, disk cloning, disk partitioning, data backup, and other related knowledge. Her detailed and ultimate guides help users find effective solutions to their problems. She is fond of traveling, reading, and riding in her spare time.…Read full bio
EaseUS Todo Backup

Smart backup tool for your files, disks, APPs and entire computer.
Topic Clusters
Interesting Topics