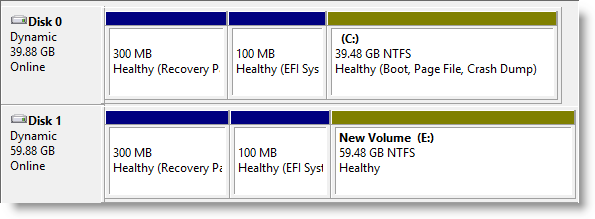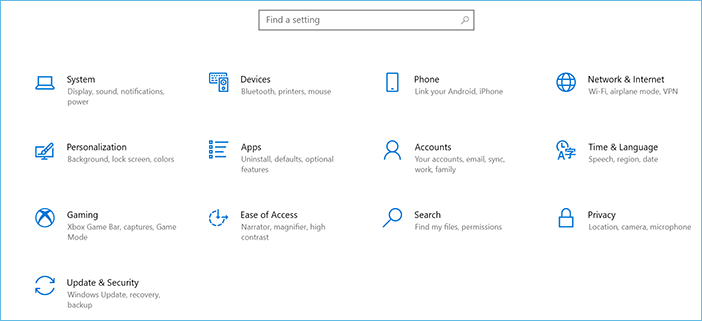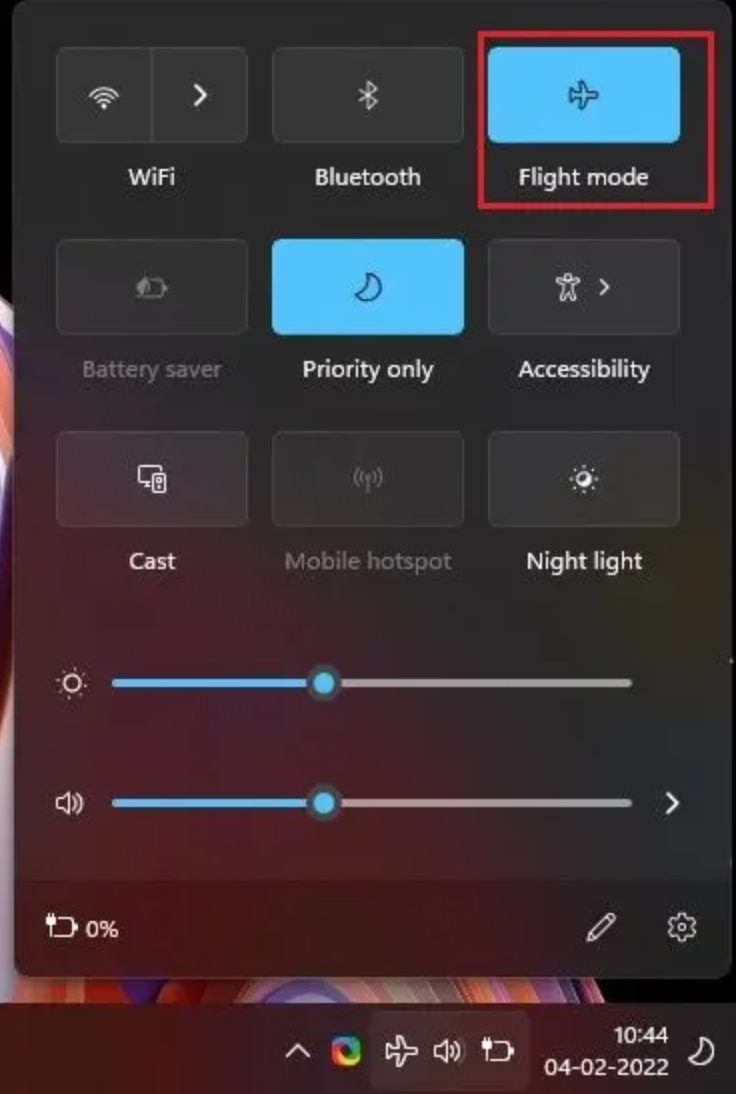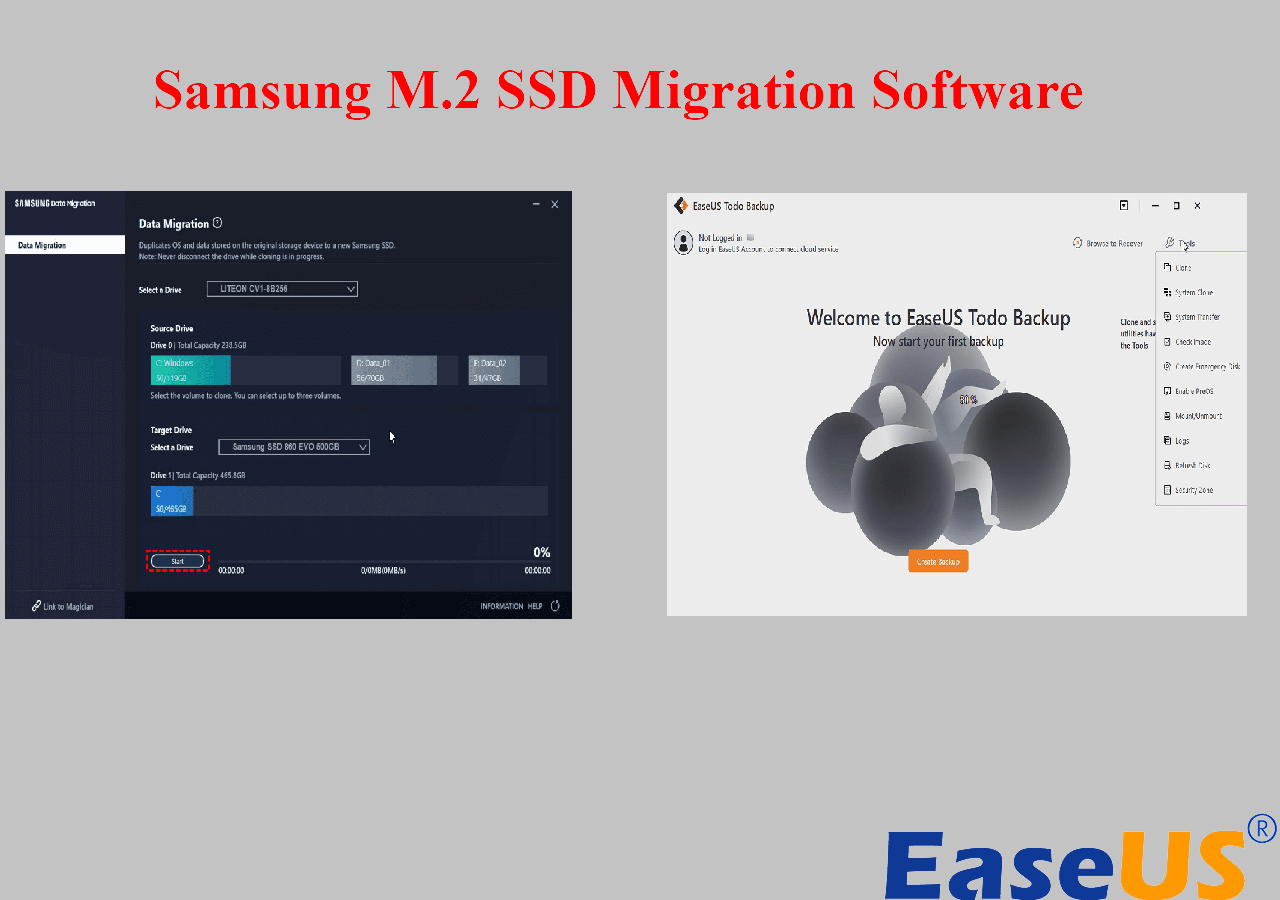Page Table of Contents
What Is Dropbox Backup?
Dropbox is one of the most brilliant cloud backup software for users to store data on computers and offers users a convenient way to access the data as long as the Internet is available. Dropbox backup offers an easy way to automatically back up files and folders on your computer or external hard drives. Dropbox backup is a cloud backup solution to Dropbox that can back up a file or a folder on your computer directly to your Dropbox folders.
Dropbox is a safe and secure cloud storage space for files. If you want a physical backup of the files, you should back up the Dropbox to an external hard drive.
Advantages of Backing up Dropbox to External Hard Drive
Dropbox has its merit, but it is only a cloud storage service. However, when you leave your files on Dropbox alone, it will be a risky business. There are some advantages of making a Dropbox backup to an external drive.
- An external hard drive can help prevent hackers. Therefore, backing up Dropbox to an external hard drive is a good choice if you want a local copy of important files.
- An external hard drive can be a second copy of your data on Dropbox. One of Dropbox's limitations is that you only have 2GB of free cloud storage space. As a result, you sometimes have to delete some files to free up more space. However, this is no longer the case with an external hard drive because you can back up data onto it.
- An external hard drive is more easily to restore data. Dropbox will sync the local files with the cloud. However, everything you delete in the local storage drive will also be deleted from the cloud. And at this time, how to recover deleted files will be a difficulty.
From the above points of view, you can benefit from backing up Dropbox to an external hard drive; why not back up now?
2 Possible Ways to Backup Dropbox to External Hard Drive
You can learn two ways to back up Dropbox files to an external hard drive in the following contents. You can use any method according to your actual needs after reading.
- Solution 1. Back up Dropbox to External Hard Drive Using Dropbox Desktop App
- Solution 2. Back up Dropbox to External Hard Drive via Third-party Tool
Solution 1. Back up Dropbox to External Hard Drive Using Dropbox Desktop App
Dropbox offers a web app to help upload files or download files from Dropbox to a local hard drive. You can easily back up Dropbox to an external hard drive on Windows or Mac because it is a web app. However, backing up Dropbox to an external hard drive via Dropbox Web App has two shortcomings you cannot ignore:
- Internet connection. It has a high requirement on the network. The internet connection should keep well when in use.
- File size. Dropbox Web App applies to files of small size.
Fortunately, if you have already installed Dropbox on your computer, you can use the Dropbox desktop app to avoid such problems mentioned above. Here is what you should follow:
Step 1. Connect an external hard drive to the computer first.
Step 2. Launch Dropbox and then click on Settings > Preferences > Sync > Move.
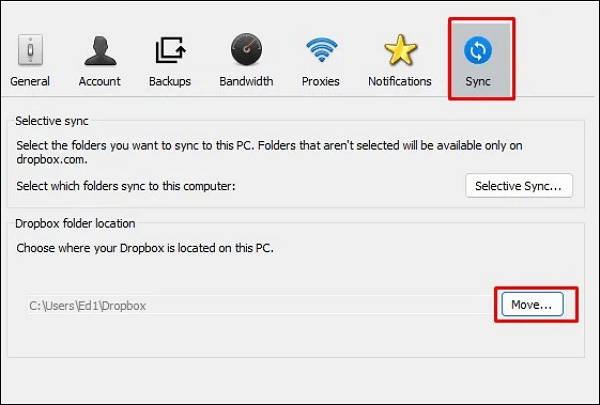
Step 3. Select the external hard drive as a new location for storing data from Dropbox.
Solution 2. Back up Dropbox to External Hard Drive via Third-party Tool
Backing up Dropbox to an external hard drive with third-party backup software, such as EaseUS Todo Backup, is also feasible.
Secure Download
EaseUS Todo Backup Home is an all-in-one and powerful backup tool. It allows you to make file and folder backups and automatically backup files to external hard drive. In this way, you can back up files on the computer without manual operation, which, to some extent, can achieve the same effect as the Dropbox backup. Furthermore, this backup utility can help conform to the 3-2-1 backup rule, which can better protect the safety of your data.
The Dropbox folder is not different from any other folders on your computer. Therefore, you can locate the Dropbox files on your computer and then use EaseUS Todo Backup Home to create backups of Dropbox files to an external hard drive.
Guide: How to back up the Dropbox folder to an external hard drive with a file backup tool
The following are steps for backing up a Dropbox folder to an external drive.
Step 1. Click "Select backup contents" to initiate a backup.

Step 2. There are four data backup categories, File, Disk, OS, and Mail, click File.

Step 3. Local and network files will be displayed on the left side. You may extend the directory to choose which files to back up.

Step 4. Select the location where you want to store the backup by following the on-screen instructions.

Click "Options" to encrypt the backup with a password in "Backup Options," and to setup a backup schedule and choose to initiate a backup at a certain event in "Backup Scheme." There are a variety of other customization options available for the backup process.

Step 5. You may save the backup to a local disk, EaseUS' online service, or a NAS.

Step 6. EaseUS Todo Backup enables customers to back up data to a third-party cloud drive and its own cloud drive.
If you want to back up data to a third-party cloud drive, choose Local Drive, scroll down to add Cloud Device, add your account, and then log in.

You can also save backups to EaseUS's cloud storage service. Sign up for an EaseUS Account and log in after clicking EaseUS Cloud.

Step 7. To begin backup, click "Backup Now" Once the backup process has been finished, it will be shown as a card on the panel's left side. To further manage a backup job, right-click it.

A Complementary Solution to Backing up Dropbox to External Drive
If you want to back up Dropbox to an external hard drive, you can follow any method mentioned above. In short, you can back up Dropbox to an external hard drive via the Dropbox desktop app and EaseUS Todo Backup Home.
We suggest you use EaseUS Todo Backup Home as a complementary measure to back up Dropbox to an external hard drive. You can also utilize it to perform a variety of tasks. It lets you restore a system image to new hardware and use it as universal restore software to conduct universal restore.
Secure Download
FAQs
1. Is it necessary to backup Dropbox?
An essential part of any storage solution is to have reliable backups. Dropbox keeps backups of all files stored on your Dropbox account, but having a local backup can make it easier to recover your files.
2. How do I backup my files to an external hard drive?
To backup a file or folder, connect the external hard drive to your computer first, then click and drag the desired files to the external drive. A copy will exist on both the computer and the external drive.
3. What type of device do you use for backing up files?
The hard disk drive is the most popular data storage device for home and business users because they are portable and affordable storage device. They are available in different shapes and sizes with varying capacities of storage.
4. What happens if I uninstall Dropbox app?
Generally, uninstalling the Dropbox desktop app does not delete the files in the Dropbox folder from your hard drive. Instead, it is like any other folder on your computer that cannot sync to your account online.
Was this page helpful? Your support is truly important to us!

EaseUS Todo Backup
EaseUS Todo Backup is a dependable and professional data backup solution capable of backing up files, folders, drives, APP data and creating a system image. It also makes it easy to clone HDD/SSD, transfer the system to different hardware, and create bootable WinPE bootable disks.
Secure Download
-
Updated by
Daisy is the Senior editor of the writing team for EaseUS. She has been working at EaseUS for over ten years, starting as a technical writer and moving on to being a team leader of the content group. As a professional author for over ten years, she writes a lot to help people overcome their tech troubles.…Read full bio -
Written by
"I hope my articles can help solve your technical problems. If you are interested in other articles, you can check the articles at the bottom of this page, and you can also check my Facebook to get additional help."…Read full bio
EaseUS Todo Backup

Smart backup tool for your files, disks, APPs and entire computer.
Topic Clusters
Interesting Topics