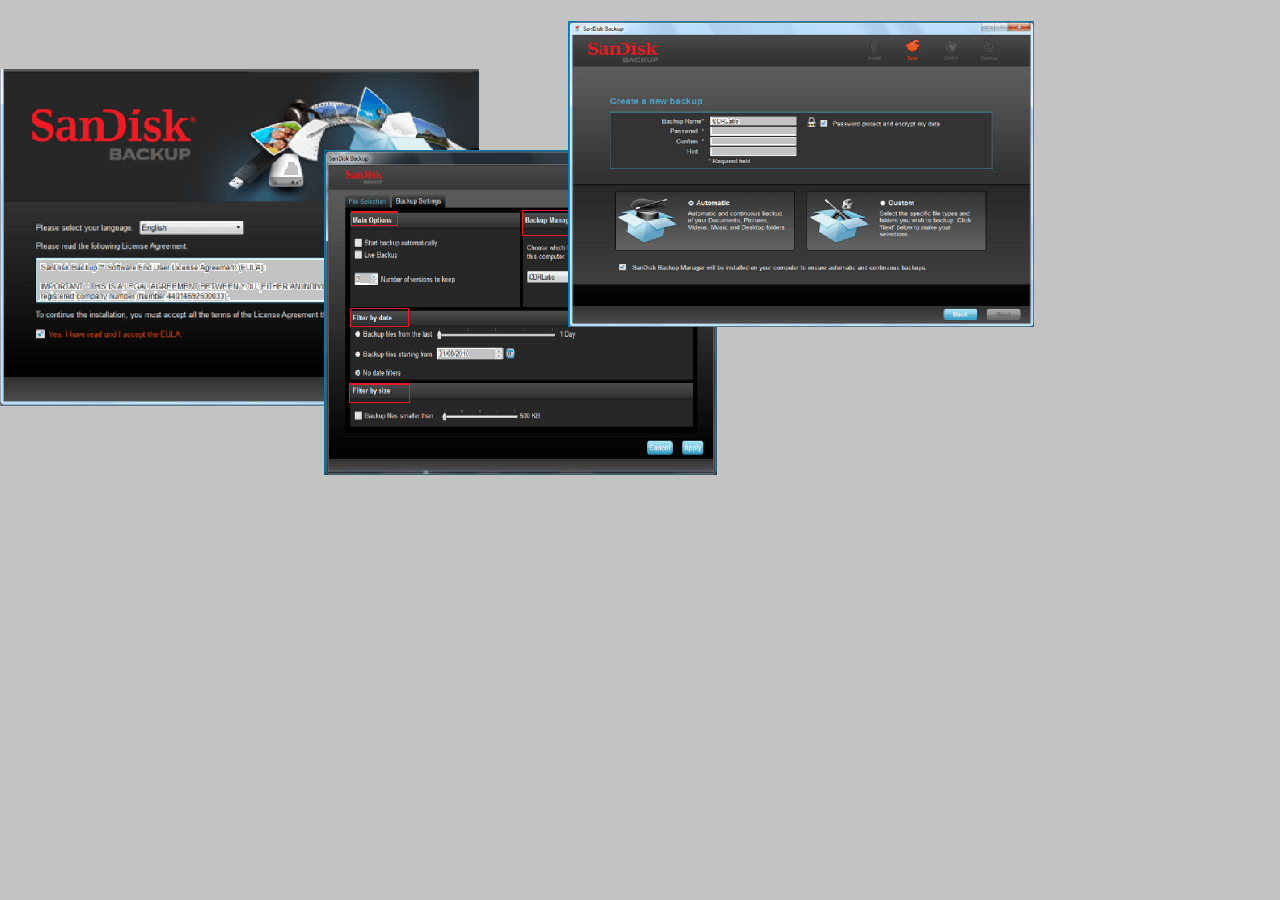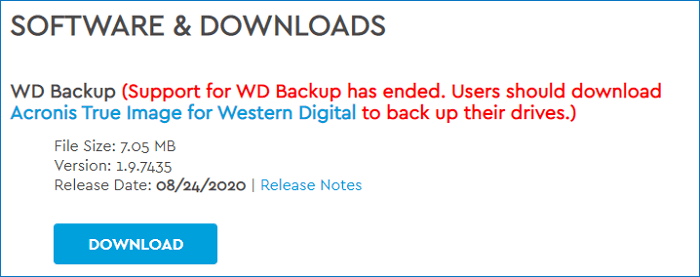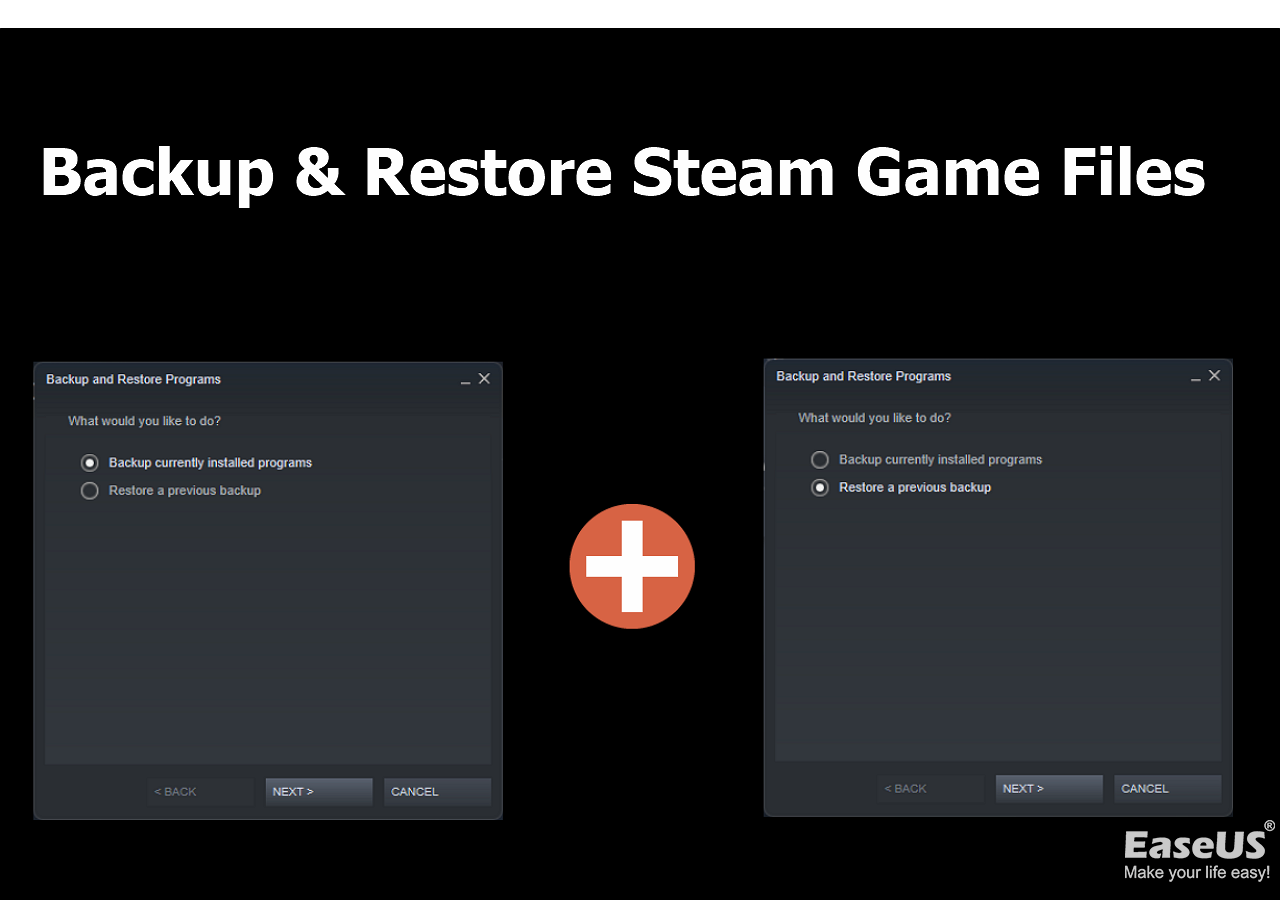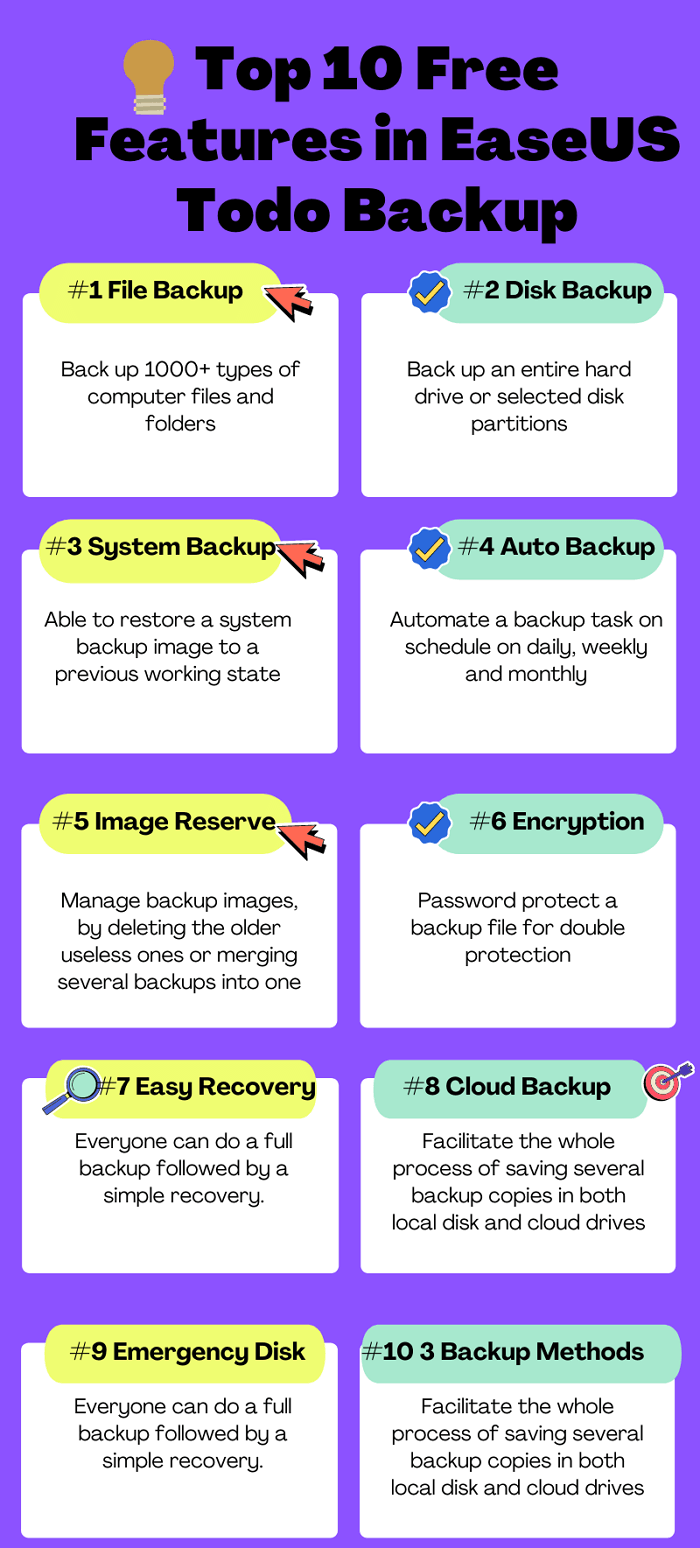Page Table of Contents
What if your external drive is failing, running out of space, or performing poorly? At this time, you may want to buy a new external drive with more space and better performance. But how about the data stored in the drive? This is where hard drive backup comes in. But do you wonder how to backup an external hard drive without any software?
This article from EaseUS will tell you how to back up an external hard disk without software and offer a better hard drive backup solution to help you protect your data on an external drive.
Can You Backup External Hard Drive Without Any Software
An external hard drive has been an important data storage device due to its vast capacity and affordability. With an external hard drive, you can:
- Free up limited storage on your computer.
- Fend off malware and computer viruses.
- Protect your data when your computer system crashes.
- Access data anytime and anywhere.
Since it can bring many benefits, many people choose an external drive for data backup or storage. This is why external hard drive backup also matters. But have you ever been stuck on questions like "Can I back up an external hard drive without any software?" or "How do I back up an external hard drive without any software?"
Yes, you can back up your external hard drive without any software to protect your data. For example, you can back up your external hard drive to another by manually copying and pasting. Let's learn how in detail.
🎀Related Reading: Clone External Hard Drive to Another External Hard Drive
2 Ways to Backup External Drive Without Software
As mentioned above, you can back up an external drive without software. But to be honest, the ways to do so are limited. There are 2 ways to help you back up the external hard drive without using any third-party software.
Way 1. Manually Copying Data
The easiest method to create a backup of your external hard drive is copy-pasting it from an old drive to a new drive. Here are the detailed steps for Windows and Mac:
For Windows:
Step 1. Connect the external drive to your computer.
Step 2. Navigate to "This PC" and find the external drive you want to back up.
Step 3. Right-click on the external drive and select Copy, or click the external drive and press the Ctrl + C keys.
Step 4. Go to another drive or choose a destination on your PC to save the backup. Then press the Ctrl + V keys, or right-click and select Paste.

Step 5. Wait for the copying and pasting process to be finished.
For Mac:
Step 1. Connect your external drive to your Mac.
Step 2. Launch "Finder" and find your external hard drive.
Step 3. Right-click on the external drive and choose "Archive".
Step 4. Select the files and folders you want to back up and press the Command + C and Command + V keys to back them up to the destination drive.

⭐Note: This is only a basic backup method, which does not contain any advanced backup options, such as imaging, encryption, or scheduling. You might need to use third-party backup software if you want those functions.
Way 2. Using Windows Easy Transfer
You can also back up an external hard drive without any software by using the built-in tools of your operating system. Windows Easy Transfer is the one that can help you. Windows Easy Transfer, included in Windows Vista/7/8/8.1, lets you back up your data and transfer it from one PC to another and from one external hard drive to another.
Here is how to back up an external hard drive to another using Windows Easy Transfer on Windows 7/8.
Step 1. Connect both external hard drives to your computer.
Step 2. Tap the Start menu and open Control Panel.
Step 3. Choose System and Security, followed by Backup and Restore.

Step 4. Click Windows Easy Transfer on the left-bottom window.

Step 5. Click Next when the Windows Easy Transfer window opens.

Step 6. Ensure your new external drive is connected to your computer, and then choose An external hard disk or USB flash drive.

Step 7. Select This is my old computer.

Step 8. Give your computer some time as it searches for files and estimates their size.
Step 9. Click Next and input your Windows password, and then click Save.
Step 10. Save the file onto the new external disk.
Backup External Drive with Hard Disk Backup Software
You can use the above two ways to help you back up an external drive without any software. But it's worth noting that the manual procedure is time-consuming, and you have to keep your backups up to date on your own.
Furthermore, Windows Easy Transfer is unavailable in Windows 10/11. Therefore, they aren't the best way to help you back up the external hard drive and cannot meet the 3-2-1 backup rule.
Under such circumstances, using third-party backup software is your best choice. Professional backup software, like EaseUS Todo Backup, can provide you with more advanced backup choices and fewer limitations for backup purposes.
Secure Download
EaseUS Todo Backup Home is a practical, easy-to-use backup and recovery utility for Windows 11/10/8/7. It lets users automatically back up files, disks, partitions, systems, and computer apps. In addition, it lets you back up multiple drives at once and create an iso image of your hard drives.
Main Features of EaseUS Todo Backup:
- One-click backup and restore with a relatively faster backup speed
- Transfer an operating system from one computer to another
- Create automatic, scheduled, full, incremental, and differential backups
- Clone a hard drive and migrate Windows from HDD to SSD
- Compress backups to save space on the storage destination
- 250G free cloud storage to help you back up files to Cloud
EaseUS Todo Backup is safe to download and use on your computer to help you perform many tasks. Just connect the external drive on your computer and then use it to back it up. After installing it on your computer, here is how to back up your external hard disk.
Step 1. Start with selecting the backup contents.

Step 2. There are four backup categories, File, Disk, OS, and Mail, click Disk.

Step 3. It is available to back up a whole disk or a certain partition. Choose the one you need and click OK.

Step 4. Select the destination where you want to save the backup.

Step 5. For disk/partition backup, you can choose to save the backup to local drive or to NAS.

Step 6. After the backup process is completed, your task will be displayed at the left. Right-click any one of the task, you can further manage your backup such as recover it, create incremental backup, etc.

To Wrap Things Up
How to backup an external hard drive without any software? Have you got your answer now? In short, you can use the copying-pasting method and Windows Easy Transfer to help you create a backup of your external drive without using software.
But the first method is time-consuming, and you have to maintain the backup up-to-date by yourself. And the latter one is not available in Windows 11/10.
Under such circumstances, using professional backup software, like EaseUS Todo Backup, will be your best choice. It can help you create an automatic and scheduled backup of your external hard drive, which helps you free up your hand and is more effort-saving.
EaseUS Todo Backup is a multifunctional backup tool with many functions. Download and install it to explore its unlimited possibility!
Secure Download
FAQs on How to Backup an External Hard Drive Without Any Software
1. How do I backup my hard drive without an operating system?
To back up data from a hard disk without OS, you can use EaseUS Todo Backup to quickly back up a malfunctioning internal hard drive to an external hard drive without the operating system working. This method aims to generate a bootable disc by burning a Windows PE image onto an empty USB. Launch EaseUS Todo Backup after starting your computer from the bootable disk to back up your computer's data.
2. What is the best way to backup an external hard drive?
The best way to back up an external hard drive is using professional backup software, like EaseUS Todo Backup. It can help you create an automatic and scheduled backup of your external drive. In addition, it can also help back up your external disk to Cloud and NAS.
3. Will uninstalling an external hard drive delete everything?
If your hard drive is uninstalled from your computer, you cannot see any data on your computer. The information can still be available on the hard drive, which can be reconnected to another PC or Caddy to enable data recovery or unauthorized viewing.
Was this page helpful? Your support is truly important to us!

EaseUS Todo Backup
EaseUS Todo Backup is a dependable and professional data backup solution capable of backing up files, folders, drives, APP data and creating a system image. It also makes it easy to clone HDD/SSD, transfer the system to different hardware, and create bootable WinPE bootable disks.
Secure Download
-
Updated by
"I hope my articles can help solve your technical problems. If you are interested in other articles, you can check the articles at the bottom of this page, and you can also check my Facebook to get additional help."…Read full bio
EaseUS Todo Backup

Smart backup tool for your files, disks, APPs and entire computer.
Topic Clusters
Interesting Topics