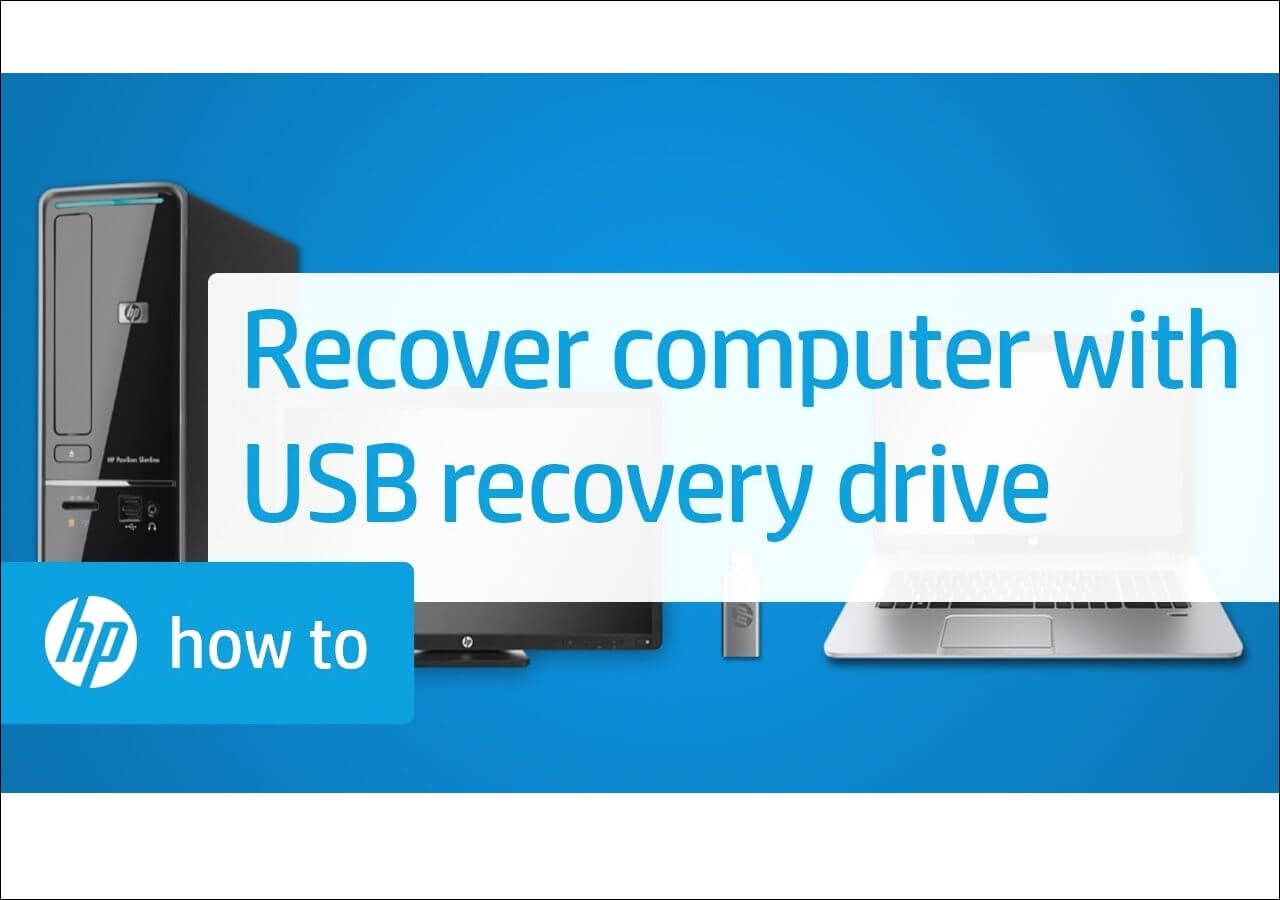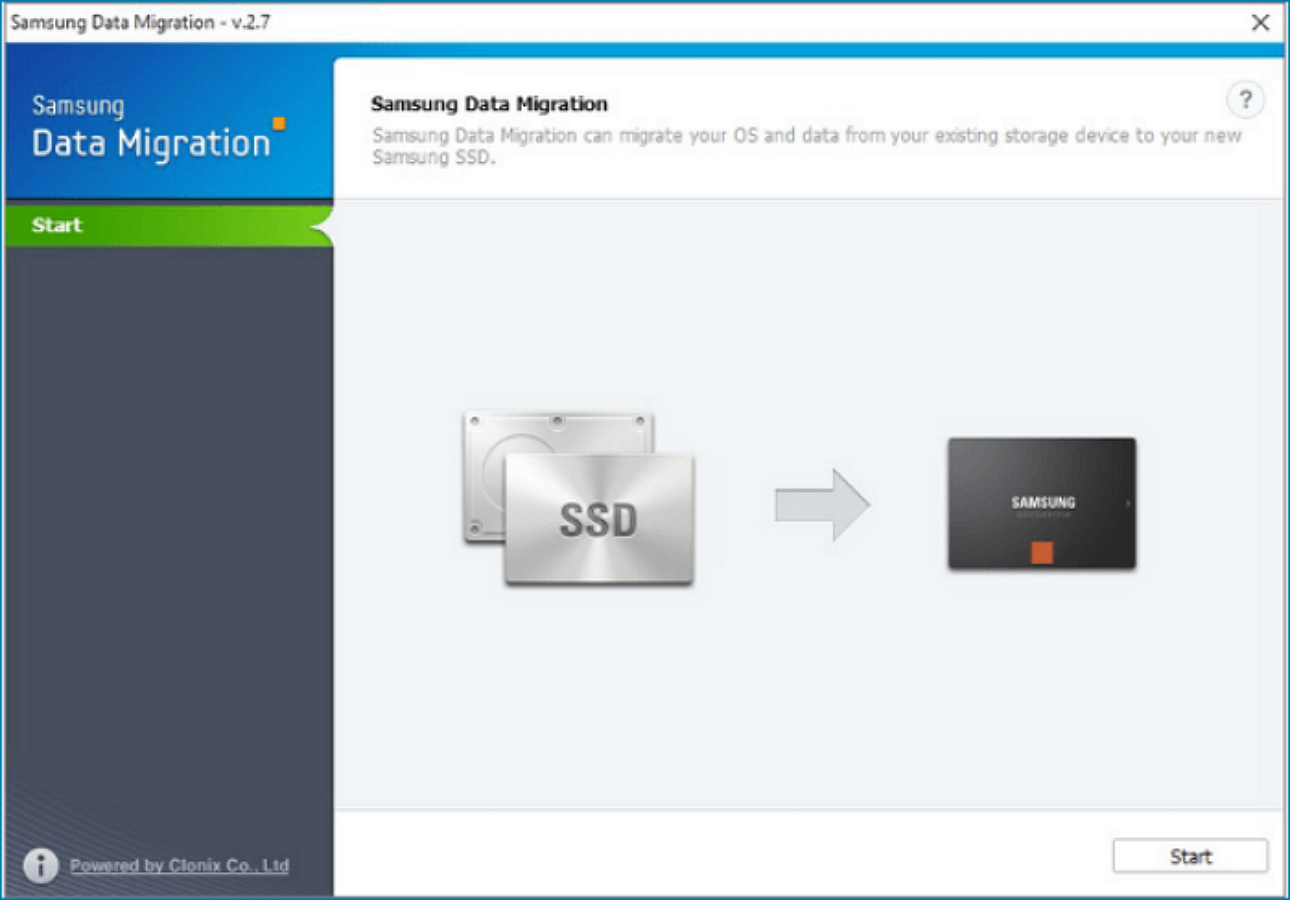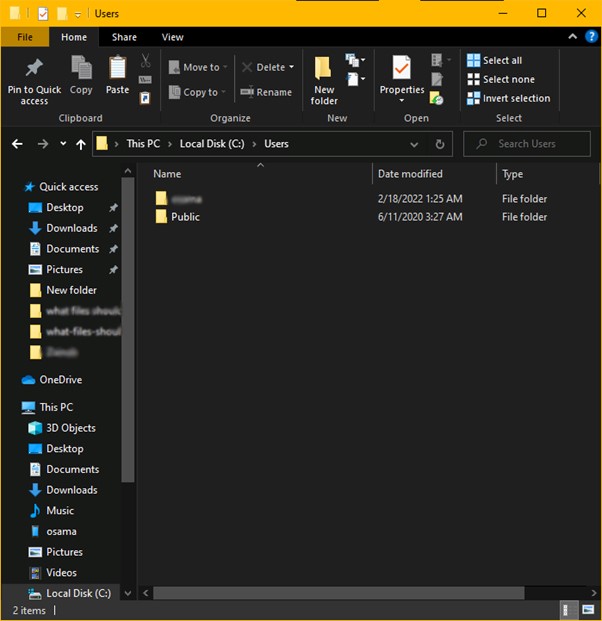Page Table of Contents
The Answer to Know the Size of the External Hard Drive You Need to Backup Laptop

The Data You Want to Back up Determine the Size of the External Hard Drive
You might be wondering what size external hard drive do I need to back up my laptop when your disk storage space is not enough. From Windows 7, its Backup and Restore tool doesn't merely take every file from your hard drive and send it to your backup drive. Selecting which file folders to include in the backup is possible with the Windows system's Backup and Restore feature. Alternatively, the file system also enables you to choose your media library. Additionally, Application files and temporary files are excluded by default in Windows 7's and ups' Backup & Restore programs.
The backup size can vary from a few gigabytes to several terabytes depending on the number of files you're backing up. Here are some essential steps to find the capacity of your PC. Press the Windows logo key + e to open file explorer, and then click on the This PC icon on the window's left side to see how much storage space your external hard drive needs to have. You may view a summary of your hard drive(s), its capacity, and available space on the right under Devices and drives. The minimal capacity required for your external hard drive to store a complete backup copy of your entire computer is the total capacity minus free space.

The Smallest Size of an External Hard Drive
You will want at least 16 GB of free space for your backup, regardless of whether you use a USB flash drive or another disk. Although this is the bare minimum needed for Windows backups, keep in mind that the recovery drive's storage space is limited and doesn't back up personal files and third-party software.
The Largest Size of an External Hard Drive
The backup hard disk doesn't need to be any more extensive than the combined size of all the hard drives installed in your computer if you're planning to retain one system backup. For example, a 500GB external hard drive will do if your computer's hard drive is 500GB.
The backup disk can be a tiny bit smaller because it is unlikely that all your hard drives will be entire. If the external hard disk is more significant than the computer drives, it won't utilize the excess space.
Here are two types of external hard drives, HDD and SSD. You can choose one of them to be your suitable external hard drive.

Compared to HDD, SSD has faster read speeds and more capacity but is also more expensive. If you want to know more about these differences, you can see HDD vs. SSD Guide. In addition, do you know how to clone hdd to ssd, click the link front, then you can find it in detail.
Start a live chat with an EaseUS Expert to tailor an enterprise backup solution specific to your requirements. We are here to assist you with the following as well:
- Commence a free trial
- Obtain a quotation
- Arrange a free demonstration
Backup Laptops With a Better Way to Save Space in Your Laptop
Using a suitable method to back up your laptop can save your laptop's space. Here is a good method you can refer to. Using a trustable application to save disk space can help you a lot. EaseUS Todo Backup, a high-performance, easy-to-use Windows backup software can help us save disk space while increasing backup speed. Here are some functions and advantages of it.
Secure Download
- Functions:
- 1. The best way to create backup compression. Compression of backups can help with storage space optimization. This method allows for compression, which reduces data size by reducing repetitions and redundancies, can be used. In other words, it can shrink the file size by better encoding the contents.
- 2. Merge split file function. EaseUS Todo Backup Merge and Split feature can split a large file into several smaller files so that you can save disk space by backing up only the files you need instead of backing up the entire file. Or you can combine multiple files you need into one large file to save backup time.
- 3. Highly supports backup options. As the backup destination, you have three options: an external hard drive, manually entering the path to a network share or a cloud service. In the picture reserve strategy, you may specify you should retain how many days' worth of photographs. You can also decide whether to back up your data daily, weekly, or monthly. You can take advantage of more sophisticated features like Smart Backup, a global restore, or even clone disk free or partition if you upgrade to the premium edition. You can use it to do a full backup, incremental backup vs differential backup.
- Pros:
- User-friendly
- Hassle-free refund
- An old brand for data backup and recovery
- Multiple different versions (Free, Home, Mac)
Here is the step to back up your data using EaseUS Todo Backup.
Step 1. Launch EaseUS Todo Backup on your computer, and click Create Backup on the home screen and then hit the big question mark to select backup contents.

Step 2. To back up your Windows operating system, click "OS" to begin the backup task.

Step 3. Your Windows operating system information and all system related files and partitions will be automatically selected so you don't need to do any manual selection at this step. Next, you'll need to choose a location to save the system image backup by clicking the illustrated area.

Step 4. The backup location can be another local drive on your computer, an external hard drive, network, cloud or NAS. Generally, we recommend you use an external physical drive or cloud to preserve the system backup files.

Step 5. Customiztion settings like enabling an automatic backup schedule in daily, weekly, monthly, or upon an event, and making a differential and incremental backup are available in the Options button if you're interested. Click "Backup Now", and the Windows system backup process will begin. The completed backup task will display on the left side in a card style.

Final Thought
After running over this passage, we may know what size external hard drive do we need to back up our laptop. And when you can choose the suitable types of external hard drives for you. Of course, using different methods to save space to make our laptops run faster is essential. I highly recommend a free backup software called EaseUS Todo Backup since it has many pros, such as it is an old data backup and recovery brand, so it is professional. What's more, it is a user-friendly application. Most importantly, it applies to multiple versions (Free, Home, Mac) and hassle-free refunds.
FAQ
1. How do I backup a folder to an external hard drive?
Connect the external hard drive to your computer, then click and drag the selected files or folders to the external drive to back them up. The external drive and the PC will now each have a copy. Although copying files and folders to an external hard drive is simple, it is also simple to forget to do so.
2. How to back up my PC with File History?
To backup to a network site or external drive, use file history windows 10. To access a backup, go to Start > Settings > Update & Security > Backup. Select an external drive or network location for your backups after adding a drive.
3. How many documents can 1TB hold?
According to the paper, a one-terabyte container could hold 18,750,000 documents, assuming an average of four pages per document, given that one terabyte typically contains 75 million pages.
Was this page helpful? Your support is truly important to us!

EaseUS Todo Backup
EaseUS Todo Backup is a dependable and professional data backup solution capable of backing up files, folders, drives, APP data and creating a system image. It also makes it easy to clone HDD/SSD, transfer the system to different hardware, and create bootable WinPE bootable disks.
Secure Download
-
Updated by
"I hope my articles can help solve your technical problems. If you are interested in other articles, you can check the articles at the bottom of this page, and you can also check my Facebook to get additional help."…Read full bio -
Written by
Jean is recognized as one of the most professional writers in EaseUS. She has kept improving her writing skills over the past 10 years and helped millions of her readers solve their tech problems on PC, Mac, and iOS devices. …Read full bio
EaseUS Todo Backup

Smart backup tool for your files, disks, APPs and entire computer.
Topic Clusters
Interesting Topics