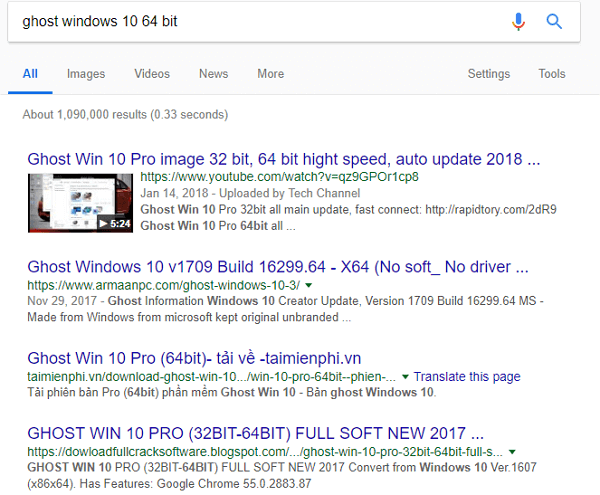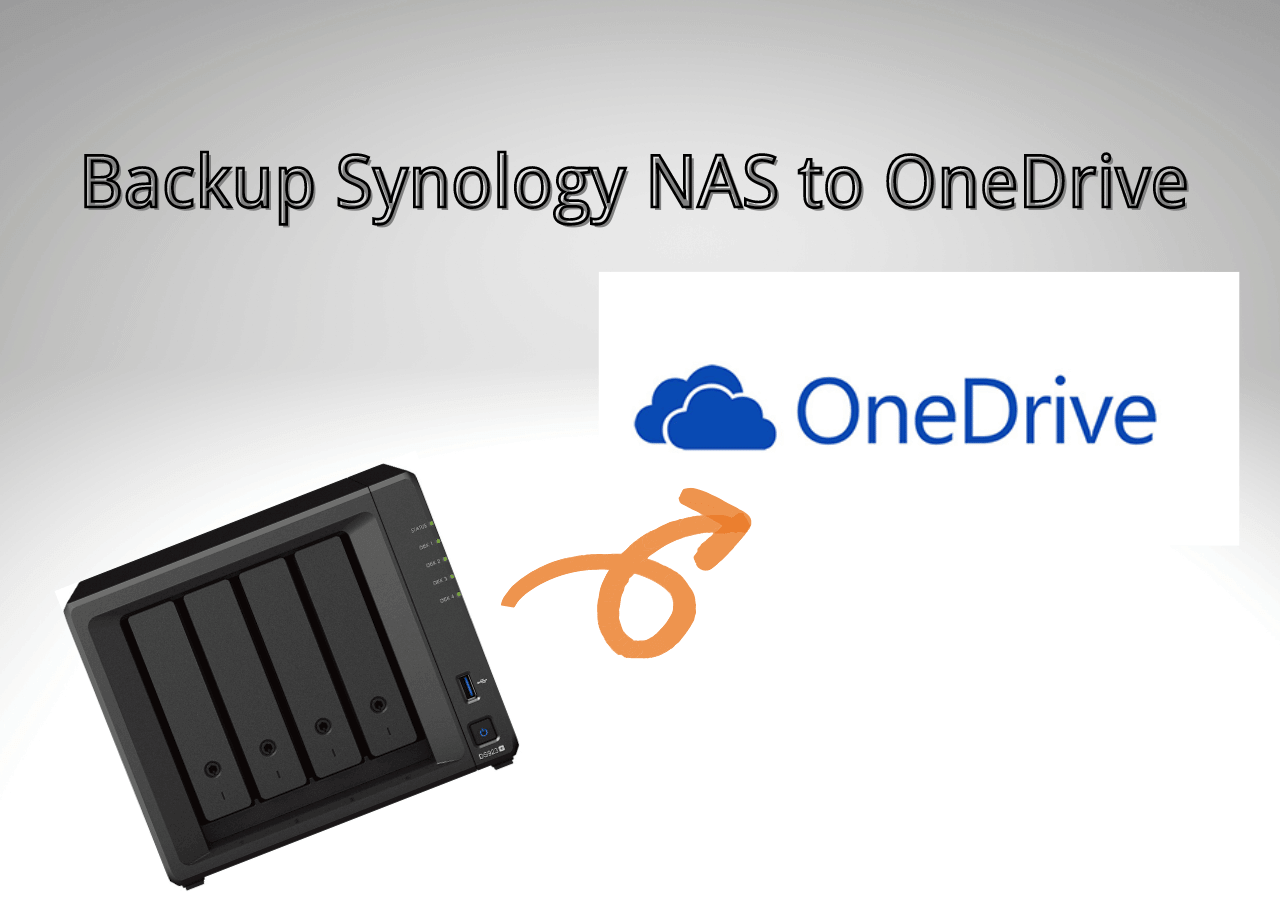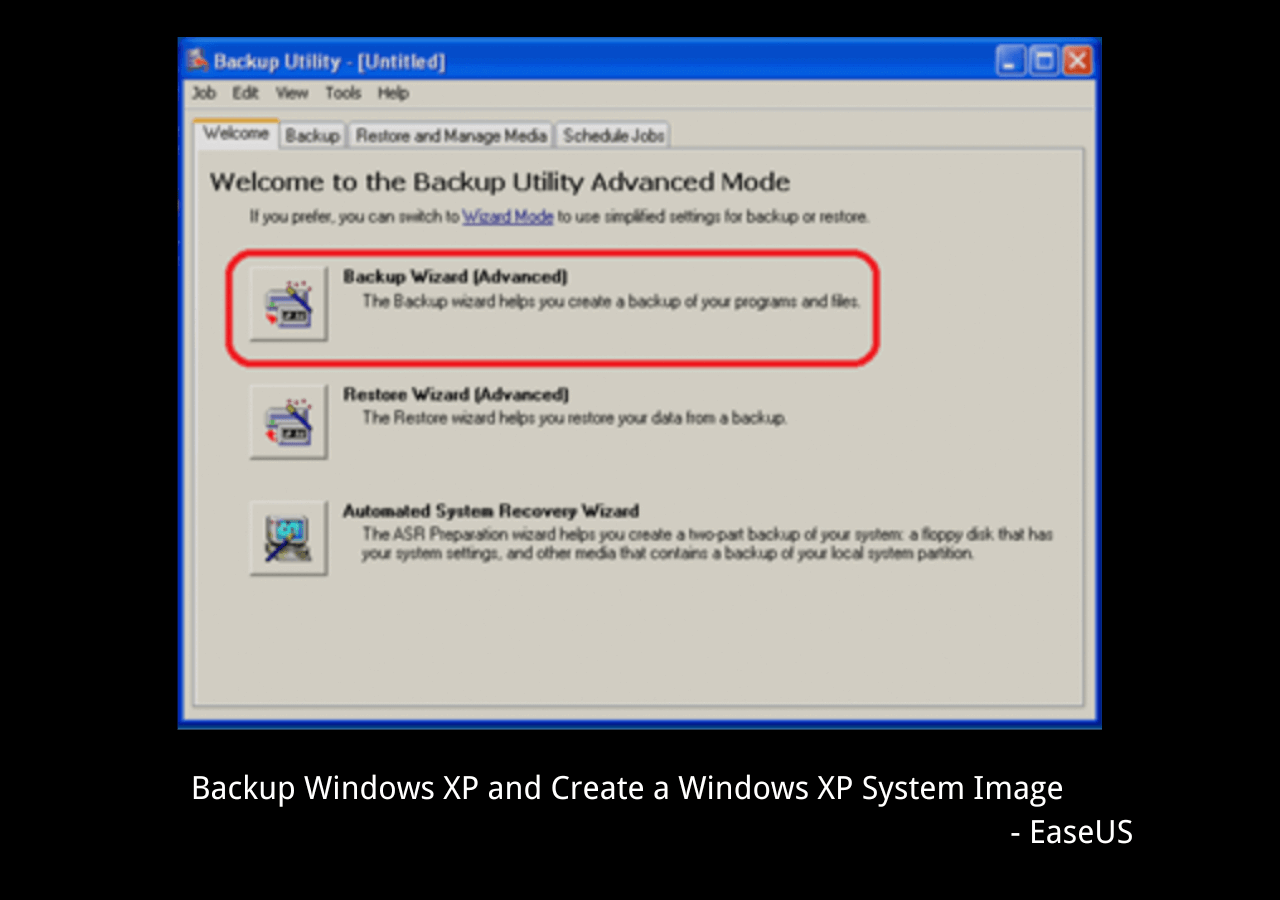Page Table of Contents
No denying the statement that action videos need an extraordinary camera for recording. This is because such videos can't be captured nicely on ordinary cameras. This is where content creators, video producers, and filmmakers find GoPro the best choice for their work. One can capture high-quality videos using this handy device in almost every situation.
GoPro is one of those devices that can work smoothly even in the water to let you shoot the best scenes of your life. That's why athletes, surfers, bikers, and hikers use this device.
But the problem comes when they have to store their videos. It takes a lot of space to store the videos, which makes it hard for a person to store multiple videos. Some will choose to format the GoPro SD card. Sure, it is fast, but not that safe.
So, many people look for the best way to store GoPro videos to avoid data loss and keep using their cameras. If you are one of those, you should read this blog till the end. In this guide, we will share an effective way to store your videos captured by GoPro quickly.
Best Way to Save GoPro Videos Without Losing
Whether you are connected with the videography field or any other computer field, the most important thing you should learn about is Backup. It is the best way to save your data somewhere else to avoid loss when your device is experiencing any systematic error. It is also the best way to store videos for a long time.
It is common for a professional to lose their data when their computer gets out of order. In this case, the only way to get your data back is a backup if you have taken it. The same goes for GoPro videos, which you can store using the backup and restore software.
With the help of such software, you can keep saving all your data created by a GoPro camera in a cloud storage space like OneDrive, Google Drive, Dropbox, or others. If you haven't found a reliable program for this purpose, go with EaseUS Todo Backup.
It is one of the best backup tools that allows you to keep your data safe in the cloud storage. The best thing about this software is that it processes your videos in the fastest way. This means that you can upload your videos to this software for quick backup.
Another important benefit of using EaseUS Todo Backup software is its extensive cloud storage. It allows you to have access to 250 GB of free cloud storage.
Secure Download
For better clarification, let us share a few features of EaseUS backup software.
| Features | Description |
| 🍪Compressed Backup | The software can compress the backup of files. It will cover less cloud storage that enable you to store multiple videos. Don't worry, it won't lower the quality of your videos. |
| ☁️Extensive Cloud Storage | You will get 250 GB of free cloud storage in EaseUS Todo Backup software that is unavailable in other cloud storage. |
| 🌩️Fast Processing | Unlike other backup software, EaseUS Todo backup takes your data backup quickly. As it compresses the file, it makes the backup faster than usual software. |
| 📒Scheduled Backup | If you are a regular video creator, you can schedule the backup in the software by selecting the videos or folders. It will create an automatic backup of your selected data at your given time. |
Due to all these features, you will find it far better than other video storage methods. There are some other practical tips while saving videos, you can try them one by one and ensure your GoPro videos are saved safe and sound:
- Backup the videos in different locations: You can classify your videos according to date or place and try to back up them in different locations.
- Follow a 3-2-1 backup strategy: A 3-2-1 backup strategy means you should keep three copies of your videos. Two of them are stored on two different storage media, and the last copy should be sent off-site.
- Use portable USB: Rather than your SD card set in your GoPro, you can also use a portable USB with you in case of insufficient memory.
- Utilize other cloud storage: Cloud storage services are popular ways to save backup data, and some of them like OneDrive, Google Drive, and Dropbox can also be regarded as sensible choices.
Backup GoPro Videos With EaseUS Todo Backup [Steps]
We all know that using a backup application might be tricky because of the complex interface. Whether you have downloaded an application from the app store or directly using the software online, you may find it complicated.
That's why we are here with some steps that you must follow to back up data to EaseUS Todo Backup:
Step 1. For the first time you use EaseUS Todo Backup to back up files, click Create backup on the home screen and then mouse click the big question mark to select backup contents.

Step 2. Since you're going to back up files and folders on your computer, go on with the "File" backup mode, where you can select pictures, videos, documents and all other types of files to back up.

Step 3. Follow the paths to locate the files, folders or directories you want to back up, select them all and click "OK".

Step 4. Now you need to select a backup location to save and retain the backup.

Step 5. EaseUS Todo Backup allows users to save the backup files to every device that is handy for you, like a local hard drive, external USB drive, SD card, network drive, or a NAS drive, plus a cloud drive of the EaseUS brand. We personally recommend users to choose the cloud drive prior to a physical drive to save important backups due to the greater accessibility, flexibility and safety.

To be able to access to EaseUS cloud, all you need is an email registration and login.

Step 6. If you're interested in an automatic and intelligent backup schedule for the next file backup task, go on with the "Options" setting. There you can encrypt a confidential file backup, compress the backup image size, or customize a backup scheme to tell the software in what time to start the next backup.
Customize an advanced and automatic backup task here:

Step 7. Click "Backup Now" to start the file backup process. Your completed backup files are visible on the left area in a card style.

Share it with your fans if it is helpful:
Sum Up
By reading the above blog, you must have understood the best way to store GoPro videos. This method will help you save a lot of space from your system and keep capturing your lovely moments. EaseUS Todo Backup will help you get all your videos in cloud storage instead of using other practical methods.
Many people use hard drives and connect them through a USB port for data transfer. But the process takes a lot of time, which makes them uncomfortable. So, you should use EaseUS backup software to accomplish your task quickly.
Secure Download
FAQs on the Best Way to Store GoPro Videos
1. How do people store GoPro footage?
You can store GoPro footage in an SD card that will be inserted into your camera. You can use an SD card reader to find the video and watch it on your computer after your work.
2. Where can I upload my GoPro videos?
You can upload your GoPro videos to any video streaming platform like YouTube and social media channels like Facebook to get an audience. It can help you make money by raising the viewers and monetizing your account.
3. How do I make my GoPro videos take up less space?
To reduce the space/size of your GoPro videos, you should have to lower the resolution of the video. You can do this by choosing a low resolution from your camera's settings. But it is not recommended to use this option as it will lower the quality of your video.
Was this page helpful? Your support is truly important to us!

EaseUS Todo Backup
EaseUS Todo Backup is a dependable and professional data backup solution capable of backing up files, folders, drives, APP data and creating a system image. It also makes it easy to clone HDD/SSD, transfer the system to different hardware, and create bootable WinPE bootable disks.
Secure Download
-
Updated by
Larissa has rich experience in writing technical articles and is now a professional editor at EaseUS. She is good at writing articles about data recovery, disk cloning, disk partitioning, data backup, and other related knowledge. Her detailed and ultimate guides help users find effective solutions to their problems. She is fond of traveling, reading, and riding in her spare time.…Read full bio
EaseUS Todo Backup

Smart backup tool for your files, disks, APPs and entire computer.
Topic Clusters
Interesting Topics