The GoPro camera is one of the most popular cameras, and SD cards are an integral component of every GoPro camera's accessories kit. If you don't have one, don't expect to go very far. GoPros, in contrast to other types of cameras, do not come equipped with an internal memory that can be utilized to save still photographs or video recordings.

As a consequence, it necessitates an external SD card. Therefore, formatting an SD card becomes a problem to deal with. You must use microSD cards known to operate well with your GoPro camera if you want to obtain the greatest outcomes that your camera can produce continuously. Here is a walkthrough on formatting an SD card for a GoPro camera.
What Is the Best GoPro SD Card Format?
Formatting is a great alternative if you need to wipe your GoPro SD card or solve any problems. Your GoPro SD card may be formatted on any device that supports the SDXC file format. You will probably want a card reader or adapter to connect to other gadgets. Let's look at the various GoPro SD card options and compare them.
| File System | File Size | Volume | OS |
|---|---|---|---|
| NTFS System | 16EB - 1KB16TB - 64KB 256TB - 64KB8PB - 2MB | 256TB - 64KB 8PB - 2MB | Linux, Windows, Chrome |
| FAT or FAT32 | 4 GB | 2TB - 512 byte 8TB - 2KB 16TB - 4KB | Linux, macOS, Windows |
| exFAT File System | 128 PB | 128 PB | Linux, macOS, Windows |
| EXT2/3/4 | 4TB - 1KB8TB - 2KB16TB - 4KB 256PB - 64KB | 4TB - 1KB8TB - 2KB16TB - 4KB 256PB - 64KB | Linux |
The data in this table makes it abundantly evident that various operating systems, each in its own right, support the different file systems.
- NTFS is configured for drives that store the operating system or data, large files that are stored or transferred (larger than 4GB), or gaming disks.
- The file system format that should be used for the GoPro SD card is exFAT for 64 GB or more and FAT32 for capacities of 32 GB or less.
How to Set the GoPro SD Card Format [4 Solutions]
When initially setting up your camera, it is recommended that you format the SD card. If your SD card is acting up, you might try formatting it on your computer to see if it helps. Following are different solutions to format GoPro SD Card:
How to Format GoPro SD Card with EaseUS Partition Master
Unlike 64GB or 128GB SD cards, 256GB SD cards cannot be formatted to FAT32 using Windows Disk Management or Diskpart. Due to FAT32's 32GB capacity restriction, you'll need to use an external, complex FAT32 formatting application like EaseUS Partition Master Free. Be sure to make a copy of any files you deem necessary before formatting to FAT32 utilizing this program. Like what you see above, the procedure is as follows:
Step 1. Find your SD card and right-click the partition you want to format and choose "Format".
Step 2. Set a new partition label, file system (NTFS/FAT32/EXT2/EXT3/EXT4/exFAT), and cluster size to the selected partition, then click "OK".
Step 3. Click "Yes" on the pop-up window to continue.
Step 4. Click the "Execute 1 Task(s)" button on the toolbar, then click "Apply" to start formatting your SD card.
Above are the exact steps to format the GoPro SD card with EaseUS Partition Master. In addition, the tool also can convert NTFS to FAT32, or convert MBR to GPT.
How to Format GoPro SD Card on a PC
You will usually use your own computer to format the SD card. Here is how you may use your Windows PC to format the SD card that comes with your GoPro camera.
Step 1: Insert the SD card into the computer's card reader.
Step 2: Select "Format" from the context menu when right-clicking the SD card drive inside "This PC."
Step 3: Adjust the file system settings as necessary; use ExFAT for SD cards with 64 GB or more capacity and FAT32 for cards with 32 GB or less capacity.
Step 4: Select "Quick Format", then press the "Start" button.
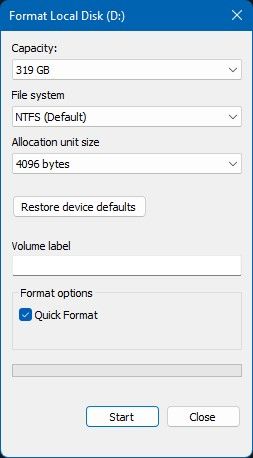
How to Format GoPro SD Card on Mac
Not to worry if you're working on a Mac. The GoPro SD card may be formatted on a Mac using these instructions.
Step 1: Open up the "disk utility" by clicking on its icon.

Step 2: Choose "External" on the left panel and then your SD card.
Step 3: Pick a file type. Select FAT if your SD card is 32GB or less in size. File system exFAT is recommended for SD cards larger than 64GB. To delete a chosen item(s), select them first. To begin the formatting process, click here. You are finished when you notice that your formatting was successful.

Notice: If the GoPro SD card is not showing on Mac, you can fix Mac not recognizing GoPro.
How to Format GoPro SD Card in GoPro Camera
Formatting is possible with certain camera models through the on-board menu of the camera. It is a fast and simple process, eliminating the need to log in to the mobile app. Follow the steps below to Format a GoPro SD Card in GoPro:
Step 1: After turning the camera on, insert the memory card into the device.

Step 2: Launch the menu seen on the secondary screen (swipe down).
Step 3: Proceed to the Preferences menu.
Step 4: To reset, scroll down to the bottom.
Step 5: Select Format SD Card from the menu.
Conclusion
The best GoPro SD card format is exFAT or FAT32. And setting the GoPro SD card format is not nearly as complicated as it may initially seem. Using the solutions mentioned in this article to complete the task straightforwardly and reasonably is sufficient. Therefore, make the most of the opportunity to format the GoPro SD card without losing any data.
FAQs of GoPro SD Card Format
1. What format should the SD card be for GoPro?
The format must meet certain criteria depending on the memory card's storage capacity. If the capacity is 32GB or less, use the microSDHC-compliant FAT32 file system. The microSDXC specification requires exFAT for cards 64GB or bigger.
2. What does it mean to format an SD card for GoPro?
Formatting an SD card erases all data on the card and enables the camera to configure it for usage with your GoPro. The SD card may be formatted by: Transferring the data from the HERO (2018)'s SD card to the PC.
3. Why can't I play my GoPro videos?
The most frequent cause of video playback problems when using a GoPro camera is a device that is not compatible with the H. 265 video compression used by the camera. The best option is to change the video format to the widely used H. 264 MP4.
Was This Page Helpful?
Cici is the junior editor of the writing team of EaseUS. She accepted the systematic training on computers at EaseUS for over one year. Now, she wrote a lot of professional articles to help people resolve the issues of hard drive corruption, computer boot errors, and disk partition problems.
Related Articles
-
[Detailed Answer] Is Cloning A Hard Dive Safe & How to Clone
![author icon]() Cici/2025-03-29
Cici/2025-03-29 -
Bash Profile on Mac - One Post for All Information
![author icon]() Daisy/2025-01-24
Daisy/2025-01-24 -
Detailed Guides to Fix FIFA 23 Career Mode Not Saving
![author icon]() Rel/2025-01-24
Rel/2025-01-24 -
How to Fix Windows 10 Search Bar Not Working
![author icon]() Jaden/2025-01-24
Jaden/2025-01-24
EaseUS Data Recovery Services
EaseUS data recovery experts have uneaqualed expertise to repair disks/systems and salvage data from all devices like RAID, HDD, SSD, USB, etc.