Featured Articles
- 01 What Is NTFS File System
- 02 What Is exFAT Format
- 03 What Is FAT File System Format (FAT, FAT16, FAT32)
- 04 What Is EXT2/3/4 File System (Linux) Format
- 05 NTFS VS exFAT VS FAT32, What's the Difference
- 06 How to Change File System to NTFS, FAT32, EXT
- 07 How to Convert File System - NTFS to FAT32
- 08 Best FAT32 Converter Free Download
- 09 NTFS or FAT32, Which to Use for USB, Windows and Mac
- 10 Best File System Format for USB/External Hard Drive
- 11 Troubleshoot File System Errors
- 12 Fix File Is Too Large for Destination File System
- 13 Fix Volume Does Not Contain A Recognized File System
NTFS and FAT32 are two system file types used in the Windows operating system. In the following, you'll learn the differences between NTFS and FAT32, when to use NTFS or FAT32, and how to convert NTFS to FAT32 without losing data with 4 reliable NTFS to FAT32 converter tools:
| 🎯Goal: | Convert NTFS to FAT32 on all storage devices in Windows |
| ⏱️Duration: | 3-5 minutes |
| 👨💻Who Needs It: | Windows beginners, gaming lovers, and geeks, etc. |
| 🧰NTFS to FAT32 Conversion Tools: |
|
Note: For a straightforward NTFS to FAT32 converter, take Method 1 for help. Method 2, 3, 4 will cause data loss while converting NTFS to FAT32. So make sure that you back up essential content to another secure device in advance.
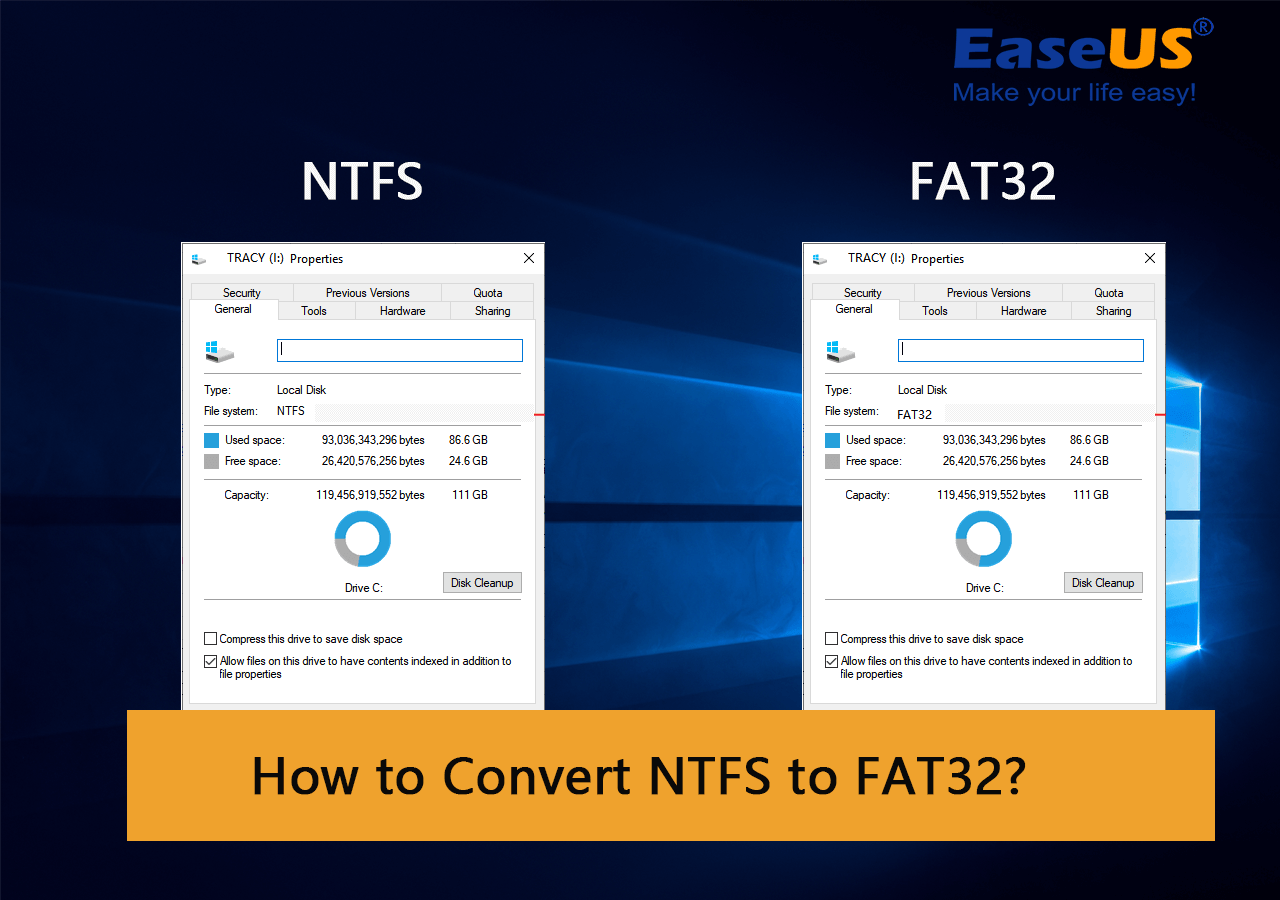
So, how to change the file system from NTFS to FAT32? Try any method below and you'll learn how to finish this task on your own.
How to Convert NTFS to FAT32? 4 Efficient Ways
In the following, we'll cover 4 reliable NTFS to FAT32 converter tools that will help you effectively convert NTFS to FAT32 with ease.
Note that all four NTFS to FAT32 converters support all Windows OS, including Windows 11/10/8/7/XP/Vista, etc. The earlier the method is presented, the easier it is for you to change the file system of your device.
Method 1. EaseUS Partition Master Free (Recommend)
- 🔢Difficulty Level: Easiest
- ⏱️Duration: 2-3 minutes
- 🧑🏻💻Best for: Windows Beginners
- 🚫Capacity Limit: None, breaks 32GB volume size limit of FAT32 format
The easiest way is to use a third-party NTFS to FAT32 converter software. EaseUS Partition Master Free with its "Convert to FAT" feature, can help you do this job easily. It is a free tool that allows you to change the file system between NTFS and FAT32. This method won't require you to format the target device while converting NTFS to FAT32, and no data will lost.
Here are the steps:
Step 1. Right-click target device partition and select "Advanced" > "Convert to FAT".
Step 2. When the check process completes, click "Proceed" to start NTFS to FAT32 conversion.
Step 3. Click "Apply" to save all changes.
The powerful software works perfectly in Windows 11, 10, 8, 8.1, 7, XP, and Vista. It does more than simply format NTFS devices to FAT32. It also supports the following:
- Support other file systems, including exFAT, FAT16, Ext2/3/4, etc.
- NTFS to exFAT converter without data loss, Convert FAT32 to NTFS without formatting.
- Supports formatting 64GB/128GB UBS to FAT32 without limit.
- Supports advanced features, including resizing partitions, converting a disk to MBR/GPT, transferring OS, etc.
- Important
- Aside from Method 1, Methods 2,3 and 4 all require formatting a device to accomplish converting NTFS device to FAT32. So, ensure that you back up the important data to a secure location in advance.
- You can use free backup software to back up important data.
Method 2. Using Windows File Explorer
- 🔢Difficulty Level: Easy
- ⏱️Duration: 2-5 minutes
- 🧑🏻💻Best for: Windows Beginners
- 🚫Capacity Limit: Device should be 32GB or smaller
As for most Windows users, another easy way to try to change NTFS to FAT32 is using Windows' built-in FAT32 formatter - Windows File Explorer. Note that this will format your device, so make sure you have backed up essentials on your drive before moving to the steps below.
The process is efficient and easy. Let's see how to format your NTFS storage device to FAT32:
Step 1. Connect your hard drive or external storage device to a Windows PC.
Step 2. Double-click This PC/My Computer to open File Explorer.
Step 3. Locate and right-click on the USB drive and select "Format".
Step 4. Set the FAT32 as the target file system, tick "Quick Format" and click "Start" to start the formatting.

When you finish the formatting, click "OK" to confirm. Now, your device is with FAT32.
Method 3. Using Disk Management
- 🔢Difficulty Level: Medium
- ⏱️Duration: 2-5 minutes
- 🧑🏻💻Best for: Experienced Windows users
- 🚫Capacity Limit: Device should be 32GB or smaller
The other method is to use Disk Management. Note that the FAT32 option will be unavailable in the drop-down box if the drive size you desire to format is larger than 32GB (Windows limitation). The procedure will also convert NTFS to FAT32 by formatting, so back up data before your operations.
How can I convert the USB Drive format from NTFS to FAT32?
1. Right-click "This PC" or "My Computer", click "Manage", and click "Disk Management".

2. Choose your USB Drive, right-click the drive, and choose "Format". Click "Yes".
3. Name the drive and select the file system as "FAT32". Click "OK".
4. You can find the format is FAT32.

When the formatting completes, you can find the format is FAT32 displayed in Disk Management.
Method 4. Via DiskPart
- 🔢Difficulty Level: Hard
- ⏱️Duration: 2-5 minutes
- 🧑🏻💻Best for: Experienced or advanced users, administrators
- 🚫Capacity Limit: Device should be 32GB or smaller
Unlike Windows File Explorer and Disk Management, DiskPart does more jobs than merely formatting devices. It also executes some advanced management jobs on Windows and Windows Server machines. To use the DiskPart command line to change the file system to FAT32, you need to be very careful with the following steps:
Connect the storage device that you need to convert from NTFS to FAT32 to your PC.
Step 1. Type cmd in Windows Search, right-click on Command Prompt, and select "Run as administrator".

Step 2. Type diskpart into the Command Prompt window and hit Enter.
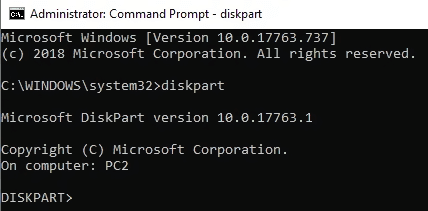
Step 3. Type the following command lines and hit Enter each time:
- list disk
- select disk 0(Replace 0 with the disk number of your target device)
- list volume
- select volume 2(Replace 2 with the volume number of your device)
- format fs=fat32 quick
Step 4. When the formatting process is complete, type exit to close DiskPart.
After this, your device is now with FAT32.
NTFS vs. FAT32, Which Is Better
FAT32 is one of the oldest file system variants of FAT, used in earlier versions of the operating system such as DOS and Windows versions before XP. Till now, FAT32 is still serving Windows users as the default format for some external storage devices such as SD memory cards and USB flash drives.
NTFS is a newer file system developed by Microsoft after FAT. NTFS, known as NT File System, is the default file system of the Windows NT family, including the latest Windows operating system.
You can refer to this link of NTFS vs FAT32, or refer to the comparison table between NTFS and FAT32, and you can see more details between them:
| Features | NTFS | FAT32 |
|---|---|---|
| Maximum Volume Size |
|
32GB - 2TB |
| Maximum File Size | 16TB | 4GB |
Accordingly, FAT32 supports up to 4GB files and 2TB max volume size. In other words, you can only save single files smaller than 4GB to a FAT32 device. NTFS supports up to 16TB single files with 2 - 4 TB volume size in practice. To be more strict, Windows has a file system limit on FAT32, and it only allows devices to use FAT32 on 32GB or smaller-sized volume partitions.
When to Use NTFS or When to Use FAT32?
So, when do you should use NTFS or FAT32? Here, we listed some common usages of NTFS and FAT32 that can help you to determine whether you need NTFS or FAT32:
| When to Use NTFS | When to Use FAT32 |
|---|---|
|
|
According to this table, FAT32 is obviously more widely used on external storage devices and file transfer.
So which is better? To store large files or create a large volume-sized partition, NTFS is obviously better than FAT32. Click the buttons to share this article and let more people know about this conclusion.
The Bottom Line
On this page, we explained what NTFS is, what FAT32 is, and when to use NTFS or FAT32. As FAT32 obtains higher compatibility, we also provided 4 NTFS to FAT32 conversion methods to help you change the file system of your device from NTFS to FAT32 with ease.
It doesn't matter if you are not quite sure about which method to select. Here is a list of EaseUS Editor's suggestions and you may take a view here to select the best one for help:
| NTFS to FAT32 Conversion Tools | Complex Level | Who to Use It |
|---|---|---|
| #1. Use EaseUS Partition Master Free | Easiest | Beginners |
| #2. Use Windows File Explorer | Easy | Beginners |
| #3. Use Disk Management | Medium | Experienced users |
| #4. Use DiskPart Command Prompt | Hard | Advanced users |
If you prefer an easy and effective FAT32 formatter, especially to format big devices (more than 32GB) to FAT32, EaseUS Partition Master is always ready to help.
FAQs about Convert NTFS to FAT32
If you are having other doubts about converting NTFS to FAT32, follow and view the answers to the listed questions below.
1. Can I convert NTFS to fat32?
Yes, you can convert NTFS to fat32. But the common-used Windows built-in tools (Disk Management, Window File Explorer) only allow you to convert NTFS to FAT32 by reformatting this partition. Of course, that will cause data loss. Don't worry; try EaseUS Partition Master without formatting or data loss.
2. Is NTFS better than fat32?
Which is better? Actually, as two widely used file systems on Windows PC, you can't directly say which one is better and which is not that good. FAT32 supports up to 4GB files and 2TB max volume size. In other words, you can only save single files smaller than 4GB to a FAT32 device. NTFS supports up to 16TB single files with 2 - 4 TB volume size in practice.
3. How can I convert NTFS to fat32 without formatting?
- Launch EaseUS Partition Master
- Right-click the partition you intend to convert, and click "Advanced" and select "Convert to FAT".
- Then click "OK".
- And click "Execute Task".
Was This Page Helpful?
Sherly joined EaseUS in 2022 and she has always loved writing articles and enjoys the fun they bring. She receives professional training here, focusing on product performance and other relative knowledge. She has written over 200 articles to help people overcome computing issues.
Brithny is a technology enthusiast, aiming to make readers' tech lives easy and enjoyable. She loves exploring new technologies and writing technical how-to tips. In her spare time, she loves sharing things about her game experience on Facebook or Twitter.
Related Articles
-
How to Fix Dell Hard Drive Not Installed [2024 Full Guide]
![author icon]() Cici/Jul 10, 2024
Cici/Jul 10, 2024 -
How to Extend System Partition in Windows 11/10 🎯
![author icon]() Brithny/Oct 29, 2024
Brithny/Oct 29, 2024 -
How to Upgrade SSD for Mac | 2024 Tutorial
![author icon]() Roxanne/Nov 28, 2024
Roxanne/Nov 28, 2024 -
How to Resize Virtual Hard Disk in 2024 [Efficient & Safe Solutions]
![author icon]() Sherly/Nov 27, 2024
Sherly/Nov 27, 2024